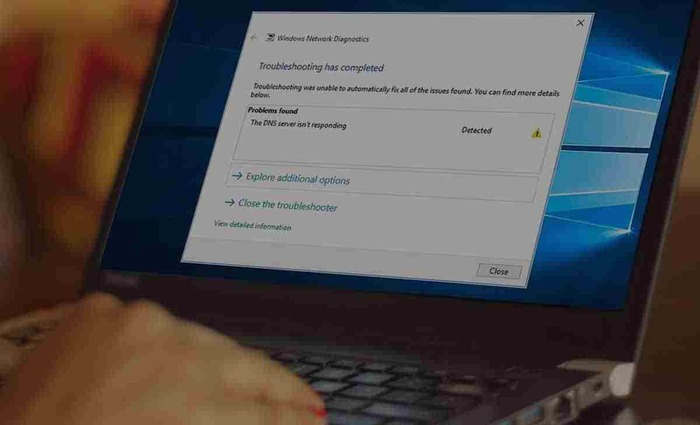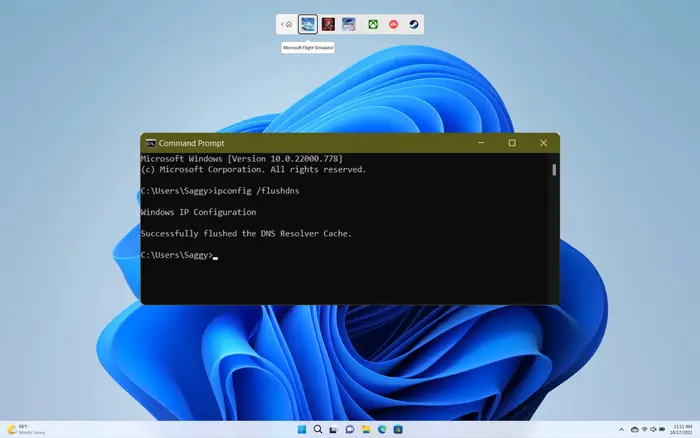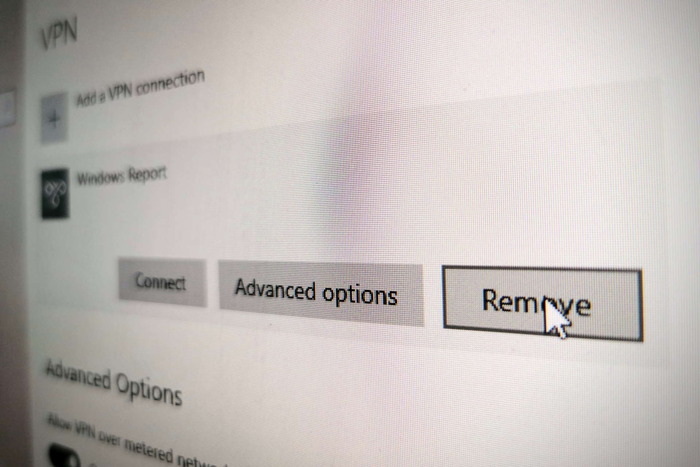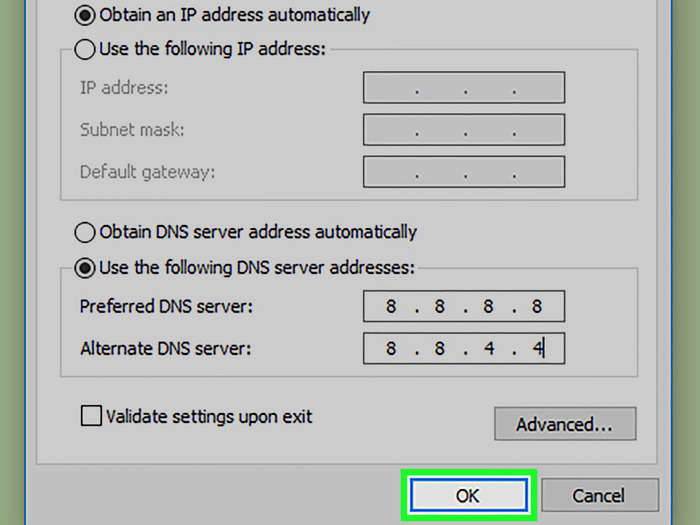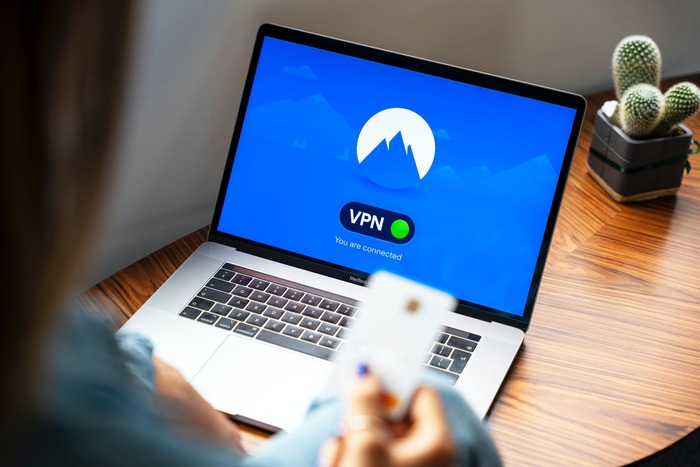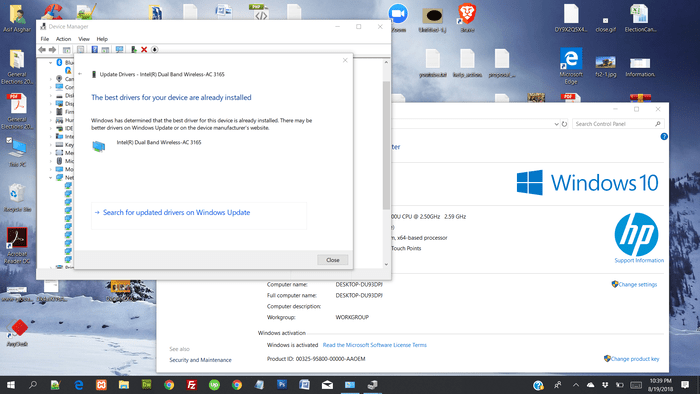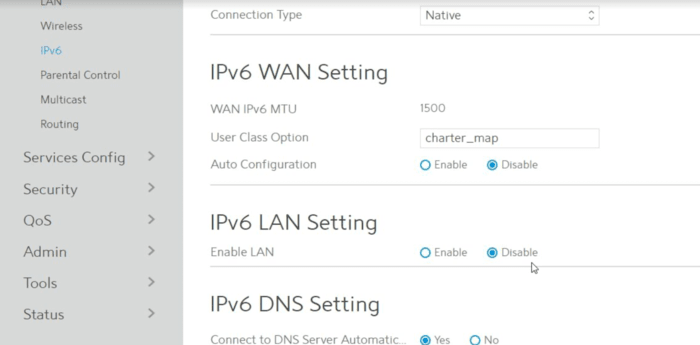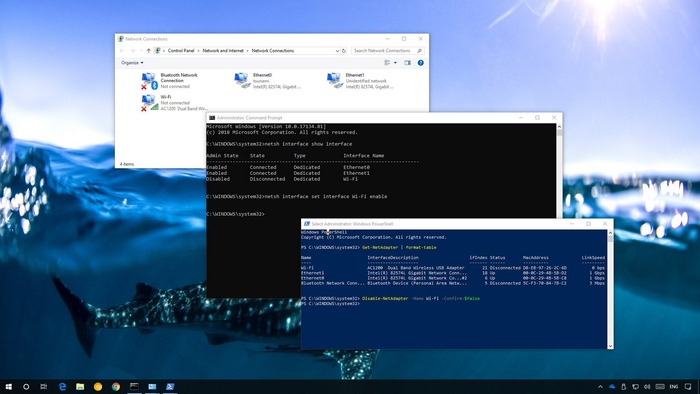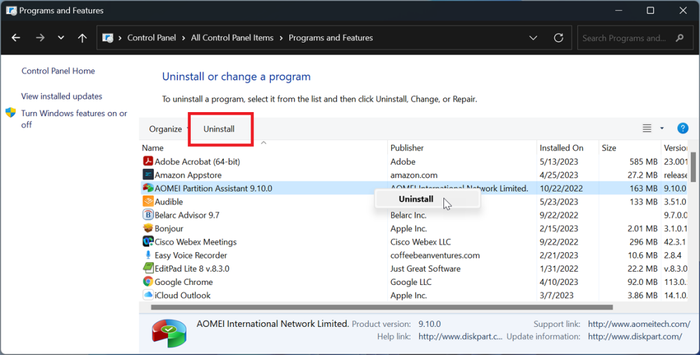In the digital world, computers and other electronic devices communicate using numerical IP addresses, while humans prefer using names. This fundamental difference led to the creation of the Domain Name System (DNS), a crucial component of Internet functionality.
DNS essentially translates human-friendly domain names into IP addresses that computers understand. However, DNS servers can sometimes encounter issues, leading to connectivity problems. This guide will delve into the DNS server’s role and provide effective solutions for common DNS issues.
Dissecting DNS: The Bridge Between Names and Numbers
The Domain Name System (DNS) plays a pivotal role in internet usage by converting domain names into IP addresses. This conversion is essential because computers operate using numbers, not names. However, DNS servers can sometimes malfunction, making it challenging to access websites or perform other internet-related tasks.
Top Solutions for Resolving DNS Server Issues
1. Router Settings Check
Begin troubleshooting by restarting your router. This simple step can often resolve DNS server issues. To restart, press the router’s reset button or unplug and replug the power adapter.
2. Switch to Google Public DNS
For Windows 10 users, switching to Google Public DNS can be a reliable solution. This free service is globally accessible and can be set up by modifying your network settings to use Google’s DNS addresses.
3. Antivirus Software Interference
Sometimes, antivirus software can interfere with DNS functionality. Temporarily disable your antivirus to check if it’s causing the issue. If the problem resolves, consider switching to a different antivirus program.
4. Flushing the DNS Cache
Clearing the DNS cache can resolve server issues. Use Command Prompt to execute commands like ipconfig /flushdns and ipconfig /renew to refresh your DNS settings.
5. Try a Different Web Browser
If the issue is browser-specific, switching to a different browser like Google Chrome, Mozilla Firefox, or Apple Safari can help.
6. Disconnect Unnecessary Connections
Remove any secondary or unnecessary network connections from your device to avoid conflicts that might cause DNS issues. Learn about 10.0.0.1 piso wifi vendo pause time here.
7. Reset DNS Server to Default Settings
Reverting your DNS settings to their default values can sometimes resolve server issues. This involves adjusting the TCP/IPv4 settings in your network properties.
8. Use a VPN
A Virtual Private Network (VPN) like NordVPN or ExpressVPN can provide a stable connection and potentially resolve DNS issues.
9. Update Network Adapter Drivers
Outdated network adapter drivers can cause DNS problems. Update your drivers through the Device Manager to ensure optimal performance.
10. Disable IPv6
In some cases, disabling Internet Protocol Version 6 (IPv6) in your network properties can resolve DNS server issues.
11. Disable Virtual WiFi Miniport Adapter
If you have a Microsoft Virtual WiFi Miniport Adapter, disabling it might resolve DNS issues.
12. Remove Third-Party Applications
Third-party applications can sometimes alter DNS settings. Remove any suspicious applications that might be causing conflicts.
13. Wait for ISP Resolution
Occasionally, DNS issues are due to problems with your Internet Service Provider (ISP). In such cases, waiting for the ISP to resolve the issue is the best course of action.
Final Thoughts
DNS server issues can be frustrating but are often resolvable with the right approach. By following the steps outlined above, you can diagnose and fix most DNS-related problems. Remember, these solutions are straightforward and generally don’t require professional assistance.
FAQs
- How to Restart a Router? Simply press the power button on the router to turn it off and on again, or unplug and replug the power adapter.
- Checking Antivirus or Firewall Status Open the antivirus program to disable it temporarily. Alternatively, go to the control panel and disable the Windows firewall.
- Home Solutions for DNS Issues Restarting your modem and device, changing antivirus or firewall settings, and reconfiguring your DNS server are effective home remedies.
- Role of a DNS Server A DNS server translates domain names into IP addresses, making it easier for users to access websites without remembering numerical addresses.