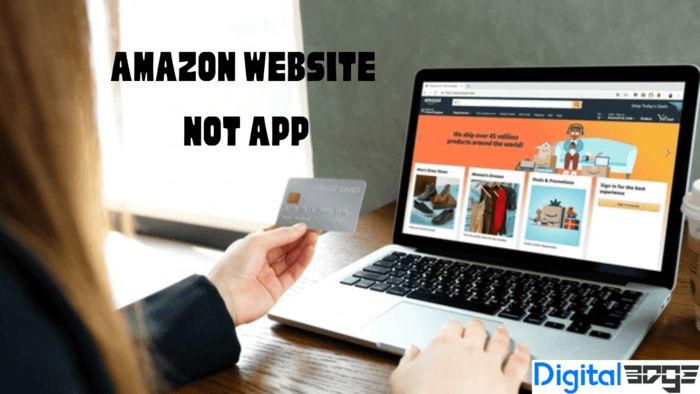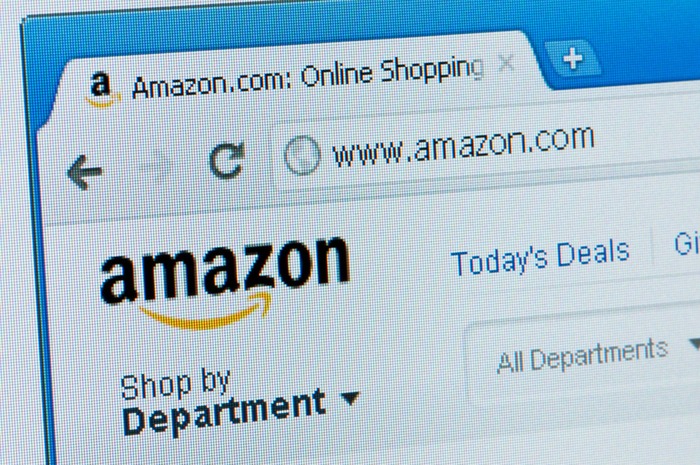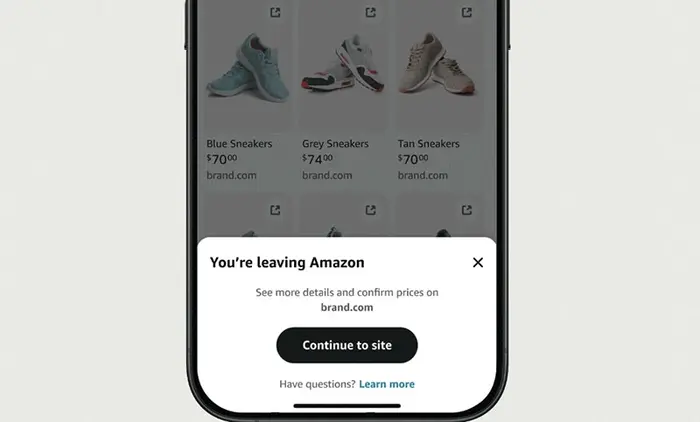Many users on mobile devices and tablets encounter difficulty reverting after accessing the desktop version of Amazon.
Browsing the desktop site on a phone or tablet becomes challenging and tiresome.
Why Does This Take Place?
The reality is that it’s not a malfunction or an issue you need to address. Your browser is operating as it should.
Selecting the desktop mode on your phone saves the Amazon settings. Users often return to the browser, expecting the mobile site to load, but instead, the desktop version stays.
Fortunately, both Google Chrome and Mozilla Firefox provide easy ways to adjust this setting back to the mobile version of websites.
The steps to change this on Apple Safari for iPads and iPhones are a bit more complicated, which we will explain later in this post.
Switching Back to Amazon’s Mobile Site on Google Chrome
If you’re unsure how to change Amazon from its desktop layout to the mobile version on your phone, follow these instructions:
- Launch the Google Chrome browser on your device.
- Navigate to Amazon.com, where the desktop version will appear.
- Click on the three dots in the upper-right corner of the Chrome screen.
- In the menu, you’ll find an option labeled “Desktop site” with a checkmark beside it. Tap it to uncheck and switch to the mobile version.
After this, Amazon will display it in its mobile format. You can use this method anytime to switch between the desktop and mobile versions of Google Chrome.
Switching to Amazon’s Mobile Version on Mozilla Firefox
Just like in Google Chrome, switching to the mobile version of Amazon on Mozilla Firefox is straightforward.
Here’s how you can do it:
- Launch the Mozilla Firefox app on your mobile device by tapping its icon.
- Navigate to Amazon.com. The desktop version should appear initially.
- Tap the three dots in the upper-right corner of the Firefox screen.
- In the menu that appears, scroll down to locate the “Desktop site” option. It will be active by default. Tap it to turn off the desktop version.
Once you complete the process, Amazon will display the mobile version. To switch back to the desktop version, repeat the steps to restore the desktop view.
Reverting to the Mobile Version of Amazon on Apple Safari
In Safari, requesting the desktop version of a website will only affect the current session. The next time you visit the site, the mobile version will appear by default.
However, a bug may sometimes cause the desktop version to persist indefinitely. To revert to the mobile version of Amazon on Safari, follow these steps:
- Open the Settings app.
- Scroll down and tap Safari.
- Scroll down and select Advanced.
- Tap Website Data.
- Tap Edit in the top-right corner.
- Find Amazon.com, tap the red delete button next to it, then confirm by tapping Delete.
- Tap Done in the top-right corner.
After completing these steps, Amazon will display the mobile version when you visit it through Safari.
To switch to the desktop version of Safari, long-press the refresh button and select the Request Desktop Site option.