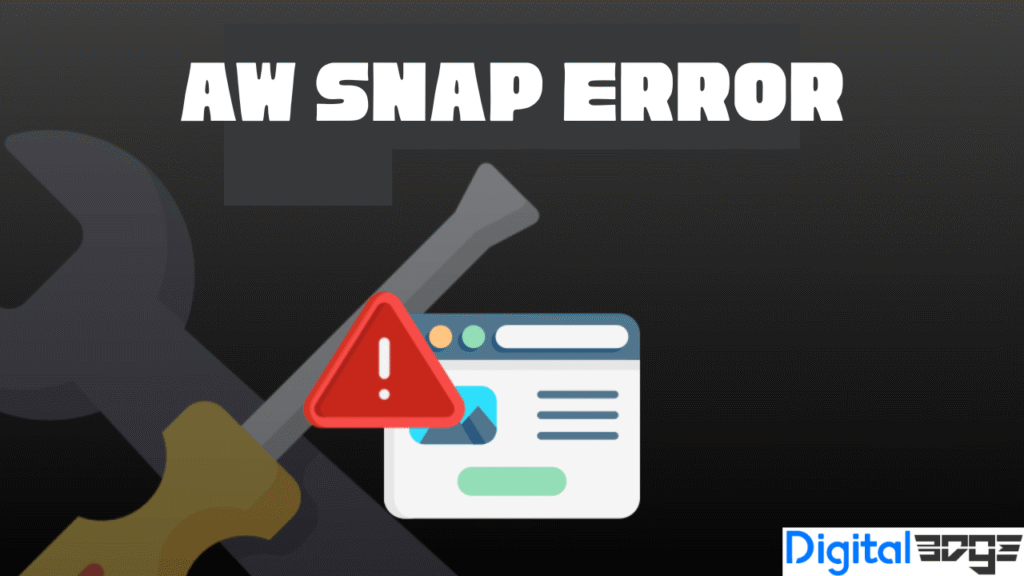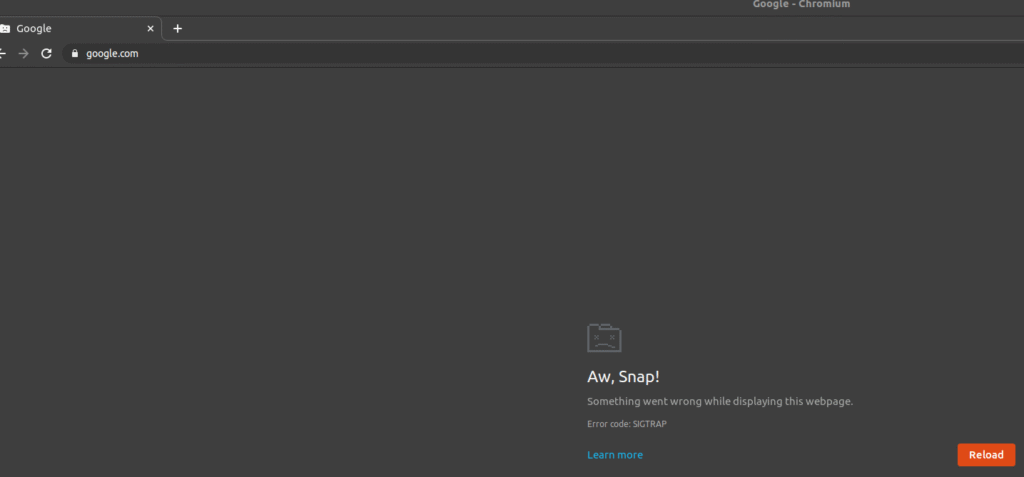Google Chrome is generally reliable, but it’s not without occasional hiccups.
One error that users often encounter is the “Aw, Snap!” message, which replaces the webpage you were trying to access.
Luckily, this error is often temporary and can be resolved with simple actions like refreshing the page or clearing cached files.
If the issue persists, there are several other approaches worth trying.
In this guide, we’ll explain what the “Aw, Snap!” error means, explore common causes, and walk through eight practical methods to fix it.
What Is the “Aw, Snap!” Error?
Google Chrome is the most widely used desktop browser, covering about 77% of the market.
While browsing with it, you may see a message that says “Aw, Snap!” when a page fails to load.
This alert shows up when Chrome is unable to display the content, often due to an internal issue or an external interruption. Sometimes, reloading the page is enough to fix it.
Other times, your device may be running low on memory—especially if multiple tabs or applications are open at once. Chrome may struggle to load a page under those conditions.
Here are a few other reasons the error might appear:
- Corrupt or outdated browser data
- Problematic extensions
- Malware
- Poor or unstable internet connection
Although the message doesn’t explain the exact cause, it’s a common issue that can usually be sorted out quickly.
1. Refresh the Page
The most basic step is to reload the page. Chrome might have encountered a one-time glitch while loading the site.
To refresh:
- On desktop, click the reload icon in the top-left corner.
- Or use shortcuts:
- Windows/Linux: F5 or Ctrl + R
- Mac: Command + R
- Windows/Linux: F5 or Ctrl + R
On mobile, tap the three-dot menu, then choose Reload.
If this doesn’t fix the issue, continue to the next steps.
2. Test Your Internet Connection
A weak or lost connection can prevent Chrome from displaying web content.
Try these steps:
- Switch to airplane mode for a few seconds, then disable it and reload the page.
- Pause downloads or streaming activities that may use up bandwidth.
- If you’re using a VPN, disable it temporarily and check if the issue goes away.
- For Wi-Fi issues, reset your router. If using mobile data, move to an area with stronger signal.
3. Clear Your Chrome Cache
Browsers store cached versions of websites to help pages load faster. However, corrupted cache files can cause display problems.
To clear cache:
- Click the three-dot menu, go to More Tools > Clear Browsing Data.
- In the Basic tab, check Cached images and files.
- Click Clear data and reload the page.
To avoid repeated cache problems, go to Settings > Privacy and security > Cookies and other site data and choose to block third-party cookies or clear them after each session.
4. Use Incognito Mode
If you don’t want to delete cached data just yet, try viewing the page in Incognito Mode. This disables all extensions and avoids using stored site data.
To open Incognito:
- On desktop: Ctrl + Shift + N (Windows) or Command + Shift + N (Mac)
- On mobile: Tap the menu icon, then choose New Incognito Tab
Type in the URL again. If the page loads, the issue likely lies with your cached data or an extension.
5. Turn Off Extensions
Some browser extensions, especially poorly coded ones, may interfere with Chrome’s performance.
To disable extensions:
- Go to More Tools > Extensions.
- Toggle each extension off one by one.
- Reload the page after each change.
If the error disappears after disabling a specific extension, you’ve found the culprit. You can remove it permanently to prevent future issues.
6. Update Google Chrome
Chrome typically updates automatically, but sometimes you might miss an update that could fix bugs or improve performance.
To check for updates:
- Go to Settings.
- Click About Chrome.
- If an update is available, install it.
After updating, reopen Chrome and check if the problem is resolved.
7. Restart Chrome or Your Device
If none of the above solutions work, try closing Chrome completely and restarting it. This refreshes the app and clears temporary glitches.
Still not working? Restart your entire device—whether it’s a computer, tablet, or phone. After the restart, try loading the page again.
8. Scan for Malware
In more serious cases, malware might be interfering with Chrome’s functionality. Common signs include:
- Unwanted ads or pop-ups
- Browser settings that change on their own
- Slow performance
- Suspicious extensions or redirects
If you’re on Windows, use Chrome’s built-in cleanup tool:
Go to Settings > Advanced > Reset and clean up > Clean up computer, then click Find. If it detects harmful software, choose Remove.
On a Mac, check your Applications folder for unfamiliar apps. Right-click and select Move to Trash to delete them.
As a final measure, reset Chrome to its original state by going to Settings > Reset Settings > Restore settings to their original defaults. Confirm when prompted.
Conclusion
The “Aw, Snap!” error is frustrating but usually easy to fix. Start with quick actions like reloading the page or switching to Incognito Mode.
If that doesn’t help, clear your cache, review your extensions, or update Chrome. In rare cases, restarting your device or scanning for malware may be necessary.
By following these steps, you should be able to get Chrome working smoothly again.