Recording audio on a Mac from a website can be useful for a variety of reasons, such as capturing a lecture or webinar, recording a podcast, or saving a favorite song from a streaming service. recording audio on a Mac from a website is to capture and save audio content for personal or professional use.
Recording audio from a website allows users to access and listen to the content offline, without the need for an internet connection. It also provides a way to save and organize audio content for future reference or sharing with others. Additionally, recording audio from a website can be useful for creating audio-based projects or presentations. Here are the steps to follow in recording audio on a Mac from a website:
Method 1. Try Gemoo Recorder
Gemoo Recorder is a versatile and all-in-one recording tool that allows you to capture anything you need, be it screen, sound, or camera. You have the flexibility to record screen-only, sound-only, screen with audio, screen with a camera, and more.
With the “Audio Only” mode, you can record audio from the system and microphone, including system sound, voice, and video sound.
Gemoo Recorder Key Features:
- You can select the audio you want to record, such as music, video sound, or your voice, according to your preferences.
- When recording with your webcam, you can use various virtual backgrounds to conceal your actual location.
- Offers comprehensive features to meet the recording requirements of various scenarios, and its user-friendly interface makes it easy to use.
- Compatible with both Windows and Mac computers.
Here’s how to record audio on Mac from a website via Gemoo Recorder:
Step 1: To start with, download Gemoo Recorder for free and launch it on your Mac. Then, log in to Gemoo Recorder by entering your account and password.
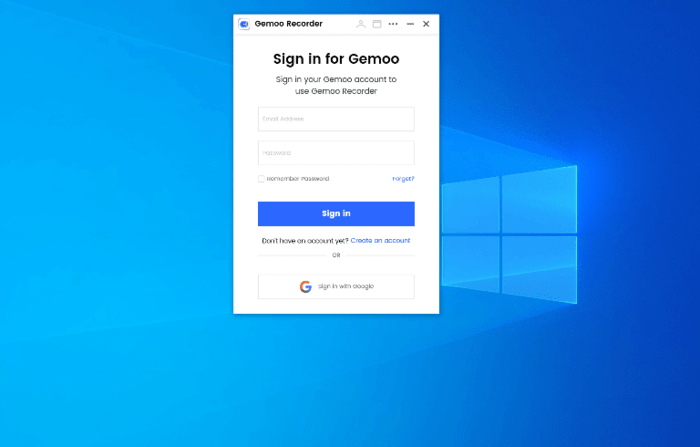
Step 2. Open the website audio you want to record, then choose the Audio Only mode on Gemoo Recorder to record the website audio.
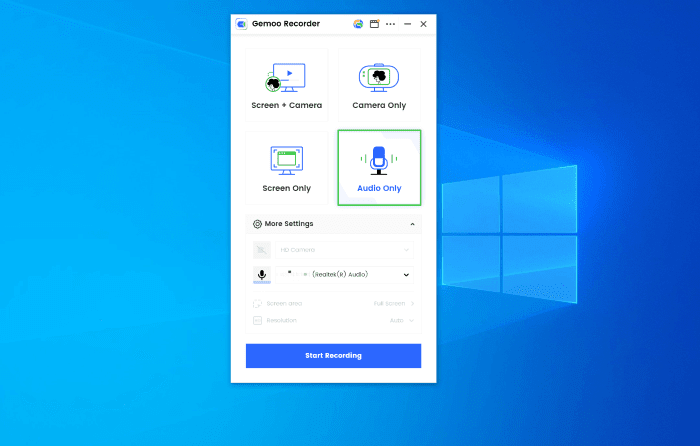
Step 3. After choosing the recording mode and playing the website audio, please click on the Start Recording button to initiate recording.
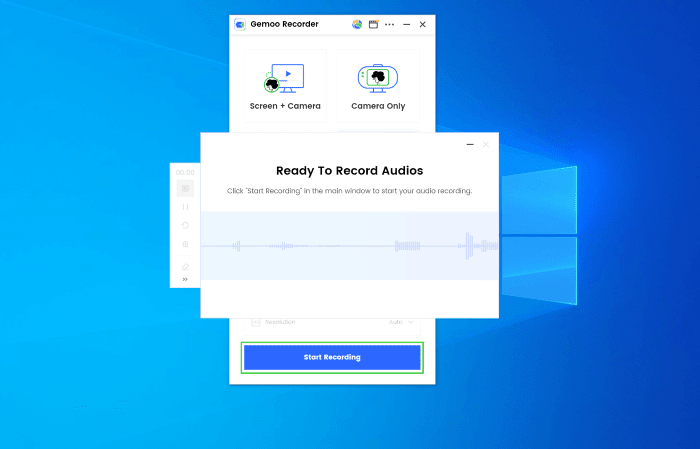
Step 4. When finishing recording website audio, go to this interface and click the Red Stop button to finish the recording process.
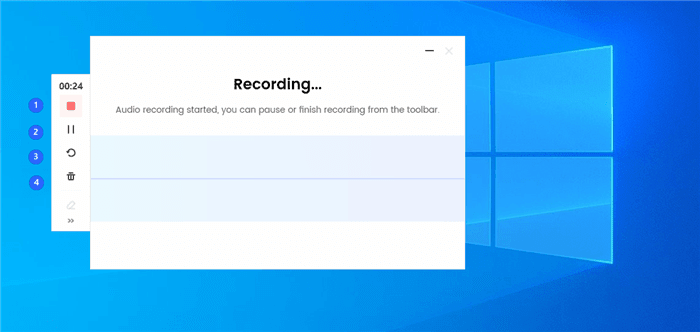
Step 5. When complete recording, the recorded audio will be uploaded to the Gemoo cloud directly, which does not take up local storage space.
Method 2. Using QuickTime Player
QuickTime Player is a built-in application on Mac that can be used to record audio from websites. Here are the steps to follow:
Step 1: Open QuickTime Player. Click on the QuickTime Player icon in the Dock or go to Applications > QuickTime Player.
Step 2: Click on File > New Audio Recording. A new window will appear with a red record button.
Step 3: Click the arrow next to the record button to select the audio input source. Choose “Internal Microphone” if you want to record audio from your computer’s microphone or “Built-in Input” if you want to record audio from an external device.
Step 4: Click on the red record button to start recording. Open the website you want to record audio from and play the audio.
Step 5: Click on the stop button to stop recording. The audio recording will be saved automatically in the default location.
Step 6: Click on File > Save to save the audio recording to a specific location on your Mac.
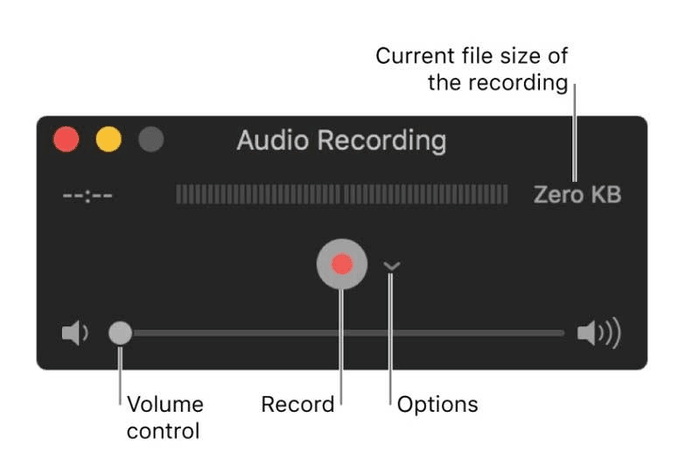
That’s it! You have successfully recorded audio from a website using QuickTime Player on your Mac.
Faq about How to Record Audio on Mac from the Website
1: What is the best software to use for recording audio on a Mac from a website?
There are several options available, including QuickTime Player, Gemoo Recorder, and Soundflower. It ultimately depends on your specific needs and preferences.
2: Can I record audio from any website on my Mac?
It depends on the website and the type of audio you want to record. Some websites may have restrictions or copyright protection that prevent you from recording their audio.
3: Can I edit the audio I record on my Mac?
Yes, you can edit the audio using software such as Gemoo Recorder or GarageBand.
4: How do I save the audio I record on my Mac?
A: After recording, you can save the audio file in a variety of formats, such as MP3 or WAV, by selecting “Export” from the “File” menu.
5: Is it legal to record audio from a website?
It depends on the website and the specific audio you are recording. Some websites may have terms of service that prohibit recording, while others may allow it for personal use. It is important to check the website’s policies before recording any audio.
Conclusion
In conclusion, recording audio on a Mac from a website can be done using various methods such as using QuickTime Player, or third-party software like Gemoo Recorder, and Audacity. It is important to ensure that the website allows audio recording and to adjust the audio settings accordingly. With the right tools and settings, recording audio from a website on a Mac can be a simple and straightforward process.
