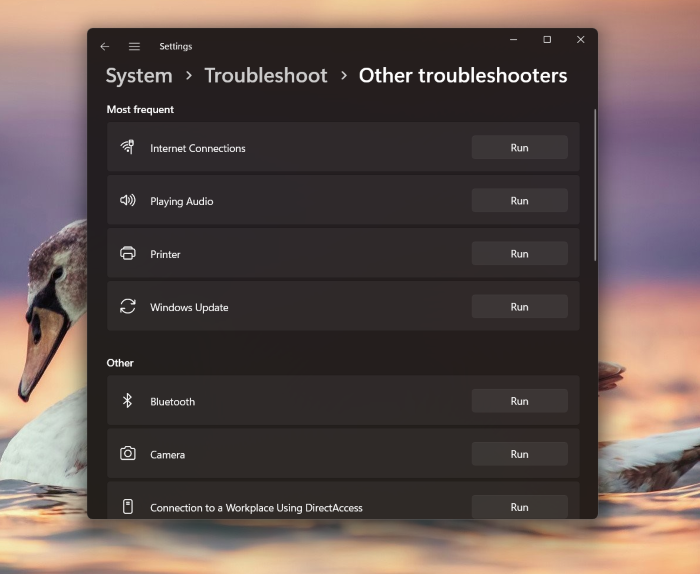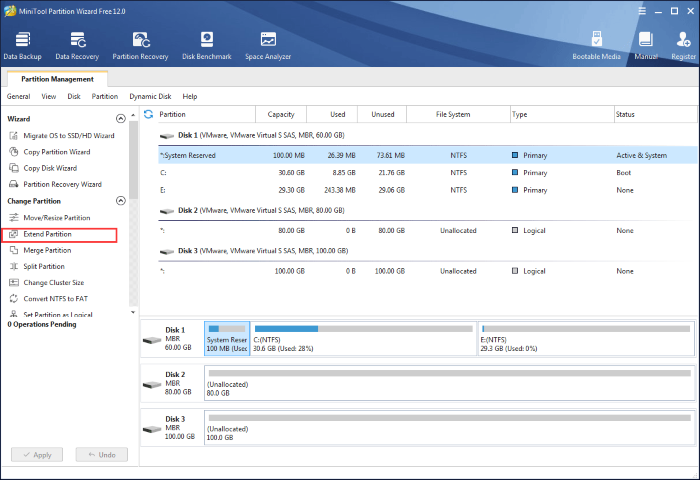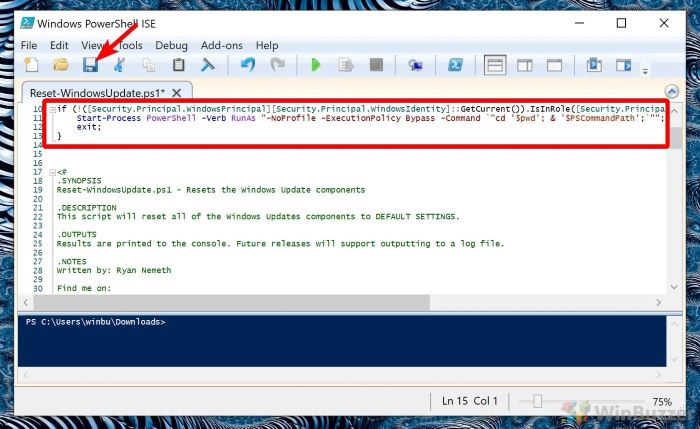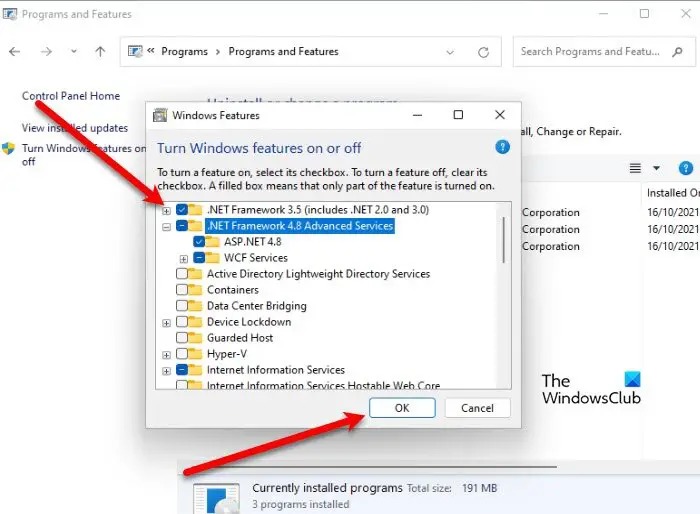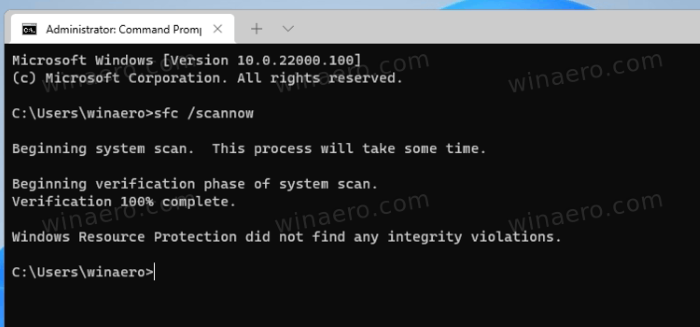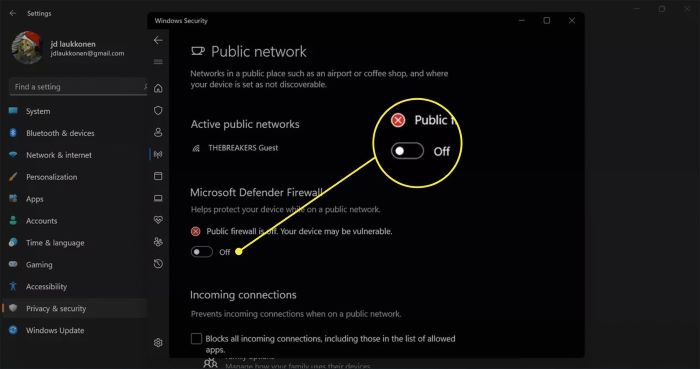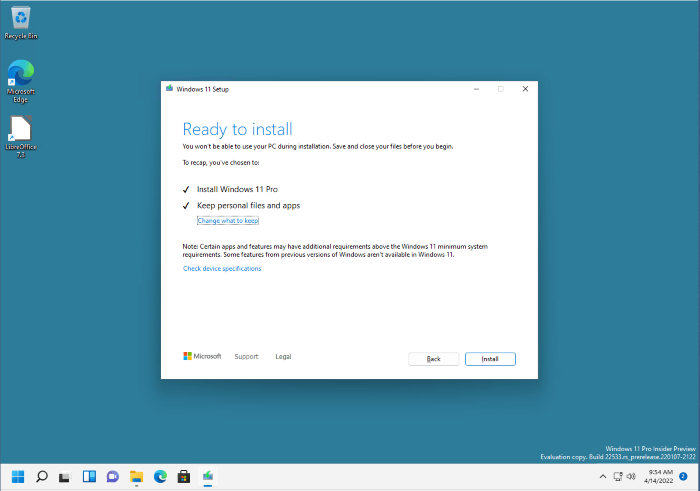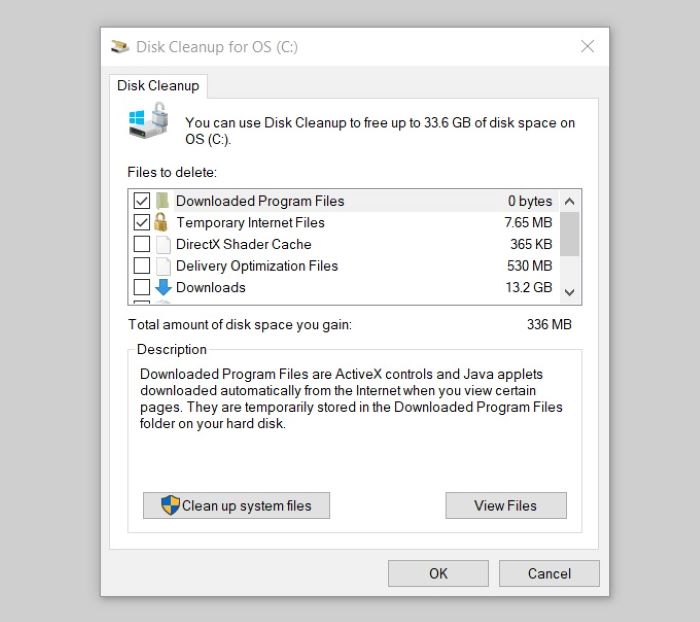What is Error 800F0922?
Error 800F0922 is a common Windows 11 update error that users encounter when trying to install the latest updates. This issue can be frustrating, but don’t worry! In this comprehensive guide, we will walk you through various solutions to help you resolve this error and get your system updated successfully.
Causes of Error 800F0922
There are several reasons why you might experience the 800F0922 error, including:
- Insufficient disk space in the System Reserved partition
- Corrupted Windows Update components
- Internet connectivity issues
- Disabled Microsoft .NET Framework 3.5
- System file corruption
- Enabled Windows Defender Firewall
Let’s dive into each solution and help you fix this error step by step.
Solution 1: Run Windows Update Troubleshooter
Windows Update Troubleshooter is a built-in tool that can automatically diagnose and fix update-related issues. Here’s how to use it:
- Press the “Windows key + I” to open the Settings app.
- Click on “Troubleshoot” and then “Additional troubleshooters.”
- Select “Windows Update” and click on “Run the troubleshooter.”
- Follow the on-screen instructions to complete the troubleshooting process.
Solution 2: Check Your Internet Connection and Disable VPN
A weak or unstable internet connection can cause the 800F0922 error. Make sure your internet connection is stable and temporarily disable any VPN or proxy servers you may be using. To disable your VPN, follow these steps:
- Right-click on the VPN icon in the system tray and select “Disconnect” or “Exit.”
- Alternatively, open your VPN client and click on “Disconnect.”
Solution 3: Extend System Reserved Partition Space
Insufficient space in the System Reserved partition can lead to the 800F0922 error. To extend the partition, you can use a third-party partitioning tool like MiniTool Partition Wizard. Follow these steps:
- Download and install MiniTool Partition Wizard from their official website.
- Launch the software and locate the “System Reserved” partition in the main interface.
- Right-click on the partition and select “Extend.”
- Choose the amount of space you want to add and click on “OK.”
- Apply the changes and restart your computer.
Solution 4: Reset Windows Update Components
Corrupted Windows Update components can cause update errors. Resetting these components can help resolve the issue:
- Press “Windows key + X” and choose “Windows PowerShell (Admin)” to open PowerShell with administrative privileges.
- Type the following commands one by one, pressing Enter after each:
net stop wuauserv
net stop cryptSvc
net stop bits
net stop msiserver
ren C:\Windows\SoftwareDistribution SoftwareDistribution.old
ren C:\Windows\System32\catroot2 catroot2.old
net start wuauserv
net start cryptSvc
net start bits
net start msiserver
- Close PowerShell and restart your computer.
Solution 5: Enable Microsoft .NET Framework 3.5
Disabling the .NET Framework 3.5 can cause the 800F0922 error. To enable it, follow these steps:
- Press the “Windows key + I” to open Settings.
- Click on “Apps” and then “Optional features.”
- Scroll down to “Add a feature” and click on it.
- Find “.NET Framework 3.5” in the list, select it, and click “Install.”
- Once installed, restart your computer.
Solution 6: Run SFC and DISM Scans
System file corruption can lead to update errors. Running System File Checker (SFC) and Deployment Image Servicing and Management (DISM) scans can help fix corrupted files:
- Open PowerShell with administrative privileges (as shown in Solution 4).
- Type “sfc /scannow” and press Enter. Wait for the scan to complete.
- Next, type the following commands one by one, pressing Enter after each:
DISM /Online /Cleanup-Image /CheckHealth
DISM /Online /Cleanup-Image /ScanHealth
DISM /Online /Cleanup-Image /RestoreHealth
- Wait for the DISM commands to complete, then close PowerShell and restart your computer.
Solution 7: Disable Firewall and VPN
Firewalls and VPNs can interfere with Windows Update. Temporarily disabling them might help:
- Press the “Windows key + I” to open Settings.
- Click on “Privacy & Security” and then “Windows Security.”
- Select “Firewall & network protection” and turn off the firewall for your active network connection.
- Disable any VPN services you’re using.
- Try updating Windows again, and don’t forget to re-enable your firewall and VPN afterwards.
Solution 8: Use Media Creation Tool
If other solutions don’t work, you can try updating Windows 11 with the Media Creation Tool:
- Download the Media Creation Tool from Microsoft’s official website.
- Run the tool and accept the license terms.
- Select “Upgrade this PC now” and follow the on-screen instructions to complete the update.
Solution 9: Perform a Repair Upgrade
A repair upgrade can fix update errors by reinstalling Windows while keeping your files and settings intact:
- Download the Windows 11 ISO file from Microsoft’s website.
- Mount the ISO by right-clicking it and selecting “Mount.”
- Open the mounted ISO and run “setup.exe.”
- Follow the on-screen instructions to perform the repair upgrade.
Solution 10: Clean up Disk Drive
Freeing up space on your disk drive can help resolve update errors:
- Press the “Windows key + I” to open Settings.
- Click on “System” and then “Storage.”
- Select “Storage Sense” and enable it to automatically clean up temporary files and other unnecessary data.
- You can also click on “Configure Storage Sense or run it now” to perform a manual cleanup.
Conclusion
These solutions should help you resolve the 800F0922 error when updating Windows 11. Remember to back up your data before making any major changes to your system. If you’re still experiencing issues, consider reaching out to an IT specialist for assistance. Good luck, and happy computing!