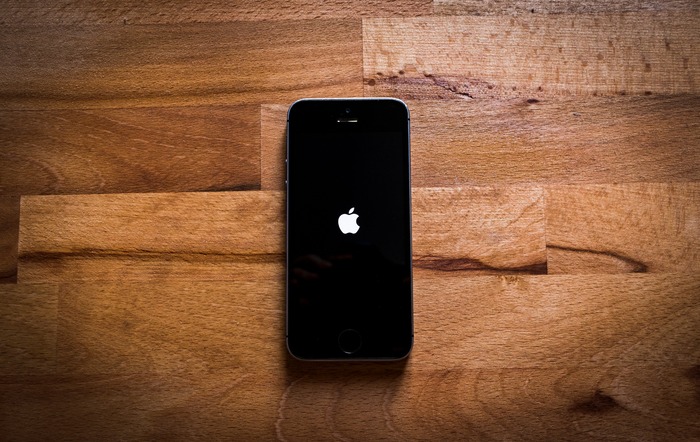Caching files is universal across multiple devices, programs, and operating systems, whether Apple, Android, Windows, Safari, or Chrome. Many ignore these data because they often move and function undetected within a person’s device. However, these small chunks of files could affect your apps and gadgets differently if left ignored.
Keep reading below to learn more about cache files, what they are, and how they affect our devices. In this guide, we’ll be taking a closer look at App Store caches, mainly how they affect the program’s operations.
Understanding Cache: The Good and The Bad
Cached items are digital materials like documents, scripts, and other multimedia assets stored on a device after opening an application or visiting a web page for the first time. These temporary files often contain frequently accessed or recently used data or instructions to help boost the performance of certain operations.
For example, if you visit a website, your browser caches various digital elements on your computer. When that happens, the same elements will load faster when you revisit the site because instead of downloading them from the server again, your browser will access them from your device. This process can help speed up your browser’s performance and reduce bandwidth usage.
Aside from browser cache data, you may encounter other file types. These include memory cache, disk cache, and processor cache.
Unfortunately, there are certain drawbacks to having cache files on your device. Once these files accumulate, they will take too much of your storage space, consuming memory that other applications might need. As a result, other programs will not perform as well as before.
Cache data can also be corrupted or outdated. If they are, storing them will no longer be helpful because they will cause an application to glitch or display misleading information.
Meanwhile, know that programs can work independently and adequately without the cached data. This means you won’t have to worry about removing them from your devices.
What are App Store Caches?
The App Store app caches data like a web browser, meaning the system stores files whenever you interact with the platform. Generally, the program will store these files on your Apple devices so they avoid downloading them again when you reopen them.
However, App Store cache files may also become corrupted or outdated. When that happens, the app may not load correctly or show the latest information. Once you face these issues, it’s time to remove your App Store cache from your device.
Steps To Remove App Store Cache on Mac
There are a couple of ways to clear your App Store cache if it’s beginning to affect your Macbook. We’ll discuss first the manual method of removing your cached files from your Mac.
Take the following steps to remove your Mac’s App Store cache:
- Open Finder and access the Applications Folder
- Click on Utilities and open Terminal
- Type the following command: open $TMPDIR../C/com.apple.appstore/
- Drag the items on the com.apple.appstore folder to the Trash
- Click on Finder on your Dock
- On the Mac’s menu bar, click Go and select Go to Folder (or click the Cmd+Shift+G shortcut on your keyboard)
- Paste this path in the given text box: ~/Library/Caches/com.apple.appstore/
- Drag the files on the fsCachedData folder to the Trash
- Empty the Trash folder to remove these cached files on your Mac permanentl
Using a Third-Party Program To Remove App Store Cache
If you want to skip the aforementioned steps, you can download a third-party platform to remove your App Store cache. Many options are available in the market and are compatible with any device or operating system. Most of them are available for free and are easy to use.
Generally, these apps work similarly, helping users clear cache files with a few clicks of a button. Many help clear all accumulated cache on a computer or gadget. Often, they come with antivirus capabilities to help users scan their devices and optimize them against various issues.
However, users must be wary of encountering certain issues when using these programs. For instance, some app cleaners may become resource-intensive over time, potentially slowing down your device during their cleaning process or while running in the background.
Steps To Remove App Store Cache on iPhone and iPad
The App Store caches data similarly on iPhones and iPads. The difference is that users can’t access the same folders and delete files from the system because iOS and iPadOS are more restrictive than macOS. One way to get around this is to jailbreak your devices.
Meanwhile, there’s a trick you can do to reset your App Store cache on your iOS and iPadOS device:
- If your device has a home button, double tap to see the app switcher (if your device doesn’t have a physical home button, swipe up from the bottom of the screen)
- Swipe until you see the App Store app and swipe it upwards to force-quit it
Force-quitting an app will force it to reload its data the next time you rerun it. You can also use an app cleaner to remove the cache on your iOS and iPadOS devices. However, be wary of the disadvantages of using them, as mentioned above.
Other Solutions To Try to Make App Store Work
If your App Store issue persists after clearing your cache files, try the following troubleshooting steps to reboot the platform’s performance:
Check your network connectivity
If your App Store displays blank pages when you open it, you may have an issue with your internet connection. Without a stable network, you won’t be able to download apps for your device. Disconnect and reconnect to your WiFi or restart the router. See if the App Store will display all available apps once you reopen the platform.
Update your operating system
Check if you’ve missed any pending updates to your operating system. New versions of operating systems often address issues from the previous ones, including potential problems with the App Store.
Always use a professional tool to update your operating system to its latest version. If you’re not confident to do this task on your own, take your device to an expert or Apple center to do it for you.
Restart your device
Restarting your device can help resolve issues that hinder the App Store’s performance, from network connectivity to memory problems. This step primarily benefits iPhone and iPad users because, unlike with computers, they don’t typically turn these devices off.
Sign back into the App Store
Signing in and out of the App Store offers the same effect as restarting your device. Doing this step will help clear out any authentication issues that could block your full access to the platform.
To sign out, take the following steps:
- Open the Settings app on your device
- Select the name on top
- Choose Media & Purchases
- Click Sign Out
- Use your Apple ID to sign in again
When you do this step, it will log you out of services like the App Store, Apple Music, Apple Books, and Apple Podcasts. It’s vital to remember that you don’t need to sign out of your iCloud account.
Another helpful tip is to restart your device before signing back in. That way, you can ensure that every authentication issue has been cleared.
Fix your device’s date and time
This step is not the most obvious solution to your App Store issue. However, trying it may also help.
Many of Apple’s online services have features that won’t perform properly if the date and time on the device don’t match what’s on the Apple servers. They do this to provide a layer of security. Check if your date and time are synced with your time zones and see if it is affecting your App Store.
Clean Your Devices
App Store is a crucial program for all Apple users, connecting them to millions of helpful applications worldwide. Users must ensure its optimal performance by taking the necessary steps, including clearing out the cache files and other practices mentioned above. Keep your App Store and other programs clean across all your devices.