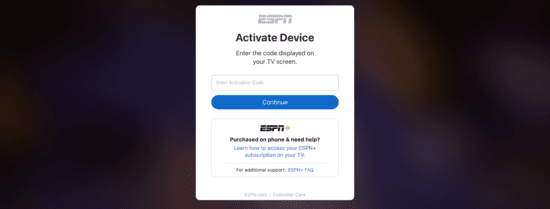Are you looking to activate espn.com?
Then, you are at the right place. Follow along with this article for a comprehensive guide on activating espn.com
Activate espn.com On Apple TV
If you’re using an Apple TV and want to activate ESPN+ to watch all the sports content, follow these steps:
- Open the ESPN app on your Apple TV. If it’s not installed, download it from the App Store.
- Once the app is open, go to the settings menu and select the ‘Activate’ or ‘Login’ option.
- A unique activation code will appear on your TV screen.
- On a separate device (like a computer or smartphone), go to espn.com/activate.
- Enter the activation code shown on your Apple TV.
- Follow the on-screen instructions to complete the activation.
Make sure both your Apple TV and the activation device are connected to the same Wi-Fi network for a smooth process.
Activate espn.com On Android TV
Activating ESPN+ on Android TV is as easy as ABC. Here’s how:
- Go to the Google Play Store and download the ESPN app on your Android TV.
- Open the ESPN app and navigate to the ‘Settings’ section.
- Select ‘Activate’ or ‘Log in’, and a unique code will be shown on your TV screen.
- Using another device, navigate to espn.com/activate.
- Input the code displayed on your Android TV.
- Follow the prompts to complete the activation.
Remember to keep your Android TV updated for the best ESPN+ experience.
Activate espn.com On Amazon Fire TV
Amazon Fire TV users can enjoy their favorite sports with ESPN+ by following these steps:
- Download the ESPN app from the Amazon App Store.
- Open the app and go to ‘Settings.’
- Select ‘Activate’ or ‘Login,’ and an activation code will appear on your screen.
- On another device, go to espn.com/activate.
- Enter the activation code and follow the on-screen instructions.
Must Read: Where To Watch Bengals Game Tonight
Make sure your Amazon Fire TV has the latest software updates installed for an uninterrupted viewing experience.
Activate espn.com On Roku
Experience the thrill of live sports on your Roku. Here’s how:
- Add the ESPN channel from the Roku Channel Store.
- Open the ESPN channel and navigate to ‘Settings.’
- Select ‘Activate’ or ‘Login,’ and you’ll see an activation code on your screen.
- Visit espn.com/activate on another device.
- Input the activation code and follow the prompts to complete the process.
For the best performance, always ensure your Roku is running on the latest firmware.
Activate espn.com On Chromecast
Using Chromecast, you can cast ESPN+ from your mobile device or computer. Here’s how to activate it:
- Open the ESPN app on your mobile device or go to the ESPN website on your computer.
- Login to your ESPN+ account.
- Tap the Cast icon and select your Chromecast device.
- Your ESPN+ content will be cast onto your TV.
Also Read: How To Stream Packer Game 2025
Note that Chromecast works a bit differently; it doesn’t require a specific activation code as other devices do. Always ensure your mobile device or computer and Chromecast are on the same network for optimal streaming.
Common espn.com Activation Issues
Despite the straightforward activation process, you may encounter some issues. Here are common problems and how to resolve them:
- Incorrect Code: Double-check that you’re entering the code exactly as it appears on your TV screen.
- Page Not Refreshing: If the activation page isn’t updating, try restarting your browser or using a different one.
- TV App Issues: Sometimes, restarting your TV can fix activation issues.
- Contact Customer Support: If you’re still having trouble, ESPN’s customer support is available to assist you.
What is espn.com?
For newcomers, espn.com is the official website used to activate ESPN+ subscriptions, allowing users to stream sports content on their TV.
This process is essential for accessing ESPN+’s vast library, which includes live games, documentaries, exclusive content, and in-depth analyses. Whether you’re watching your favorite team or catching up on sports news, ESPN+ enhances your viewing experience by providing access to premium sports content on a larger screen. It’s an indispensable service for true sports fans!
Conclusion
Activating your ESPN+ subscription on espn.com is a crucial step to unlock a world of sports content across devices like Apple TV, Android TV, Amazon Fire TV, Roku, and Chromecast.
In this guide, we’ve walked you through detailed steps for activation on each device and offered solutions for common issues you may face along the way. With ESPN+, you can enjoy a wide range of live sports events, documentaries, and exclusive programming. We hope this guide helps you set up your ESPN+ and start enjoying the best of sports right from your TV!
FAQs
Do I need a separate ESPN+ subscription for each device?
No, a single ESPN+ subscription can be used across multiple devices.
What should I do if my activation code is not working?
First, ensure you are entering the code correctly. If it still doesn’t work, try refreshing the page or contacting ESPN customer support.
Is espn.com/activate only for ESPN+?
Yes, the intent for the keyword “espn.com/activate” in Google search is primarily to activate an ESPN+ subscription on your TV.
How long does the activation process usually take?
Typically, the activation process is quick and takes only a few minutes. If you’re facing delays, ensure your internet connection is stable.
Can I deactivate a device from my ESPN+ account?
Yes, you can manage and deactivate specific devices from your ESPN+ account settings.