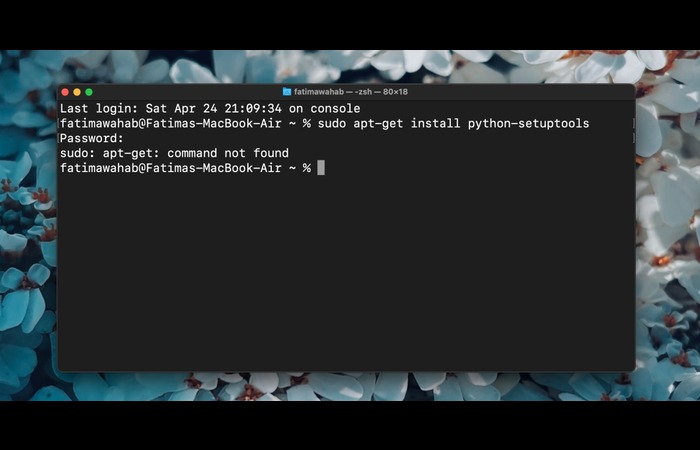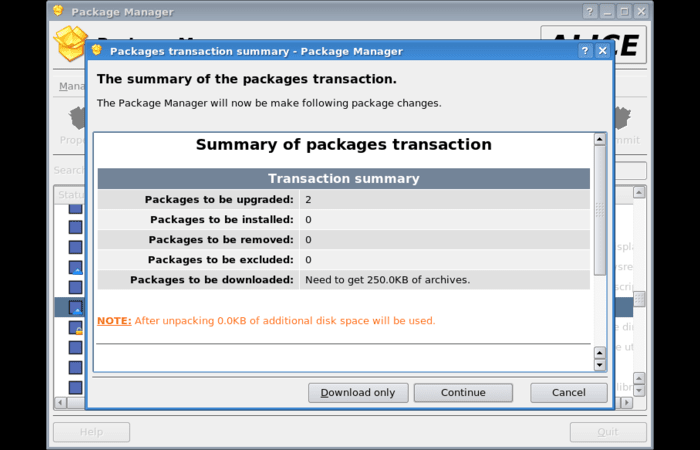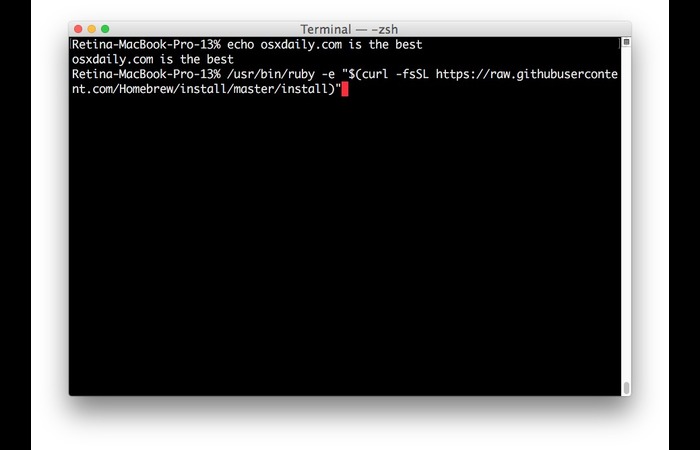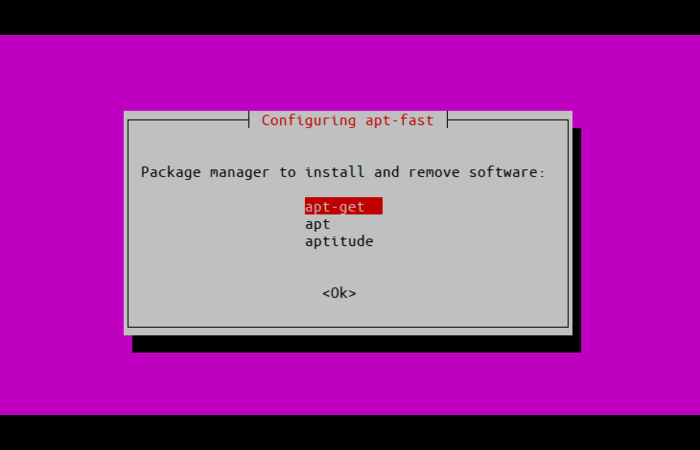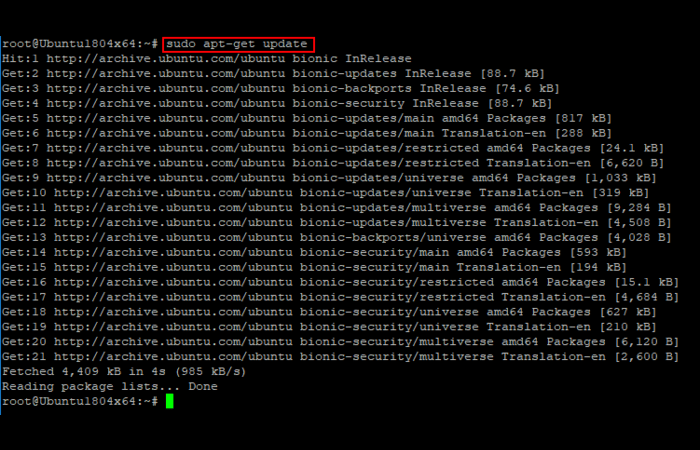1. Introduction to apt-get and Linux Package Management
The apt-get command is a popular package management tool Debian and Ubuntu-based Linux distributions use. It helps users install, update, and manage software packages from the command line easily. However, sometimes users face the “apt-get command not found” error, which prevents them from managing their software. This comprehensive guide will help you understand the reasons behind the error and provide detailed solutions to fix it.
2. Reasons for the “apt-get command not found” Error
Several factors can cause the “apt-get command not found” error:
Your Linux distribution does not support apt-get.
The apt-get package manager is not installed on your system.
The operating system is macOS or Windows, which does not natively support apt-get.
3. How to Check if apt-get is Installed
To check if apt-get is installed on your system, open the terminal and type the following command:
sql
apt-get –version
If apt-get is installed, you will see the version information. You will see the “apt-get command not found” error if not.
4. Solutions to Fix the “apt-get command not found” Error
4.1 Using the Correct Package Manager
Different Linux distributions use different package managers. Apt-get should be available if you’re using a Debian or Ubuntu-based distribution. However, if you’re using a Red Hat-based distribution like CentOS or Fedora, you should use the “yum” or “dnf” package manager instead. In this case, type the following command to install apt-get:
sudo yum install apt
For other Linux distributions, consult the documentation to find the correct package manager.
4.2 Installing Homebrew in macOS
Homebrew is a popular package manager for macOS that can be used as an alternative to apt-get. To install Homebrew, open the terminal and type the following command:
bash
/bin/bash -c “$(curl -fsSL https://raw.githubusercontent.com/Homebrew/install/HEAD/install.sh)”
Once Homebrew is installed, you can use the “brew” command to manage your packages.
4.3 Installing Macports in macOS
Macports is another package manager for macOS that can be used as an alternative to apt-get. To install Macports, visit the MacPorts website and follow the installation instructions for your macOS version.
After installing MacPorts, you can use the “port” command to manage your packages.
4.4 Downloading the Latest apt Package
If apt-get is not installed on your system, you can download the latest package from the Debian repository. Once the package is downloaded, please proceed to the next step to install it.
4.5 Installing / Reinstalling apt using dpkg
Once you have downloaded the latest apt package, you can install or reinstall it using the “dpkg” command. Open the terminal, navigate to the directory where the downloaded package is stored, and type the following command:
css
sudo dpkg -i apt_.deb
Replace with the actual version number of the downloaded package. Once the installation is complete, you can use the “apt-get” command without issues.
5. Alternative Package Managers for Different Linux Distributions
If you’re using a Linux distribution that does not support apt-get or if you prefer using an alternative package manager, here are some options for different distributions:
Debian / Ubuntu: The default package manager is “apt” or “apt-get”. However, you can also use “snap” or “flatpak” as alternatives.
Fedora: The default package manager is “dnf”. You can also use “yum” for older Fedora releases or “flatpak” as an alternative.
CentOS / RHEL: The default package manager is “yum”. However, you can also use “dnf” (for CentOS 8 and later) or “flatpak” as alternatives.
openSUSE: The default package manager is “zypper”. You can also use “snap” or “flatpak” as alternatives.
Arch Linux: The default package manager is “pacman”. You can also use “snap” or “flatpak” as alternatives.
macOS: While macOS does not natively support apt-get, you can use “Homebrew” or “MacPorts” as alternatives, as mentioned in sections 4.2 and 4.3.
Windows: Windows does not natively support apt-get. However, you can use “Chocolatey” or “Scoop” as alternative package managers or install the “Windows Subsystem for Linux” to use Linux-based package managers.
6. Conclusion
The “apt-get command not found” error can be frustrating, especially for new Linux users. However, by following the solutions provided in this guide, you should be able to fix the error and get back to managing your software packages efficiently. Remember that different Linux distributions have different package managers, so use the correct one for your system. Additionally, consider trying alternative package managers like Homebrew, Macports, or flatpak if apt-get is not supported on your system or if you’re using macOS or Windows.