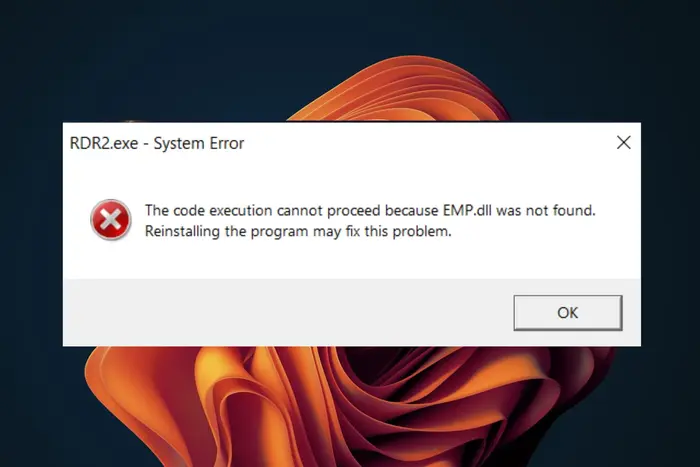The EMP.dll file is a Dynamic Link Library (DLL) file linked to the game or related software.
DLL files store code, data, and resources that multiple programs can use simultaneously. These files are essential for running certain functions in software.
When playing Hogwarts Legacy, you might see an error saying the EMP.dll file is missing or not found.
The EMP.dll missing error appears when starting the game or while playing. It can create problems and prevent the game from running correctly.
Hogwarts Legacy needs EMP.dll to run. If the file is missing or broken, the game might not work correctly and show errors.
How to Fix EMP.dll Not Found Error in Hogwarts Legacy
DLL files like EMP.dll help Windows run programs. If they are missing, applications may stop working.
There are several ways to fix this problem.
Method 1: Reinstall the Game
Reinstalling the game ensures that all files, including EMP.dll, are correctly installed.
- Open Control Panel > Programs > Uninstall a program.
- Find Hogwarts Legacy, right-click it, and select Uninstall.
- Download the latest version of Hogwarts Legacy from the official website or your game provider.
- Run the installer and follow the instructions to install the game again.
Method 2: Update Graphics Drivers
Updating graphics drivers can fix errors like EMP.dll not found.
- Press Win + R to open the Run box.
- Type dxdiag and press Enter. It starts the DirectX Diagnostic Tool.
- Go to the Display tab to check your graphics card name and manufacturer.
- Visit the website of your graphics card maker (Nvidia, AMD, or Intel).
- Enter your graphics card details and download the latest driver for your system.
- Run the installer and follow the instructions.
- Close the game and open it again to check if the problem disappeared.
Method 3: Run System File Checker (SFC)
SFC scans and fixes corrupt system files, including DLLs.
- Type cmd in the Windows search bar, right-click Command Prompt and choose Run as administrator.
- Type sfc /scannow and press Enter.
- Wait for the scan to complete. The tool will fix any detected issues automatically.
- Restart your PC and check if the error is gone.
Method 4: Re-register the DLL File
Re-registering EMP.dll may fix the issue if the file is unregistered.
- Press Win + X and select Command Prompt (Admin).
- Type regsvr32 /u EMP.dll and press Enter to unregister the DLL.
- Then type regsvr32 EMP.dll and press Enter to re-register it.
- Restart your PC after re-registering the file.
Method 5: Use a DLL Repair Tool
A DLL repair tool can find and fix missing or damaged DLL files, including EMP.dll.
- Download a reliable DLL repair tool from a trusted website like DLL-File.com.
- Open the tool after installing it.
- Run a scan to find DLL issues on your system, including EMP.dll.
- Choose EMP.dll from the list of detected issues. Follow the tool’s instructions to fix or replace it.
- Restart your computer to save the changes.
- Open Hogwarts Legacy and check if the EMP.dll error remains.
Method 6: Perform a Clean Boot
A clean boot starts Windows with only needed drivers and services. It helps check if a background app causes the EMP.dll error.
- Press Win + R, type msconfig, and hit Enter.
- In the System Configuration window, go to the Services tab.
- Check Hide all Microsoft services, then click Disable all.
- Open the Startup tab and click Open Task Manager. Turn off all startup programs.
- Restart your computer. Open Hogwarts Legacy to check if the error is gone.
Method 7: Restore the System to a Previous State
If the error started recently, restoring the system to an earlier state may undo changes that caused the EMP.dll issue.
- Press Win + R, type rstrui, and press Enter.
- Follow the instructions to pick a restore point before the EMP.dll error appears.
- Restart your computer after the restoration is complete.
How to Restore Deleted EMP.dll File
Fixing dll errors like EMP.dll or vcruntime140.dll may lead to data loss. Data recovery tools such as EaseUS Data Recovery Wizard can help.
This software recovers lost files caused by system crashes, file system errors, or accidental deletion.
Key Features:
- Multiple File Recovery: Retrieve deleted documents, photos, videos, music, and other files with a few clicks.
- Broad Compatibility: It supports SSDs, hard drives, USB flash drives, and other storage devices.
- Deep Scanning: Finds lost files that essential recovery tools may not detect.
- Secure Recovery: Keeps your data safe during the process.
EaseUS Data Recovery Wizard helps protect your data while you fix the EMP.dll missing error.
Step 1: Choose a Drive or Location
Choose the hard drive or folder that had the deleted file. You can also check places like the Recycle Bin or Desktop. Click “Search for Lost Data” to start.
Step 2: Run a Quick or Advanced Scan
After scanning, a list of recoverable files appears. Use filters or the search box to locate the file.
Step 3: Preview and Restore Files
Check if the file is the correct one. Click “Recover” to save it to local storage or a cloud drive.