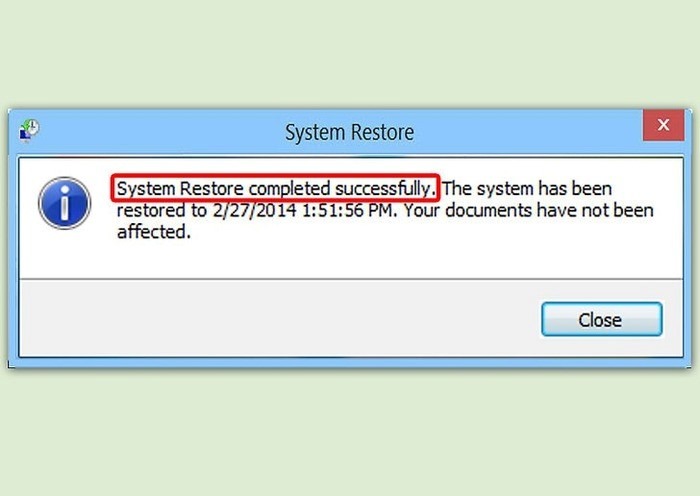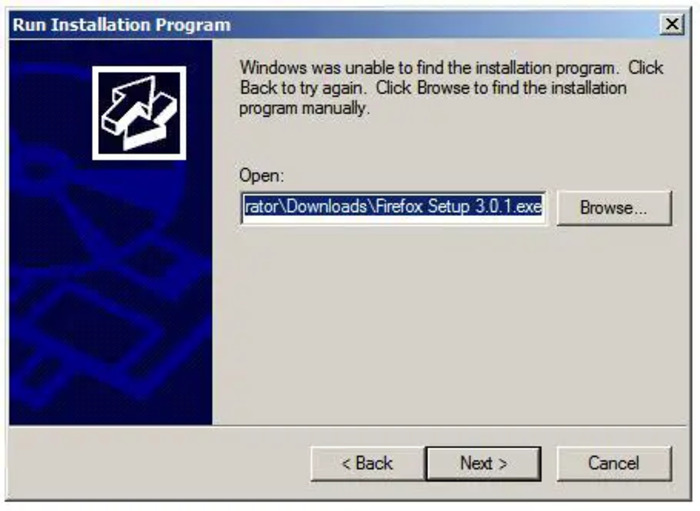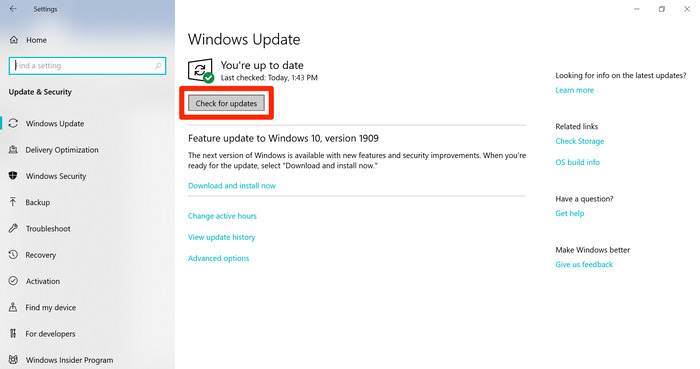Are you dealing with the frustrating error: errordomain=nscocoaerrordomain&errormessage=could not find the specified shortcut.&errorcode=4 and unsure how to fix it?
This guide will explain the possible reasons behind the Errordomain=NSCocoaErrorDomain&ErrorMessage=Could Not Find the Specified Shortcut.&ErrorCode=4 error and provide simple steps to resolve it.
What Is Errordomain=NSCocoaErrorDomain&ErrorMessage=Could Not Find the Specified Shortcut.&ErrorCode=4 Error?
The errordomain=nscocoaerrordomain&errormessage=could not find the specified shortcut.&errorcode=4 error or errordomain=nscocoaerrordomain&errormessage=не удалось найти указанную быструю команду.&errorcode=4 / errordomain=nscocoaerrordomain&errormessage=指定されたショートカットが見つかりませんでした。&errorcode=4 typically occurs when an application fails to locate a specific shortcut or resource.
The NSCocoaErrorDomain includes many errors associated with the Cocoa framework, widely used in Apple’s macOS and iOS systems. The ErrorMessage points out that a certain shortcut is missing, and ErrorCode=4 uniquely identifies this specific issue.
NSCocoa Error Lookup Widget
NSCocoa Error Lookup
Common NSCocoa ErrorCodes
| Code | Meaning |
|---|---|
| 2 | NSFileNoSuchFileError – File missing |
| 4 | NSFeatureUnsupportedError – Missing resource (e.g., shortcut) |
| 256 | NSGenericError – Unspecified kernel error |
How To Fix Errordomain=NSCocoaErrorDomain&ErrorMessage=Could Not Find the Specified Shortcut.&ErrorCode=4 Error?
Solution 1: Perform a System Restore
A system restore can return your computer to an earlier state when it was working properly. Follow these steps to perform a system restore:
- Click the Start button and type “System Restore” in the search bar.
- Select “Create a restore point” from the search results.
- Click the “System Restore” button.
- Follow the instructions on the screen to choose a restore point and finish the process.
Solution 2: Reinstall the Application
Reinstalling the problematic app can resolve issues caused by corrupted or missing files. Here’s how to do it:
- Open the Control Panel and go to Programs and Features.
- Find the app in the list, select it, and choose Uninstall.
- Visit the official website and download the latest version of the app.
- Follow the on-screen instructions to reinstall the app.
Solution 3: Restore Deleted Files
If the error is caused by missing or deleted files, you can try to recover them using a file recovery tool. Here’s how:
- Download and install a reliable file recovery tool, such as Recuva or EaseUS Data Recovery Wizard
- Launch the file recovery tool and follow the on-screen instructions to recover the deleted files
Solution 4: Fix Broken Registry Keys
Broken or corrupt registry keys can cause errors. You can use a registry cleaner tool to fix the issue. Here’s how:
- Download and install a reliable registry cleaner tool, such as CCleaner or Wise Registry Cleaner
- Launch the registry cleaner tool and perform a registry scan
- Follow the on-screen instructions to fix any detected issues
Solution 5: Update Your Operating System and Applications
Keeping your operating system and applications updated can help prevent errors. Follow these steps to update your system:
- Click the Start button and type “Windows Update” in the search box
- Select “Check for updates” from the search results
- Follow the on-screen instructions to install any available updates
Additionally, regularly update your installed applications by checking for updates within the application or visiting the developer’s website.
Solution 6: Use Reliable Antivirus Programs
Malware or virus infections can cause Errordomain=NSCocoaErrorDomain&ErrorMessage=Could Not Find the Specified Shortcut.&ErrorCode=4 error. Make sure to use a reliable antivirus program to keep your computer protected. Here’s how:
- Download and install a reputable antivirus program, such as Norton, Bitdefender, or Avast
- Run a full system scan to detect and remove any threats
- Keep your antivirus software updated and regularly perform system scans
How To Prevent Errordomain=NSCocoaErrorDomain&ErrorMessage=Could Not Find the Specified Shortcut.&ErrorCode=4 Error?
To prevent the “errordomain=nscocoaerrordomain&errormessage=could not find the specified shortcut.&errorcode=4” error, follow these best practices:
- Regularly update your operating system and install applications
- Use a reliable antivirus program
- Keep your computer clean and free of any malware
- Regularly back up your data
Top 5 Causes Of Errordomain=NSCocoaErrorDomain&ErrorMessage=Could Not Find the Specified Shortcut.&ErrorCode=4
There are several possible causes for this error, including:
- Corrupted application files
- Deleted or missing resources
- Broken registry keys
- Outdated operating system or application
- Malware or virus infection
Common Scenarios Of Error
This error may appear in several situations, such as:
- Launching an application
- Using a specific feature within an application
- Running a script or program
- Accessing files or resources on your compute
Can You Fix errordomain=nscocoaerrordomain&errormessage=could not find the specified shortcut.&errorcode=4 Error On Your Own?
The error “errordomain=nscocoaerrordomain&errormessage=could not find the specified shortcut.&errorcode=4” can be annoying, but the solutions in this article can help you fix it. Make sure to update your system and apps regularly, use trustworthy antivirus software, and maintain your computer properly to avoid similar issues.
If the “errordomain=nscocoaerrordomain&errormessage=could not find the specified shortcut.&errorcode=4” error persists even after applying the fixes from this article, think about contacting a professional tech support team or the app’s creator for more help. We also have this guide on how to fix ErrorDomain=NSCocoaErrorDomain&ErrorMessage=找不到指定的捷徑。&ErrorCode=4, and which you can check as well.
By following the guide provided here and using the recommended Google Image search tips, you’ll be able to find visual help for troubleshooting easily. If the problem persists, consider professional assistance.
Reproducing Errordomain=NSCocoaErrorDomain Code 4 in Swift
import Foundation
func loadShortcut(named name: String) throws {
let bundle = Bundle.main
guard let url = bundle.url(forResource: name, withExtension: "shortcut") else {
// This line simulates the NSCocoaErrorDomain Code=4
throw NSError(
domain: NSCocoaErrorDomain,
code: 4,
userInfo: [NSLocalizedDescriptionKey: "Could not find the specified shortcut."]
)
}
// proceed to load the shortcut data…
}
do {
try loadShortcut(named: "MyMissingShortcut")
} catch let error as NSError {
print("⚠️ Domain: \(error.domain), Code: \(error.code)")
print("Description: \(error.localizedDescription)")
print("UserInfo: \(error.userInfo)")
}
Error Codes Like errordomain=nscocoaerrordomain&errormessage=could not find the specified shortcut.&errorcode=4
- Errordomainnscocoaerrordomainerrormessageimpossible de trouver le raccourci specific errorcode4
- Eerrordomainnscocoaerrordomainerrormessageno see encontro el atajo especificado errorcode4
- Errordomainnscocoaerrordomainerrormessageopgegeven opdracht niet gevonden errorcode4
- Errordomainnscocoaerrordomainerrormessageне удалось наити указанную бы