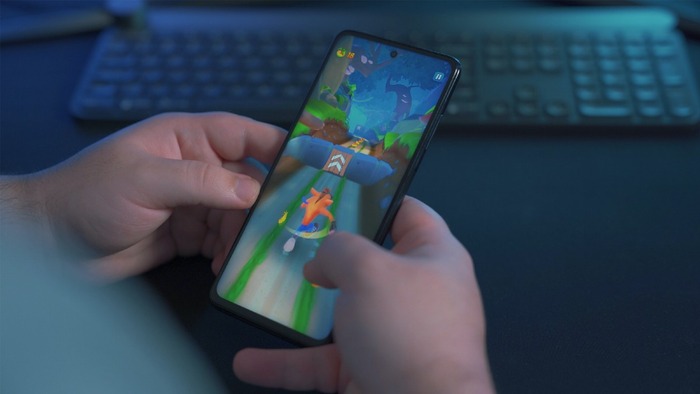Debugging is an essential part of game development for any Unity game development company, and Unity provides several debugging tools that developers can use to diagnose and fix issues in their games. In this article, we will introduce some of the debugging tools that Unity offers, including the Console window, the Debugger window, and the Profiler window. We will also explain how to use them to inspect variables, set breakpoints, step through code, and monitor performance.
Unity Debugging Tools
Console Window
The Console window is Unity’s primary debugging tool. It displays messages that the engine and scripts generate during runtime, such as errors, warnings, and debugging messages. The Console window is useful for identifying issues that occur during gameplay, such as null reference exceptions or infinite loops.
To open the Console window, go to “Window” > “General” > “Console.” The Console window will show up at the bottom of the Unity editor. By default, the Console window shows all messages generated during runtime. However, you can filter the messages to display only errors, warnings, or logs.
The Console window also provides several useful features. For example, you can click on a message to highlight the corresponding line of code in the script that generated the message. You can also click on the gear icon in the top right corner of the Console window to access additional options, such as clearing the log or saving the log to a file.
Debugger Window
The Debugger window is Unity’s built-in debugging tool. It allows developers to step through their code and inspect variables at runtime. The Debugger window is useful for identifying issues that occur during gameplay, such as incorrect values being assigned to variables or unexpected behavior in code.
To open the Debugger window, go to “Window” > “Analysis” > “Debugger.” The Debugger window will show up at the bottom of the Unity editor. You can attach the debugger to a running instance of the game by clicking the “Attach” button in the top right corner of the Debugger window.
Once the debugger is attached, you can set breakpoints in your code by clicking on the line number in the script editor. When the code reaches a breakpoint, the debugger will pause execution, allowing you to inspect variables and step through the code. You can also use the debugger to evaluate expressions or execute code snippets.
Profiler Window
The Profiler window is Unity’s performance monitoring tool. It allows developers to monitor the performance of their game, such as frame rate, memory usage, and CPU usage. The Profiler window is useful for identifying performance bottlenecks and optimizing game performance.
To open the Profiler window, go to “Window” > “Analysis” > “Profiler.” The Profiler window will show up at the bottom of the Unity editor. You can start profiling your game by clicking the “Record” button in the top left corner of the Profiler window.
Once the profiler is running, you can monitor various performance metrics in real-time, such as the frame rate, memory usage, and CPU usage. You can also drill down into specific areas of your game, such as scripts or rendering, to identify performance issues.
Unity Debugging Methods
Debugging is an essential skill for any game developer who wants to create high-quality games with Unity. Debugging allows you to find and fix errors, optimize performance, and understand how your code works.
Unity provides several debugging methods that you can use to test your code and identify problems. In this blog post, we will describe some of these methods and show you how to use them effectively.
Some of the debugging methods that Unity provides are:
Logging messages
Logging messages is one of the simplest and most useful debugging methods that Unity provides. You can use logging messages to display information about your code’s execution, such as variable values, function calls, events, errors, warnings, and exceptions.
To log a message to the Console window, you can use one of these methods in your scripts:
- Debug.Log(): This method logs a regular message with a white text color. You can use it to print any object or expression that can be converted to a string.
- Debug.LogWarning(): This method logs a warning message with a yellow text color. You can use it to indicate potential problems or issues that may affect your game’s functionality.
- Debug.LogError(): This method logs an error message with a red text color. You can use it to report critical errors or failures that prevent your game from running properly.
- Debug.LogException(): This method logs an exception message with a red text color. You can use it to display detailed information about an exception that occurred during runtime.
If you pass a GameObject or Component as an optional context parameter to any of these methods, Unity will highlight that object in the Hierarchy window when you click on the message in the Console window.
Using assertions
Assertions can help you find bugs and errors in your code by alerting you when something goes wrong. They can also help you document your assumptions and expectations about your code’s behavior. However, assertions are not meant to handle errors or exceptions that may occur during runtime. They are only useful for testing and debugging purposes.
To use assertions for Unity debugging, you need to use either Assert or Debug.LogAssertion methods from UnityEngine. Assertions or UnityEngine namespaces, respectively. Both methods take a condition as an argument and, optionally, a message and/or context object. If the condition is false, they log an assertion message to the console with LogType.Assert type.
Using assertions for Unity debugging can help you verify your code’s logic and functionality by checking various conditions at runtime. However, you should not rely on them too much, as they can also affect your game’s performance and readability. You should always aim to write robust code that avoids failing assertions as much as possible.
Some best practices for using assertions for Unity debugging are:
- Use specific conditions instead of generic ones whenever possible. This will help you narrow down the source of error and handle different scenarios accordingly.
- Avoid using too many assertions in one method or class. This will make your code harder to debug and maintain.
- Avoid using assertions for user input validation or error handling. This will make your game less user-friendly and more prone to crashes.
- Use descriptive messages that explain why an assertion failed and what was expected. This will make your code more clear and more informative.
- Use context objects when logging assertion messages so that you can see which game object caused them.
Try-catch blocks
A try-catch block consists of two parts: a try block and a catch block. The try block contains some code that may throw an exception, such as accessing a null reference or dividing by zero. The catch block contains some code that executes when an exception occurs in the try block, such as logging the error message or displaying a warning to the user.
To use a try-catch block for Unity debugging, you need to wrap your code that may cause an exception in a try block and then add one or more catch blocks after it. Each catch block can specify what type of exception it handles, such as NullReferenceException or DivideByZeroException. You can also use a generic catch block that catches any type of exception.
Using try-catch blocks for Unity debugging can help you identify and fix errors more easily by providing useful information about what went wrong and where. However, you should not rely on them too much, as they can also affect your game’s performance and readability. You should always aim to write robust code that avoids throwing exceptions as much as possible.
Some best practices for using try-catch blocks for Unity debugging are:
- Use specific exception types instead of generic ones whenever possible. This will help you narrow down the source of error and handle different scenarios accordingly.
- Avoid using empty catch blocks that do nothing when an exception occurs. This will make your code harder to debug and maintain.
- Avoid catching too many exceptions in one catch block. This will make your code less clear and more prone to errors.
- Avoid nesting too many try-catch blocks inside each other. This will make your code more complex and less readable.
- Use blocks finally to execute some code regardless of whether an exception occurs or not. For example, you can use finally blocks to release resources or restore states.
Using unit tests
One of the tools that you can use to debug your C# code in Unity is unit tests. Unit tests are small pieces of code that check if a specific functionality works as expected. For example, you can use unit tests to verify that your character controller moves correctly, that your inventory system adds and removes items properly, or that your enemy AI behaves as intended.
Unit tests can help you find and fix bugs faster by isolating and testing each part of your code separately. They can also help you improve your code quality by making it more readable, maintainable, and reusable. And they can make your development process more efficient by allowing you to automate testing and catch errors early.
To use unit tests for Unity debugging, you need to use the Unity Test Framework package (formerly known as “Unity Test Runner”). This package allows you to write and run unit tests in both Edit mode and Play mode and also on target platforms such as Standalone, Android, and iOS. The package uses a Unity integration of the NUnit library, which is an open-source unit testing library for .Net languages.
To get started with unit testing in Unity, you need to follow these steps:
- Install the Unity Test Framework package from Package Manager
- Create a Tests folder in your project
- Create an assembly definition file (.asmdef) in that folder with “Test Assemblies” enabled
- Create a test class in that folder with the [TestFixture] attribute
- Create test methods in that class with the [Test] attribute
- Write assertions using Assert class methods to check if conditions are true or false
- Open the Test Runner window from Window > General > Test Runner
- Select the Edit Mode or Play Mode tab, depending on what kind of test you want to run
- Hit the ‘Run All’ button or select individual tests to run them
The Bottom Line
In this article, we have learned how to debug your game with Unity using various tools and techniques.
If you want to learn more about debugging and testing your game with Unity, you can check out these additional resources:
- Debugging C# Code in Unity – https://learn.unity.com/tutorial/debugging-c-code-in-unity
- Unit Testing in Unity – https://learn.unity.com/tutorial/unit-testing-in-unity
- Optimizing Your Game Performance – https://learn.unity.com/course/optimizing-your-game-performance
I hope this article has helped you understand how to debug and test your game with Unity.