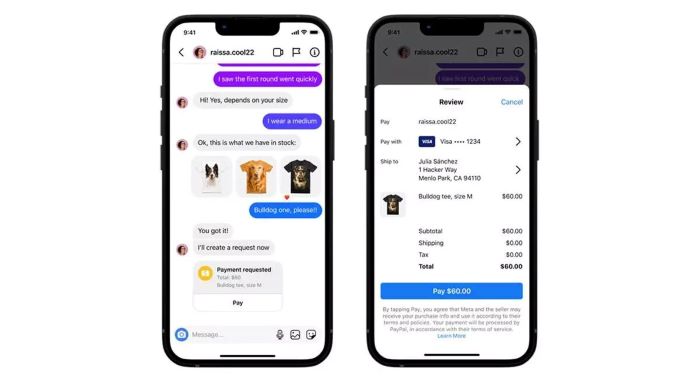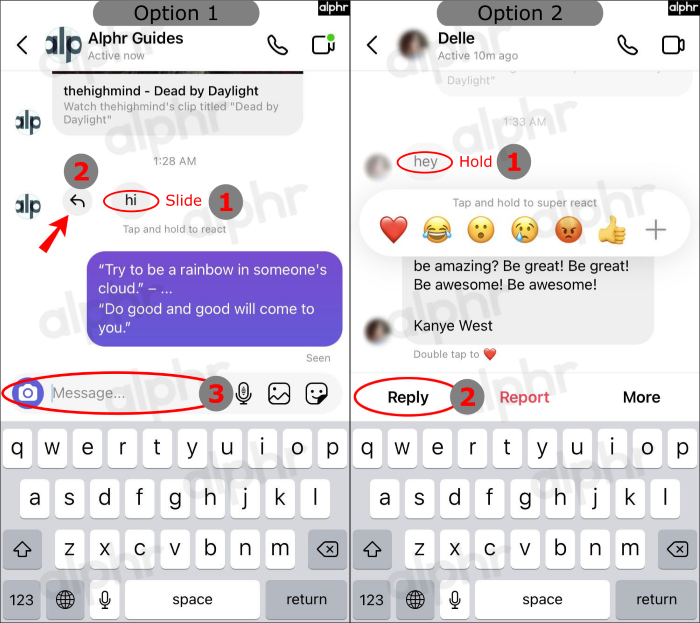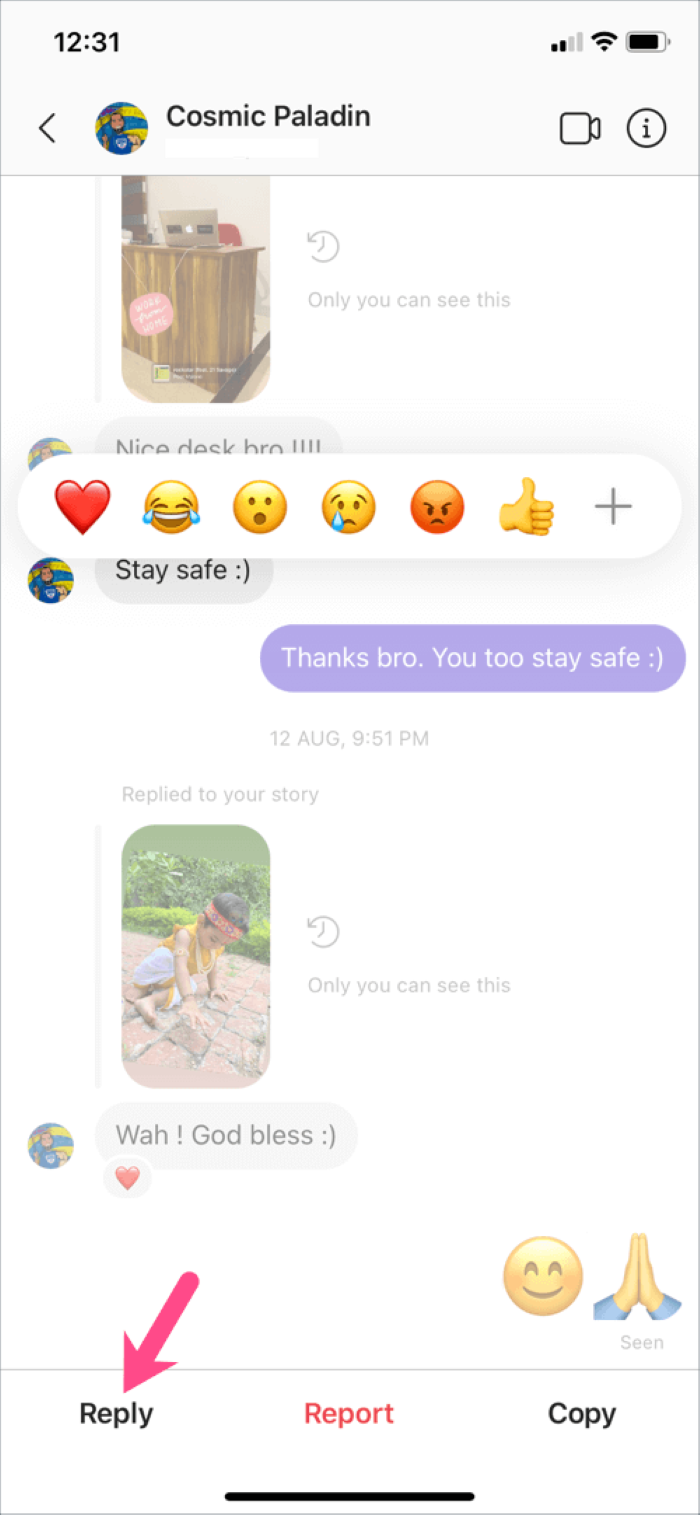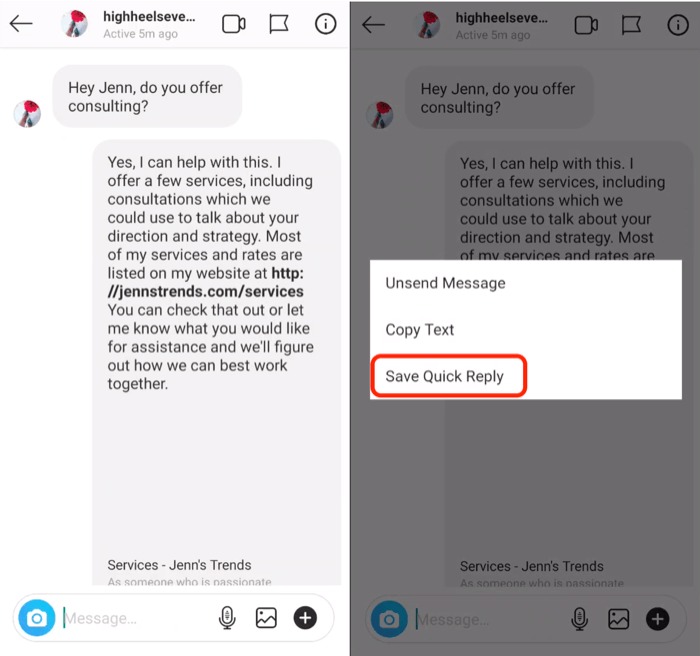What is an Instagram DM?
Instagram Direct Message (DM) is a feature that allows users to send private messages, photos, and videos to other users on the platform. It’s a great way to communicate with friends, family, and followers without sharing your content publicly.
Opening the Instagram App
To get started, open the Instagram app on your smartphone or tablet. If you haven’t already, download the app from the App Store (iOS) or Google Play Store (Android) and sign in with your account.
Accessing Instagram Chats
Once you’ve opened the app, tap on the paper airplane icon in the top right corner to access your Instagram chats. This will open your Instagram Direct inbox, where you can see all your current conversations.
Selecting a Message to Reply To
In your Instagram Direct inbox, find the conversation you want to reply to and tap on it. This will open the chat window, where you can see all the messages exchanged between you and the other user.
Typing and Sending Your Reply
With the chat window open, locate the message you want to reply to. If you’re using an iPhone or Android device, you can simply tap and hold the message, then swipe from left to right to reveal the “Reply” option. Tap on “Reply” to start typing your response. When you’re ready to send your reply, tap the send button (a paper airplane icon) to the right of the text box.
Reacting to a Message
If you’d like to react to a message instead of typing a reply, tap and hold the message you want to react to. A selection of emoji reactions will appear above the message. Tap on the emoji you want to use as your reaction, and it will be added to the message.
Replying to a Specific Message in a Group Chat
In a group chat, you can reply to a specific message by following the same steps as replying to a message in a one-on-one chat. Tap and hold the message, swipe from left to right, and select “Reply.” This will quote the original message in your reply, making it clear which message you’re responding to.
Using Quick Replies on Instagram
Quick Replies is a feature available for Instagram Business and Creator profiles that allows you to create and save predefined responses to commonly asked questions or frequently sent messages. This can save time when replying to messages, especially if you receive a high volume of similar inquiries.
To set up Quick Replies:
- Go to your profile and tap on the three horizontal lines in the top right corner.
- Select “Settings.”
- Tap on “Business” or “Creator,” depending on your profile type.
- Select “Quick Replies.”
- Tap on the “+” icon to create a new quick reply.
- Type in a keyword and the corresponding message you’d like to save.
- Tap “Save” to store your quick reply.
When responding to a message, type the keyword you assigned to your quick reply, and the saved response will automatically appear. You can then send the message by tapping the send button.
Replying to Messages on Instagram via Desktop
If you prefer to use Instagram on your computer, you can still reply to messages using the Instagram website or the Windows app. Here’s how:
- Open Instagram in your web browser or the Windows app.
- Log in to your account if you haven’t already.
- Click on the paper airplane icon in the top right corner to access your Direct inbox.
- Select the conversation you want to reply to.
- Type your reply in the text box at the bottom of the chat window.
- Press Enter or click the send button (paper airplane icon) to send your message.
Keep in mind that some features, such as reacting to messages and using quick replies, may not be available when using Instagram via desktop.
Conclusion
Replying to messages on Instagram is an essential part of staying connected with friends, family, and followers. This comprehensive guide covers the various methods to reply to messages, including replying to specific messages, using quick replies, and replying via desktop. By following the steps outlined above, you can effectively communicate and engage with your Instagram audience, making your social media experience more enjoyable and efficient.
Remember to keep your messages friendly and respectful, and have fun connecting with others on Instagram!
FAQs and Troubleshooting
Here are some frequently asked questions and troubleshooting tips for replying to messages on Instagram:
Can I reply to any message on Instagram?
Yes, you can reply to any message sent to you via Instagram Direct, as long as the sender hasn’t blocked you or restricted your account.
Why can’t I reply to a specific message on Instagram?
If you’re having trouble replying to a specific message, make sure you’re using the latest version of the Instagram app, as the feature may not be available in older versions. If the problem persists, try restarting your device or reinstalling the app.
How do I know if someone has read my message on Instagram?
To see if someone has read your message, check the small grey text underneath the last message you sent in the conversation. If it says “Seen,” followed by a timestamp, the recipient has read your message. If it says “Delivered,” the message has been delivered but not yet read.
How do I turn off message replies on Instagram?
Currently, there is no option to turn off message replies on Instagram. However, you can control who can send you messages by adjusting your message privacy settings. To do so, go to Settings > Privacy > Messages, and select the preferred option for message requests and group message requests.
How do I activate Vanish Mode in Instagram messages?
Vanish Mode is a feature that makes messages disappear after they’ve been seen or when you close the chat. To activate Vanish Mode:
- Open a conversation in Instagram Direct.
- Swipe up from the bottom of the screen until you see the “Vanish Mode” label.
- Release your finger to activate Vanish Mode.
To turn off Vanish Mode, swipe up again or tap “Turn Off Vanish Mode” at the top of the screen.