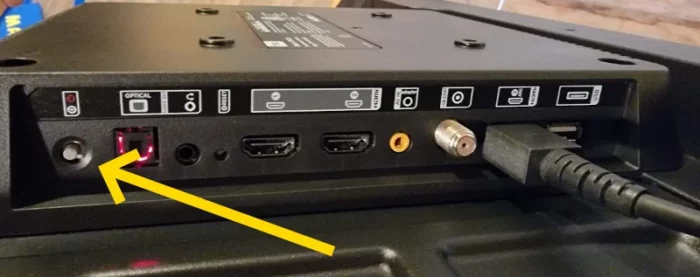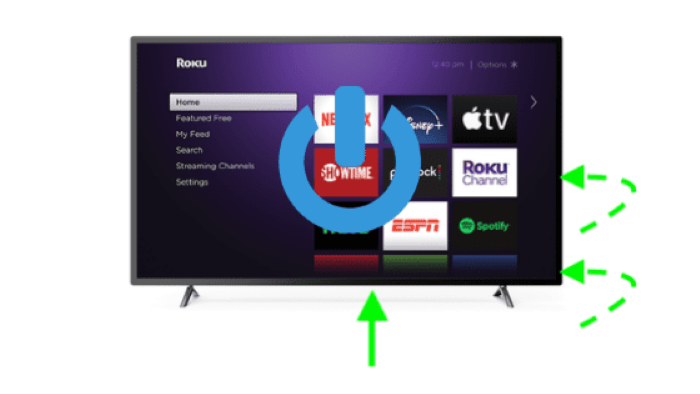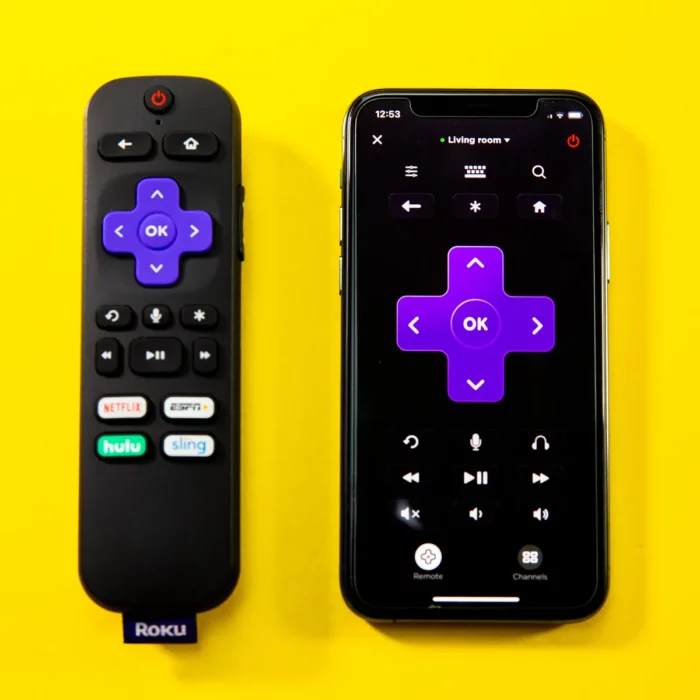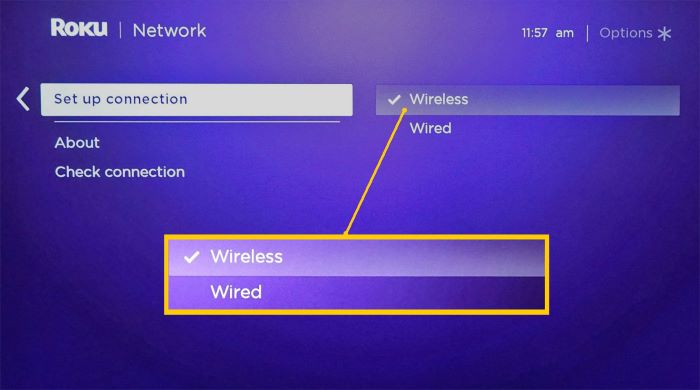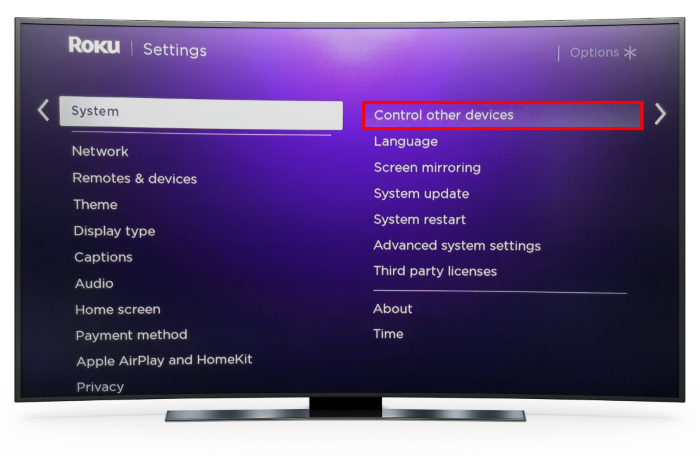Using the Roku TV’s Built-in Power Button
If you’ve lost your Roku remote, don’t worry! Most Roku TV models come with a built-in power button. This button is typically located on the TV’s front or rear panel, and its location may vary depending on the brand and model.
To turn on your Roku TV without the remote, simply press and hold the power button for a few seconds. The TV should power on, and you’ll be able to access the main menu using the physical buttons on your TV.
Locating the Power Button on Different Roku TV Brands
Here’s a quick guide to finding the power button on some popular Roku TV brands:
- TCL: The power button is usually on the lower right corner on the backside of the TV.
- Hisense: The power button can be found on the right side or bottom center of the TV.
- Insignia: The power button is typically located on the back, right side of the TV.
- Westinghouse: The power button is on the right side or bottom center of the TV.
Using the Roku Mobile App
The Roku mobile app is a convenient alternative to the physical remote, allowing you to control your Roku TV using your smartphone. To use the app, follow these steps:
- Download the Roku app from the Google Play Store or Apple App Store.
- Connect your smartphone to the same Wi-Fi network as your Roku TV.
- Launch the Roku app and sign in with your Roku account.
- The app should automatically detect your Roku TV. Select your TV from the list of available devices.
Once connected, you can use the app to turn on your Roku TV, navigate the menu, and control playback. The app also offers additional features like voice search, private listening, and the ability to cast content from your smartphone to your Roku TV.
Connecting to Wi-Fi Without a Remote
If you need to connect your Roku TV to a new Wi-Fi network but don’t have the remote, you can use a mobile hotspot to establish a temporary connection:
- Set up a mobile hotspot on your smartphone with the same SSID and password as your previous Wi-Fi network.
- Turn on your Roku TV using the built-in power button.
- Wait for the TV to connect to the mobile hotspot automatically.
- Launch the Roku app on your smartphone and connect it to the TV.
- Navigate to the Roku TV’s network settings and update the Wi-Fi credentials to the new network.
Read More: Why Does My Volume Keep Going Down by Itself? 8 Proven Solutions
Using a Universal Remote Control
A universal remote control can be a lifesaver when you’ve lost your original Roku remote. Many universal remotes are compatible with Roku TVs, allowing you to control your TV’s basic functions. To set up a universal remote with your Roku TV:
- Purchase a universal remote that is compatible with Roku TVs (check the remote’s packaging or manual for compatibility information).
- Insert batteries into the universal remote and turn on your Roku TV using the built-in power button.
- Follow the universal remote’s instructions to enter the correct code for your Roku TV brand and model. This will usually involve pressing a series of buttons on the remote, followed by the specific code.
- Test the remote by pressing the power, volume, and channel buttons to ensure it is correctly programmed and able to control your Roku TV.
Using a Cable or Satellite Remote
If you subscribe to a cable or satellite TV service, you may be able to use your provider’s remote to control your Roku TV. Check the remote’s manual or your provider’s website for instructions on how to program the remote to work with your Roku TV.
Using an HDMI-CEC Enabled Device
HDMI-CEC (Consumer Electronics Control) is a feature that allows devices connected through HDMI to control one another. If you have an HDMI-CEC-enabled device (e.g., Blu-ray player, gaming console, or streaming device), you may be able to use it to turn on your Roku TV without the remote.
- Connect the HDMI-CEC-enabled device to your Roku TV using an HDMI cable.
- Turn on the HDMI-CEC-enabled device and enable the HDMI-CEC feature in its settings menu.
- Use the device’s remote to navigate to the TV’s input settings and select the HDMI input corresponding to the connected device.
Once the HDMI-CEC feature is enabled, you should be able to use the connected device’s remote to control basic functions on your Roku TV, such as turning it on and off and adjusting the volume.
Contacting the Manufacturer
If none of the above solutions works for you, consider reaching out to the manufacturer of your Roku TV for assistance. They may be able to provide additional troubleshooting tips or recommend a compatible replacement remote.
To contact the manufacturer:
- Locate the brand and model number of your Roku TV (usually found on the rear panel or in the TV’s settings menu).
- Visit the manufacturer’s website and navigate to their customer support or contact page.
- Provide the necessary information about your TV, including the brand, model number, and description of the issue you’re experiencing.
- Follow the manufacturer’s instructions for resolving the issue or obtaining a replacement remote.
Conclusion
Losing your Roku TV remote can be frustrating, but there are several ways to turn on your TV and regain control of its features without it. By using the built-in power button, the Roku mobile app, a universal remote, an HDMI-CEC-enabled device, or contacting the manufacturer, you can easily get your Roku TV up and running again.
Always remember to keep a backup solution in mind, such as downloading the Roku mobile app or having a universal remote handy, to ensure that you’re never left without a way to control your Roku TV.