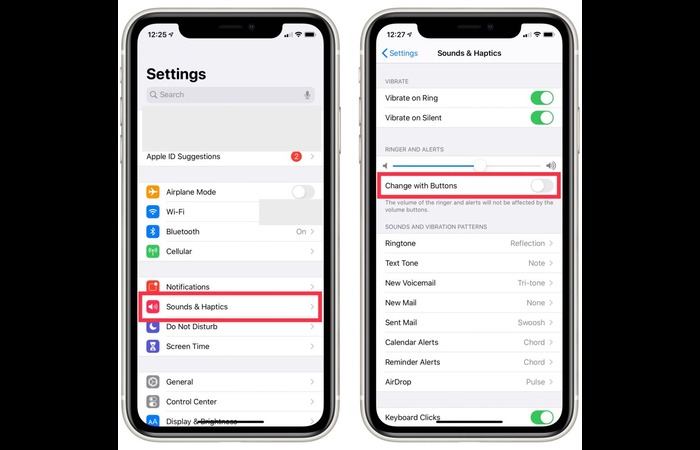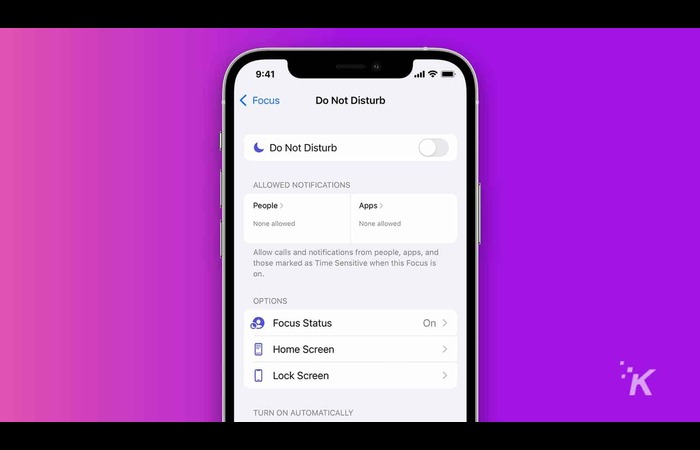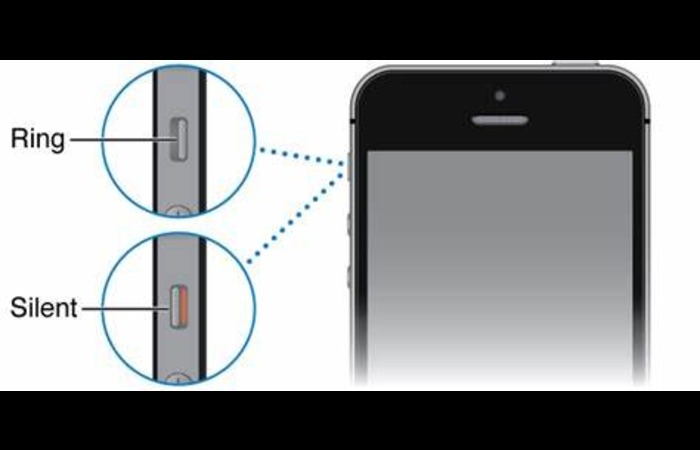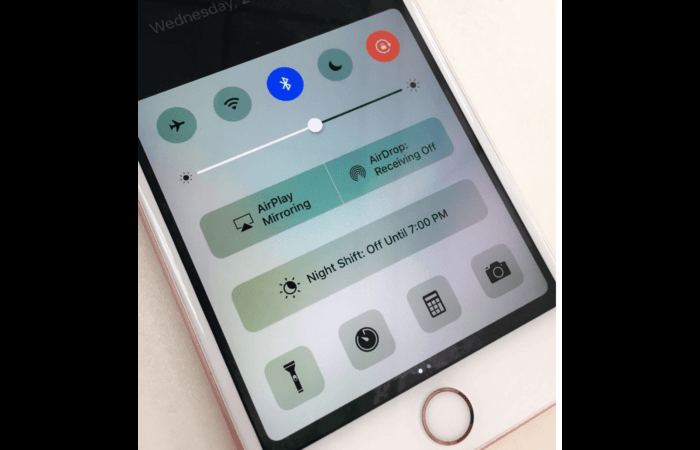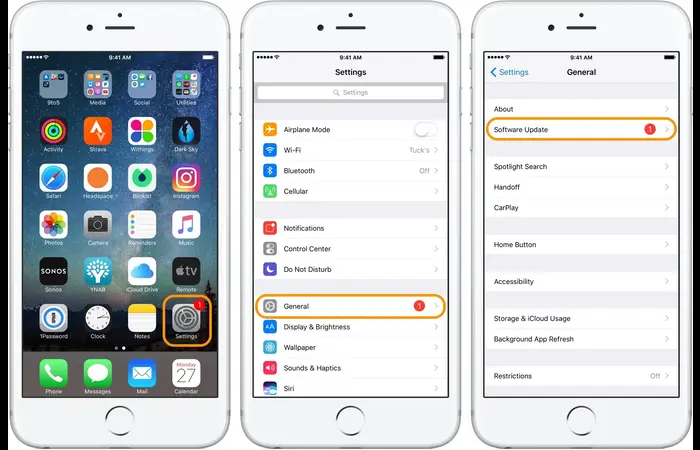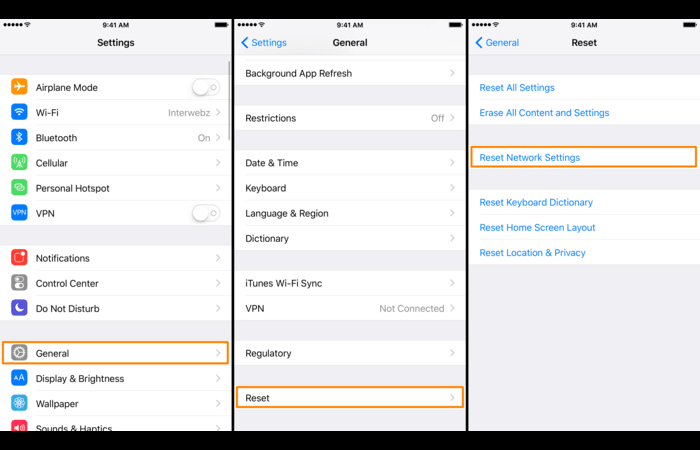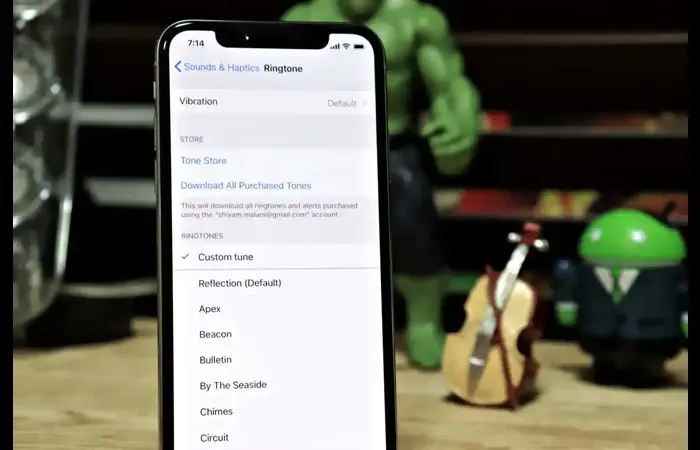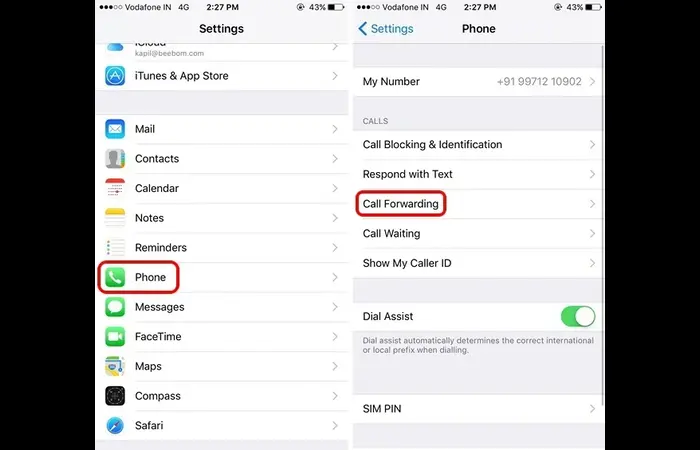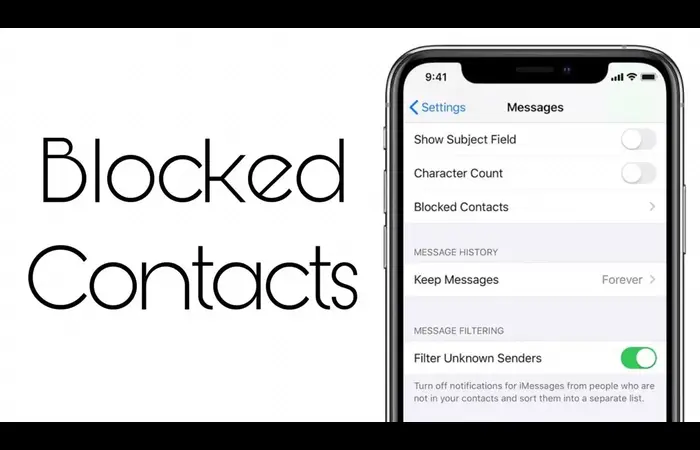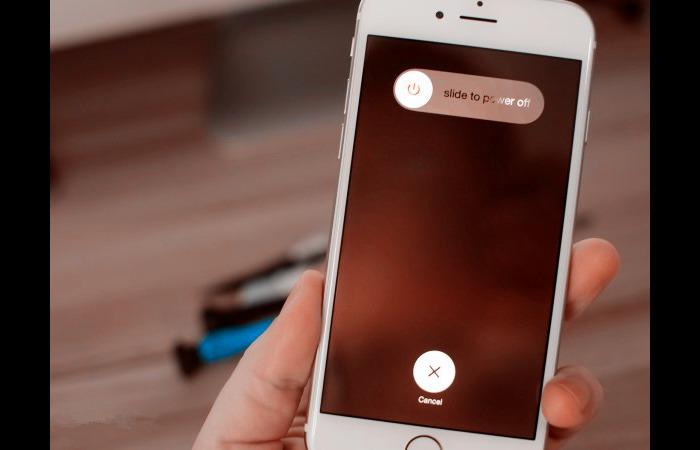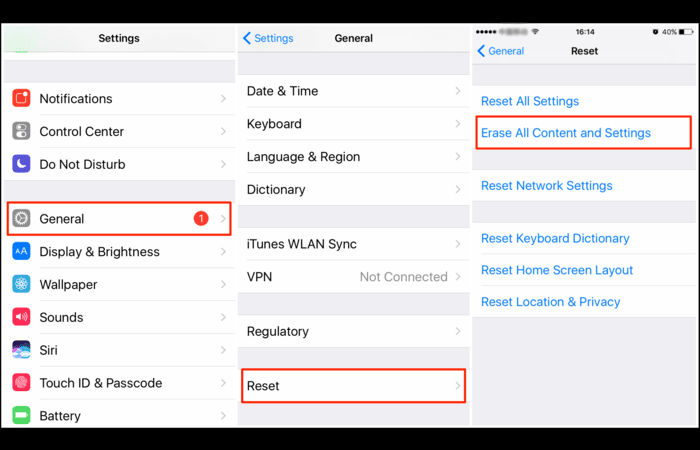1. Check Your iPhone’s Volume and Ringer Settings
The volume and ringer settings are the first to check when your iPhone isn’t ringing. Here’s how:
- Step 1: Open the “Settings” app on your iPhone.
- Step 2: Tap “Sounds & Haptics” or “Sounds,” depending on your iPhone model.
- Step 3: Adjust the “Ringer and Alerts” slider to increase the volume.
- Step 4: Make sure “Change with Buttons” is toggled on if you want to control the ringer volume with your volume buttons.
2. Ensure Do Not Disturb Mode is Off
If your iPhone is in Do Not Disturb mode, it won’t ring. To check and disable this setting, follow these steps:
- Step 1: Open the “Settings” app on your iPhone.
- Step 2: Scroll down and tap on “Do Not Disturb.”
- Step 3: Toggle off the switch next to “Do Not Disturb.”
3. Inspect the Ring/Silent Switch
Your iPhone has a Ring/Silent switch on the device’s left side. Make sure it’s not set to silent. If the button shows orange, it’s in silent mode. Flip the switch to the opposite side to enable the ringer.
4. Disconnect Bluetooth Devices
If your iPhone is connected to a Bluetooth device, the call audio might be routed to it. Disconnect any Bluetooth devices to ensure your iPhone rings:
- Step 1: Open the “Settings” app on your iPhone.
- Step 2: Tap “Bluetooth.”
- Step 3: Toggle off the switch next to “Bluetooth” to disconnect all devices.
5. Update Your iPhone’s Software
Updating your iPhone to the latest software version can fix various issues, including the iPhone not ringing:
- Step 1: Open the “Settings” app on your iPhone.
- Step 2: Tap “General.”
- Step 3: Tap “Software Update.”
- Step 4: If an update is available, tap “Download and Install” to update your iPhone.
6. Reset Network Settings
Resetting network settings can resolve issues related to cellular or Wi-Fi connectivity, which might be causing your iPhone not to ring:
- Step 1: Open the “Settings” app on your iPhone.
- Step 2: Tap “General.”
- Step 3: Scroll down and tap “Reset.”
- Step 4: Tap “Reset Network Settings.”
- Step 5: Enter your passcode if prompted and confirm the reset.
Note: This will erase all your saved Wi-Fi networks, passwords, and cellular and VPN settings. You’ll need to reconfigure these settings afterward.
7. Customize Ringtones for Specific Contacts
If your iPhone doesn’t ring for specific contacts, it might be because you have set custom ringtones for them. To check and change the ringtones, follow these steps:
- Step 1: Open the “Contacts” app on your iPhone.
- Step 2: Select the contact whose ringtone you want to change.
- Step 3: Tap “Edit” in the top-right corner.
- Step 4: Scroll down and tap “Ringtone.”
- Step 5: Choose a new ringtone and tap “Done.”
8. Examine Call Forwarding and Call Blocking Settings
Call forwarding or call blocking settings might be preventing your iPhone from ringing. Here’s how to check these settings:
Call Forwarding:
- Step 1: Open the “Settings” app on your iPhone.
- Step 2: Tap “Phone.”
- Step 3: Tap “Call Forwarding.”
- Step 4: Ensure the toggle next to “Call Forwarding” is off.
Call Blocking:
- Step 1: Open the “Settings” app on your iPhone.
- Step 2: Tap “Phone.”
- Step 3: Tap “Blocked Contacts.”
- Step 4: Review the list and remove any contacts you want to receive calls from by swiping left on the connection and tapping “Unblock.”
9. Restart or Reset Your iPhone
Restarting your iPhone can help resolve minor issues:
- Step 1: Press the Side and Volume buttons until the “Slide to Power Off” slider appears.
- Step 2: Swipe the slider to turn off your iPhone.
- Step 3: Wait for 30 seconds and then press and hold the Side button to turn your iPhone back on.
If the issue persists, you can try resetting your iPhone to its factory settings. This will erase all your data and settings, so make sure to back up your device before proceeding:
- Step 1: Open the “Settings” app on your iPhone.
- Step 2: Tap “General.”
- Step 3: Scroll down and tap “Reset.”
- Step 4: Tap “Erase All Content and Settings.”
- Step 5: Enter your passcode if prompted and confirm the reset.
10. Get Your iPhone Serviced
It might be a hardware issue if none of the above solutions work. In that case, you should get your iPhone serviced by Apple or an authorized service provider. To schedule a repair, visit the Apple Support website or your local Apple Store.
Remember, it’s essential to back up your iPhone before taking it for service, as the technicians might need to erase your data during the repair process.