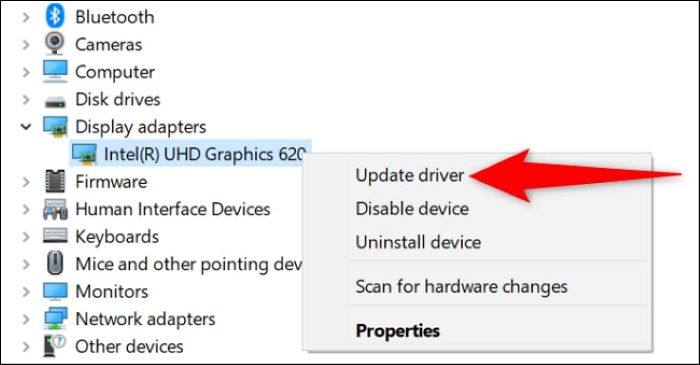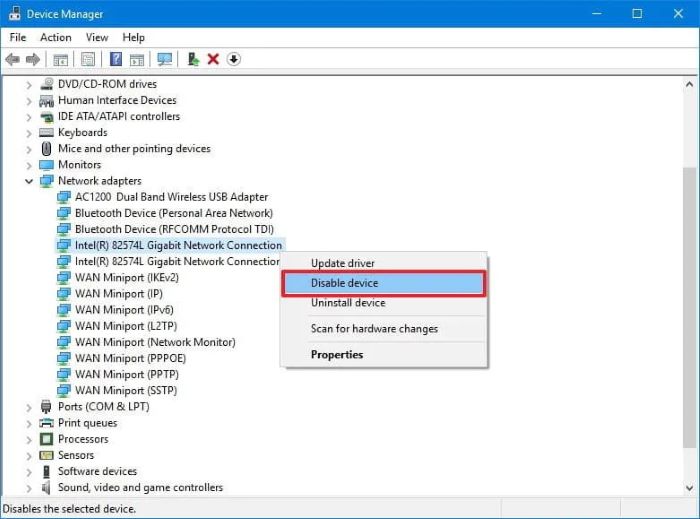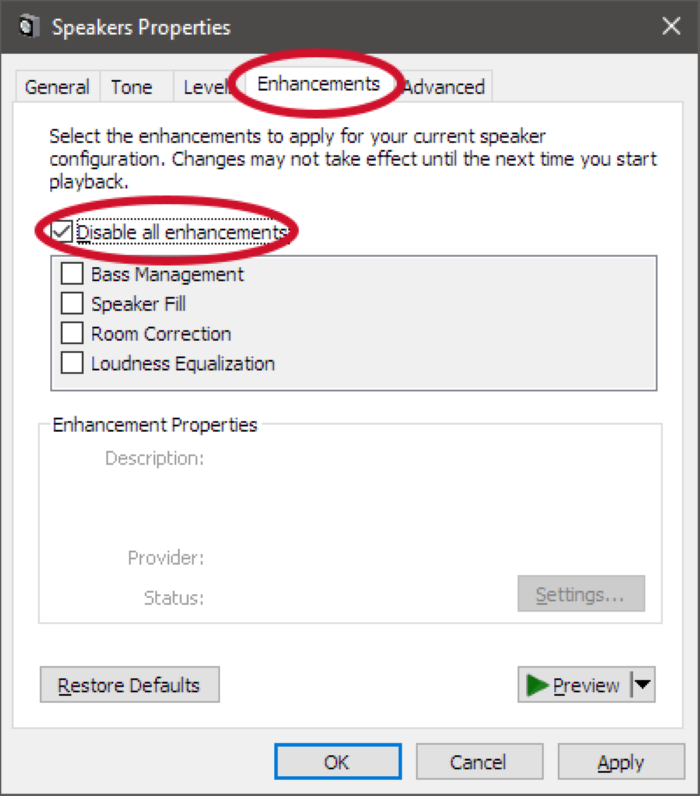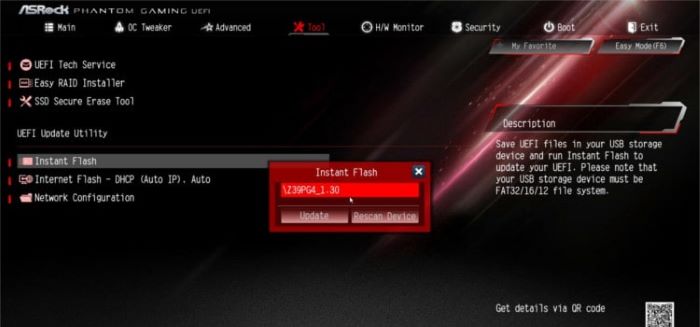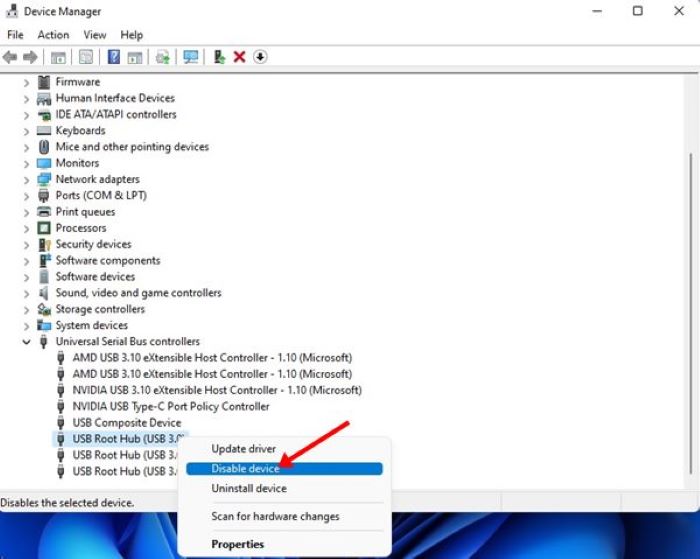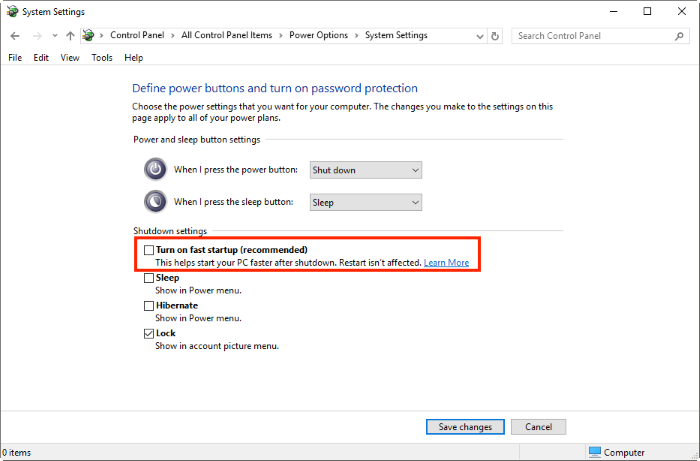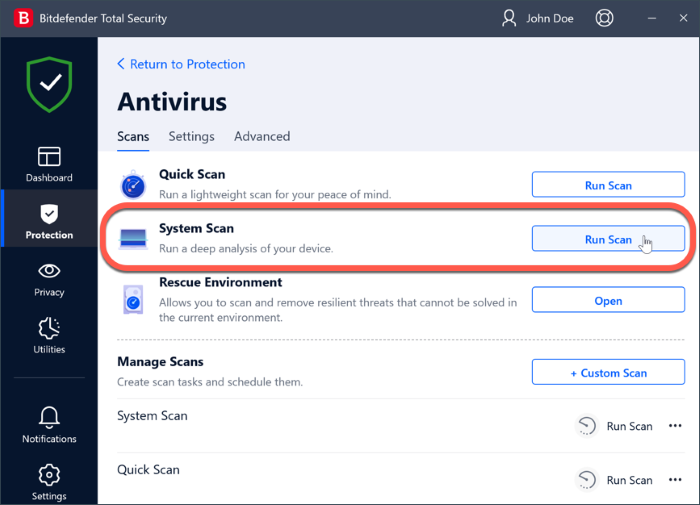Understanding System Interrupts
System Interrupts are a vital part of the communication process between hardware devices and the operating system. They are used to temporarily halt the CPU’s operation to handle essential tasks, such as hardware events or critical software actions. In some cases, System Interrupts may cause high CPU usage, leading to performance issues and a slower computer.
Identifying the Causes of High CPU Usage
To effectively solve the problem of System Interrupts causing 100% CPU usage, it is crucial to identify the root cause. Common causes include outdated hardware drivers, network issues, audio enhancements, and failing hardware components. By examining each of these potential issues, you can pinpoint the problem and apply the appropriate solution.
Update Hardware Drivers
Outdated hardware drivers can cause system interruptions and high CPU usage. To update your drivers, follow these steps:
- Press the Windows key + X, and then click on “Device Manager.”
- Expand the categories and locate the device you want to update.
- Right-click on the device, and select “Update driver.”
- Choose “Search automatically for updated driver software.”
Disable Network Adapters
Network issues can also lead to System Interrupts and high CPU usage. Disabling and re-enabling network adapters may resolve the problem:
- Press the Windows key + X, and then click on “Network Connections.”
- Right-click on your network adapter, and select “Disable.”
- Wait for a few seconds, and then right-click on the adapter again and select “Enable.”
Disable Audio Enhancements
Audio enhancements can cause system interruptions and high CPU usage. To disable them, follow these steps:
- Right-click on the speaker icon in the taskbar, and select “Open Sound settings.”
- Click on “Device properties” under the “Choose your output device” section.
- Click on the “Additional device properties” link.
- Go to the “Enhancements” tab, and check the box next to “Disable all enhancements.”
- Click “Apply” and then “OK.”
Update BIOS/UEFI
Updating your computer’s BIOS or UEFI can help resolve System Interrupts and high CPU usage:
Visit your motherboard manufacturer’s website and locate the latest BIOS/UEFI version for your specific model.
Download the update and follow the manufacturer’s instructions to complete the update process.
Note: Updating the BIOS/UEFI can be risky. Ensure you follow the manufacturer’s instructions carefully and have a stable power source during the update.
Disable USB Root Hubs
USB Root Hubs can cause system interruptions and high CPU usage. To disable them, follow these steps:
- Press the Windows key + X, and then click on “Device Manager.”
- Expand the “Universal Serial Bus controllers” category.
- Right-click on each “USB Root Hub” entry and select “Disable device.”
- Restart your computer and check if the issue is resolved.
Check Failing Hardware
Failing hardware components can lead to System Interrupts and high CPU usage. To identify and resolve hardware issues:
- Inspect all internal and external devices for visible damage or loose connections.
- Remove or disconnect any non-essential devices one by one to isolate the problematic component.
- Replace or repair the faulty hardware as needed.
Disable Windows Fast Startup
Windows Fast Startup can sometimes cause System Interrupts and high CPU usage. Disabling this feature may help:
- Press the Windows key + X, and then click on “Power Options.”
- Click on “Additional power settings” under the “Related settings” section.
- Click on “Choose what the power buttons do” on the left side of the window.
- Click on “Change settings that are currently unavailable.”
- Uncheck the box next to “Turn on fast startup (recommended).”
- Click “Save changes.”
Run a Complete Malware and Virus Scan
Malware and viruses can cause System Interrupts and high CPU usage. Running a complete system scan can help detect and remove any threats:
- Open your antivirus software and ensure it is up to date.
- Run a full system scan to check for any malware or viruses.
- Follow your antivirus software’s recommendations to remove any detected threats.
Conclusion
System Interrupts causing 100% CPU usage can be a frustrating issue. However, by following the solutions outlined in this guide, you can identify the cause and implement the appropriate fix. Remember to keep your hardware drivers, BIOS/UEFI, and antivirus software up to date to help prevent future issues.