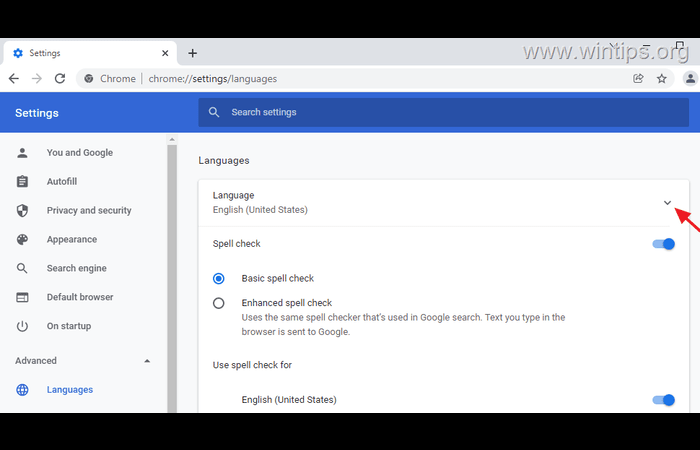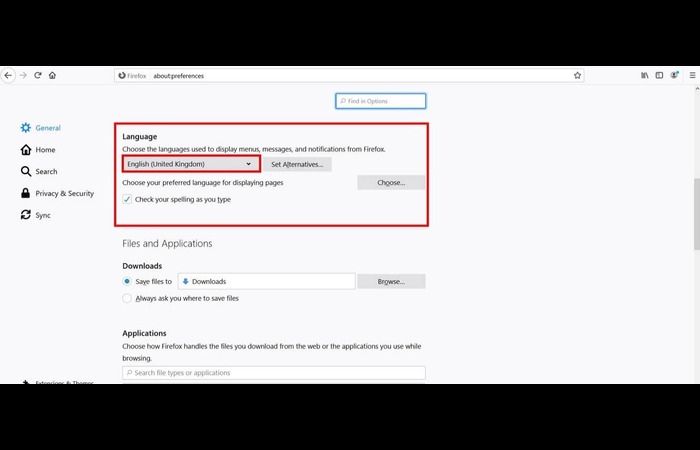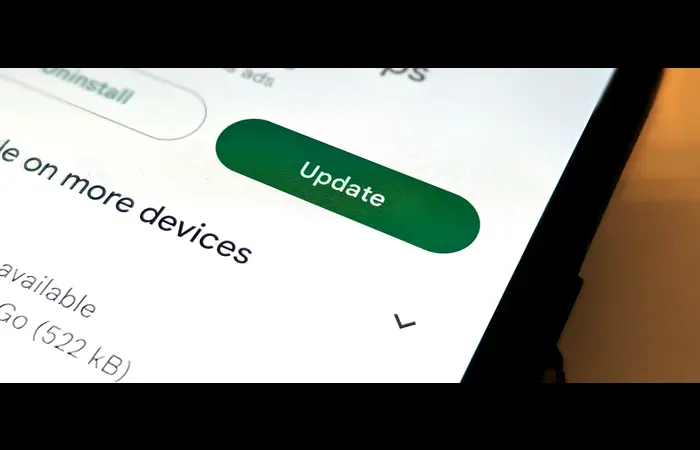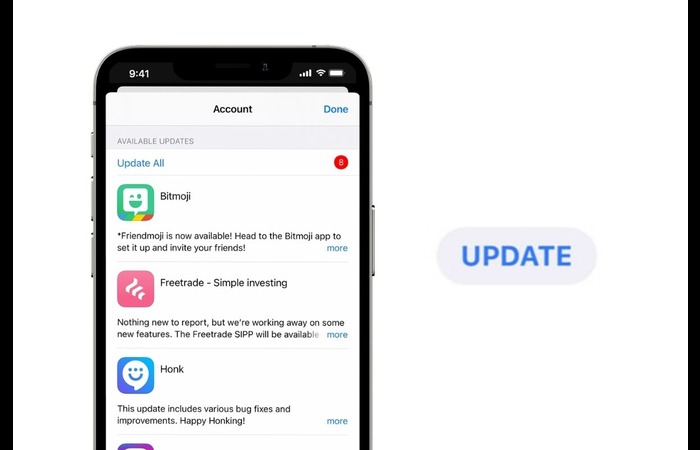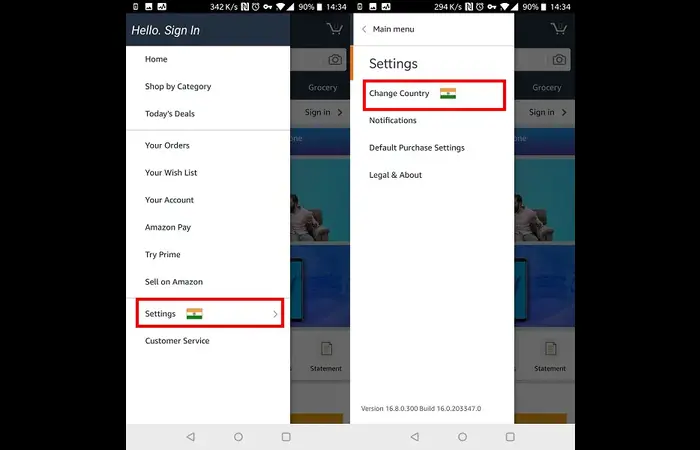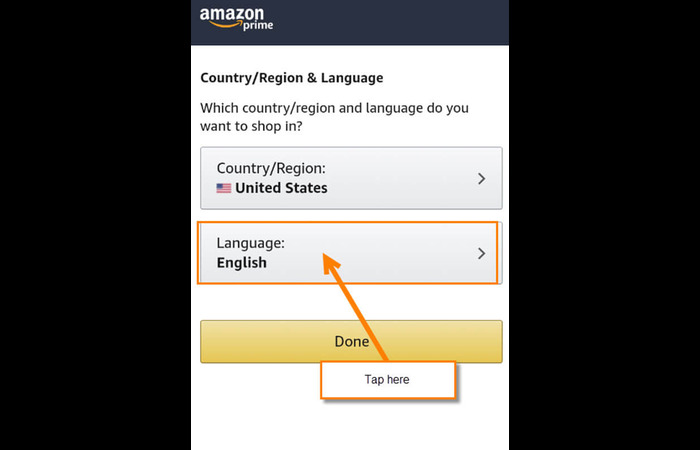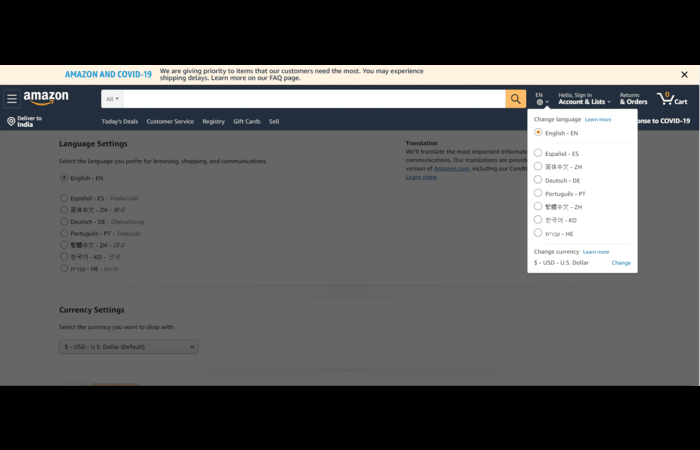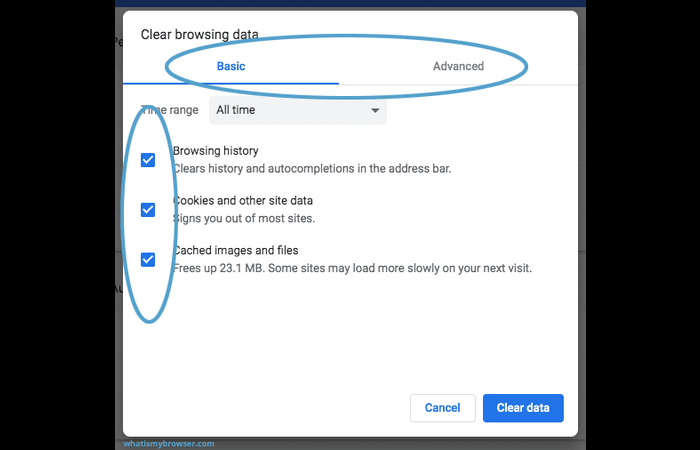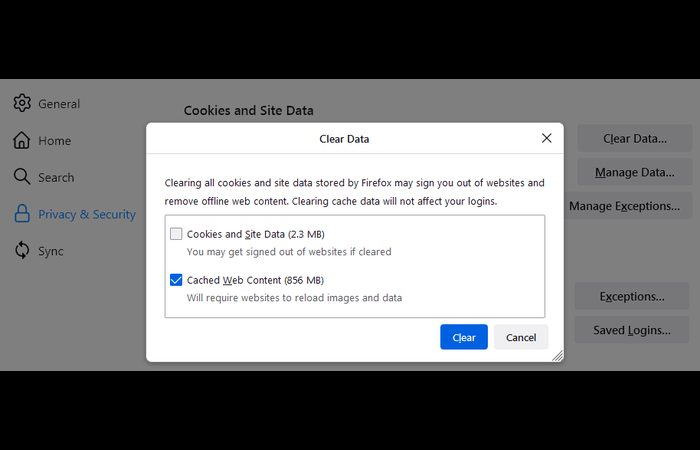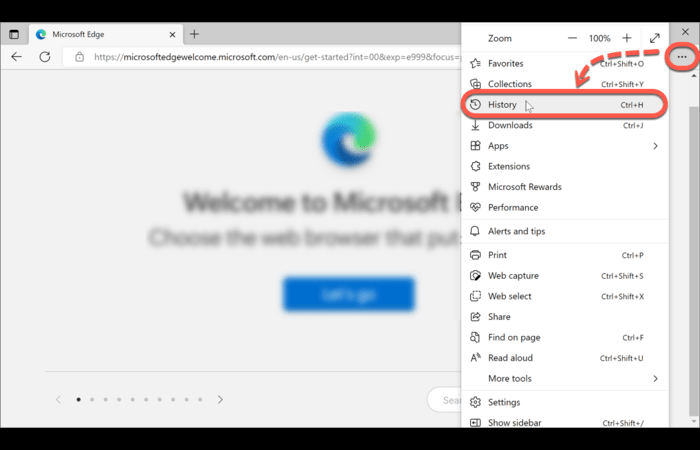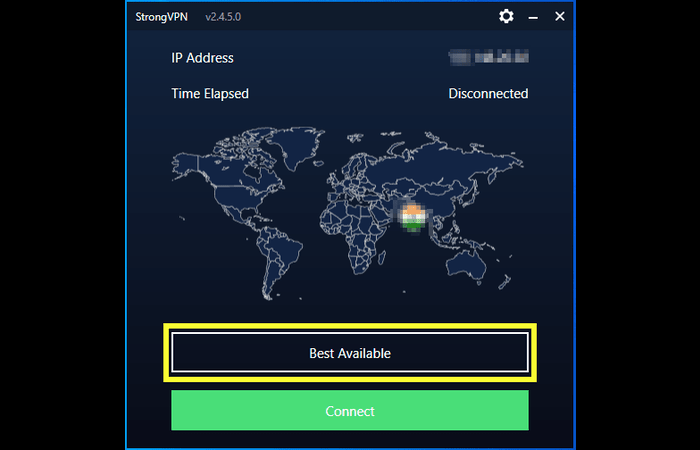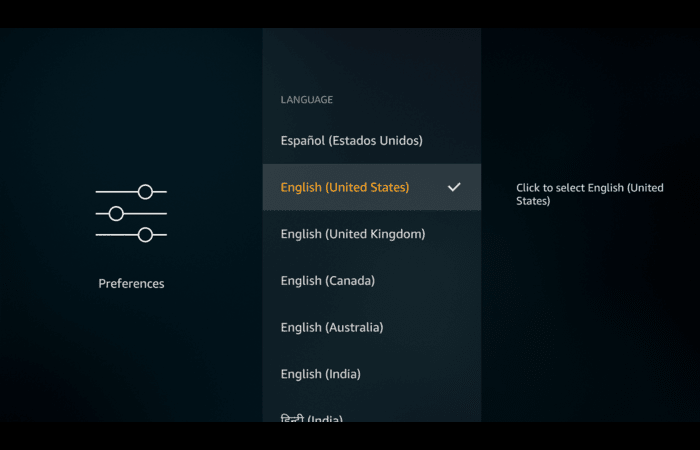If you’re wondering, Why is Amazon showing up in Spanish? You’re in the right spot.
This easy-to-follow guide will cover why this might be happening and give you simple instructions to change your Amazon back to English. We’ve made this guide with clear steps, especially for those who aren’t tech-savvy.
Check Your Browser Language Settings
Checking your browser’s language settings is the first step in resolving the issue. If your browser’s default language is set to Spanish, it can also cause Amazon to display in Spanish.
For Google Chrome:
- Open Chrome and click the three-dot menu in the top right corner.
- Select “Settings.”
- Scroll down to “Languages” and click on it.
- Check if Spanish is set as the default language.
- If so, click the three-dot menu next to Spanish and select “Remove.”
- Add English as your preferred language and set it as the default.
For Mozilla Firefox:
- Open Firefox and click the three-line menu in the top right corner.
- Select “Options.”
- Go to the “General” tab and scroll down to “Language.”
- Click “Choose” to ensure English is the default language.
For Microsoft Edge:
- Open Edge and click the three-dot menu in the top right corner.
- Select “Settings.”
- Click “Languages” in the left sidebar.
- Check if Spanish is set as the default language.
- If so, click the three-dot menu next to Spanish and select “Remove.”
- Add English as your preferred language and set it as the default.
Update Your Browser or App
Outdated browsers or apps may cause Amazon to display in the wrong language. Ensure you have installed the latest version of your browser or the Amazon app.
Update Browser: Check your browser’s official website for update instructions. Most browsers automatically update, but you may need to check for updates in the settings menu manually.
Update Amazon App (Android):
- Open the Google Play Store app.
- Tap the three-line menu icon in the top left corner.
- Select “My apps & games.”
- Find the Amazon app in the “Updates” section.
- If an update is available, tap “Update.”
Read More: [SOLVED] Xfinity Router Blinking Green? Quick Fixes to Get You Connected”
Update Amazon App (iOS):
- Open the App Store app.
- Tap your profile icon in the top right corner.
- Scroll down to the “Available Updates” section.
- Find the Amazon app and tap “Update” if available.
Change Your Amazon Account Settings
Another reason for Amazon displaying in Spanish could be incorrect account settings. Ensure that your billing address and country settings are accurate.
- Log into your Amazon account on your phone or computer.
- Go to “Your Account.”
- Under “Account settings,” click “Manage Your Content and Devices.”
- Click the “Preferences” tab.
- Click “Country/Region Settings.”
- Make sure your billing address and country settings are correct.
- If needed, click “Change” and update your information.
Adjust Your Country, Region, and Language Settings
If your Amazon app or website is still in Spanish, you may need to adjust the country, region, and language settings within the app or website itself.
For the Amazon App:
- Open the Amazon app on your phone.
- Tap the three-line menu icon in the top left corner.
- Select “Settings.”
- Tap “Country & Language.”
- Select your desired country and language (e.g., United States and English).
- Tap “Save Changes.”
For the Amazon Website:
- Visit the Amazon website and scroll down to the bottom of the page.
- Click the globe icon next to the language drop-down menu.
- Select your desired language (e.g., English).
- Click “Save Changes.”
Clear Amazon’s Cookies and Cache
Clearing your browser’s cookies and cache may resolve the issue of Amazon displaying in Spanish. This process will remove any stored data related to Amazon and may fix the language problem.
For Google Chrome:
- Open Chrome and click the three-dot menu in the top right corner.
- Select “Settings.”
- Scroll down and click “Privacy and security.”
- Click “Clear browsing data.”
- Select “Cookies and other site data” and “Cached images and files.”
- Click “Clear data.”
For Mozilla Firefox:
- Open Firefox and click the three-line menu in the top right corner.
- Select “Options.”
- Click “Privacy & Security” in the left sidebar.
- Scroll down to “Cookies and Site Data.”
- Click “Clear Data.”
- Select “Cookies and Site Data” and “Cached Web Content.”
- Click “Clear.”
For Microsoft Edge:
- Open Edge and click the three-dot menu in the top right corner.
- Select “Settings.”
- Click “Privacy, search, and services” in the left sidebar.
- Scroll to “Clear browsing data” and click “Choose what to clear.”
- Select “Cookies and other site data” and “Cached images and files.”
- Click “Clear now.”
Modify VPN Settings
If you’re using a VPN (Virtual Private Network), it may cause Amazon to display in Spanish. Changing your VPN settings or temporarily disabling it may resolve the issue.
- Access your VPN settings (usually in the VPN app or software).
- Check if your VPN is connected to a Spanish-speaking country.
- If so, change the VPN server location to an English-speaking country (e.g., the United States).
- If the issue persists, temporarily disable your VPN and check if Amazon displays in English.
Change the Language on the Amazon App or Website
If you’re still experiencing issues, you can change the language directly on the Amazon app or website.
For Amazon Prime Video:
- Open the Prime Video app or visit the Prime Video website.
- Click on the gear icon in the top right corner.
- Select “Language.”
- Choose your desired language (e.g., English).
- Click “Save Changes.”
FAQs
Why are my Amazon emails in Spanish?
If you’re receiving Amazon emails in Spanish, it’s likely due to your Amazon account language settings. Follow the steps in Section 2 to change the language settings for your Amazon account.
Why is my Amazon notification in Spanish?
Amazon notifications are based on your account language settings. To change message language, refer to the steps mentioned in Section 2.
Why is my Amazon Prime in Spanish?
If your Amazon Prime Video is displaying in Spanish, follow the steps in Section 7 to change the language settings for Amazon Prime Video.
Why is my Amazon in Spanish on mobile?
If you’re using the Amazon app on your mobile device, refer to Section 7 for instructions on changing the language settings within the app.