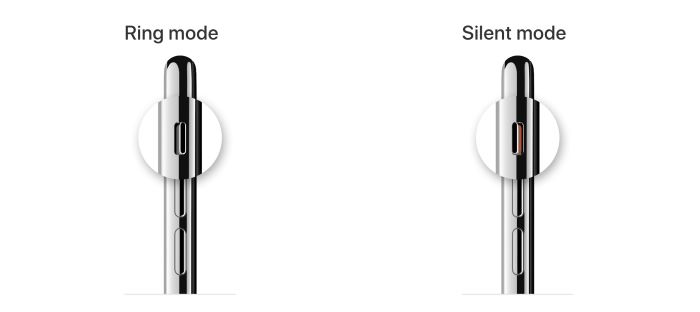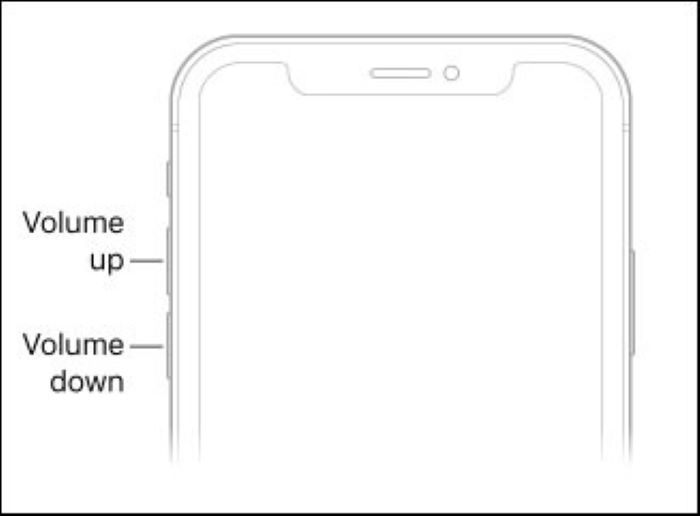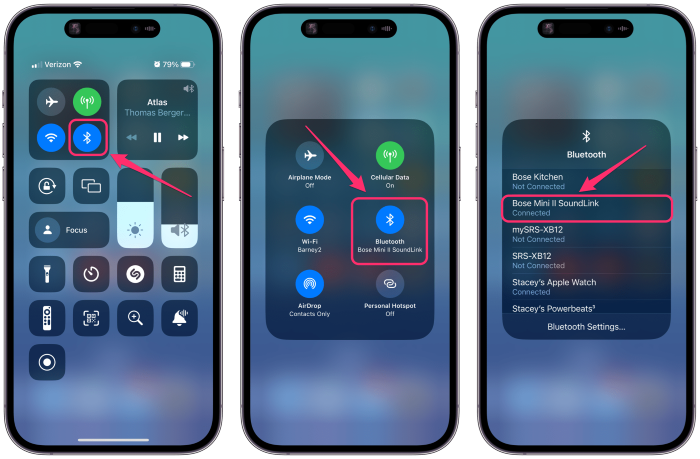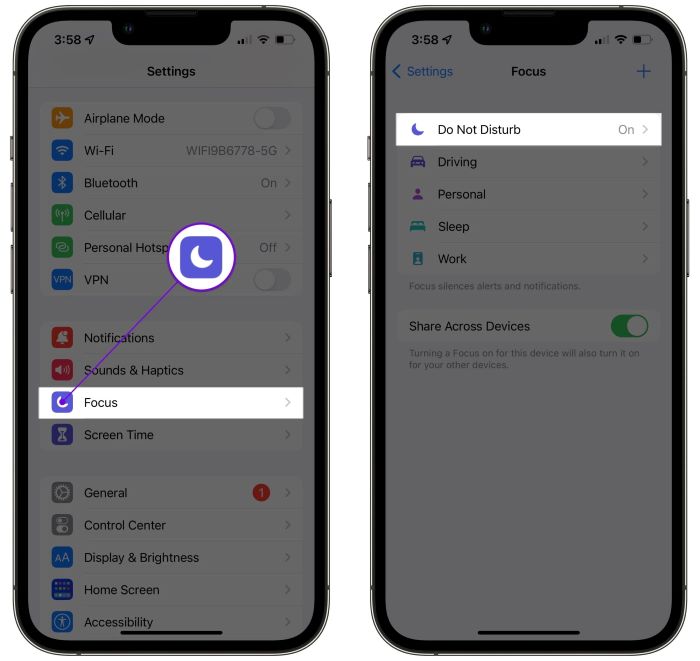Understanding iPhone-Silenced Calls
The term “iPhone silenced call” refers to a feature in iOS that sends calls from unknown numbers directly to voicemail, displaying the text “Silenced Call.” This feature is handy for avoiding spam or unwanted calls, but it can be inconvenient if you’re expecting an important call from an unknown number. In this comprehensive guide, we’ll walk you through the steps to unsilence calls on your iPhone and provide you with various solutions and troubleshooting tips.
Check Your iPhone Ringer Switch
If your iPhone isn’t ringing when you receive calls, the first thing you should check is the ringer switch. This switch is located on the left side of your iPhone, just above the volume buttons. If it’s set to silent mode (the orange color is visible), flip the switch towards the front of the phone to turn the ringer back on.
Toggle the Physical Mute Button Switch
Check Out: returning spectrum equipment
Another reason your iPhone might not be ringing is if the mute button is accidentally toggled. This button is also located on the left side of the iPhone, just above the volume buttons. Toggle the mute button on and off to ensure it’s not causing the silenced call issue.
Turn Volume Up
Sometimes, your iPhone’s volume might be turned down, causing the silenced call problem. To fix this, press the volume up button on the side of your iPhone until you reach the desired volume level.
Check Bluetooth Audio Connection
If you have connected your iPhone to a Bluetooth audio device, it might be causing the silenced call issue. Ensure that your Bluetooth audio device is connected and functioning correctly, or disconnect it from your iPhone and see if the problem persists.
Read More: Zsh vs Bash – The Ultimate Guide to Choose the Right Shell for You
Disable Silence Unknown Callers

- Open the “Settings” app on your iPhone.
- Scroll down and tap “Phone.”
- Toggle off the “Silence Unknown Callers” switch.
- Now, your iPhone should ring for all incoming calls, including those from unknown numbers.
Turn Off Focus / Do Not Disturb Mode
Focus or Do Not Disturb mode can also cause silenced calls on your iPhone. When enabled, this mode silences notifications and calls to minimize distractions. To disable Focus or Do Not Disturb mode, follow these steps:
- Open the “Settings” app on your iPhone.
- Scroll down and tap “Focus” or “Do Not Disturb.”
- Toggle off the “Focus” or “Do Not Disturb” switch.
- Your iPhone should now ring for incoming calls.
Method #1: Enable Silence Unknown Callers
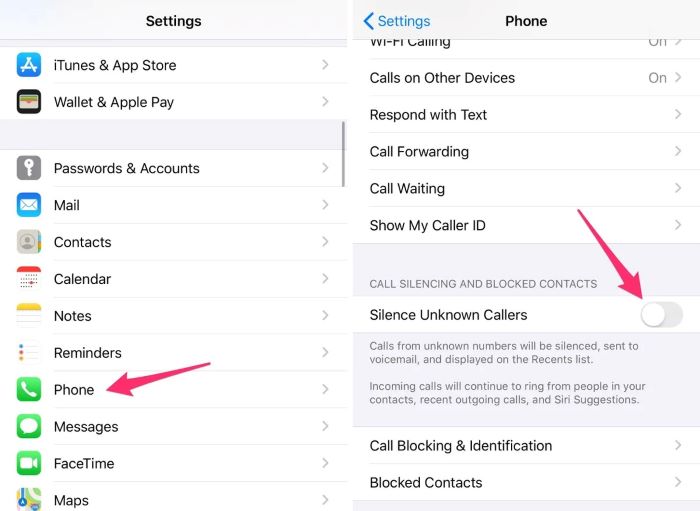
- Open the “Settings” app on your iPhone.
- Scroll down and tap “Phone.”
- Toggle on the “Silence Unknown Callers” switch.
- Now, calls from unknown numbers will be silenced and sent directly to voicemail.
Method #2: Use a Silent Ringtone
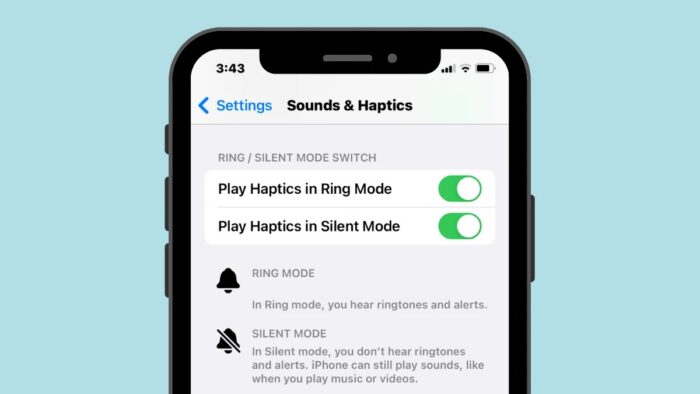
- Download a silent ringtone from a trusted source.
- Open the “Settings” app on your iPhone.
- Scroll down and tap “Sounds & Haptics.”
- Tap “Ringtone” and select the silent ringtone you downloaded.
- Now, assign the silent ringtone to specific contacts to silence their calls.
Method #3: Use the Do Not Disturb Mode
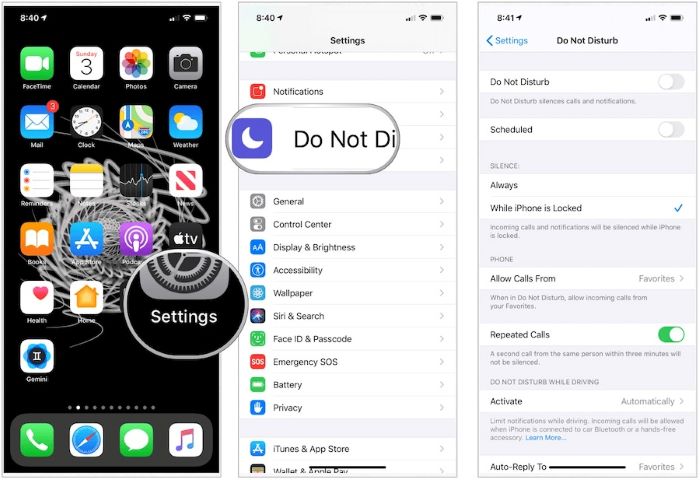
- Open the “Settings” app on your iPhone.
- Scroll down and tap “Focus” or “Do Not Disturb.”
- Configure the settings according to your preferences (e.g., schedule and allow calls from specific contacts).
- Toggle on the “Focus” or “Do Not Disturb” switch to enable the mode.
- Now, calls from the specified contacts or during the scheduled times will be silenced.
Disable Auto Answering
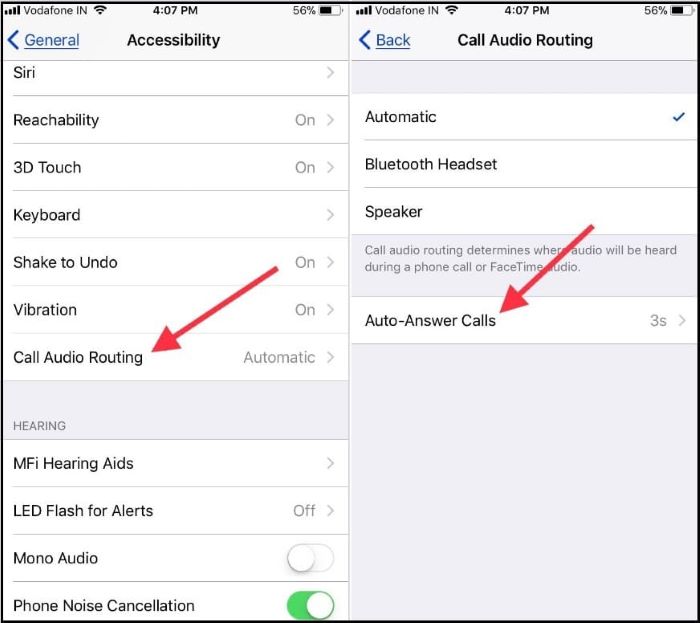
- Open the “Settings” app on your iPhone.
- Scroll down and tap “Accessibility.”
- Tap “Touch” and then “Call Audio Routing.”
- Select “Auto-Answer Calls.”
- Toggle off the “Auto-Answer Calls” switch.
- Now, your iPhone will no longer automatically answer incoming calls, preventing silenced calls due to this feature.
Troubleshooting Tips & Tricks
If you’ve tried the solutions above and are still experiencing silenced calls on your iPhone, here are some additional tips and tricks to help you troubleshoot:
- Restart your iPhone by turning it off and then back on.
- Check for iOS updates and install them if available.
- Reset network settings by going to “Settings” > “General” > “Reset” > “Reset Network Settings.”
- Remove and reinsert your SIM card.
- Contact your carrier to ensure there are no issues with your account or network.
- If all else fails, consider backing up your iPhone and performing a factory reset.
Conclusion
iPhone-silenced calls can be a nuisance, especially when you’re expecting important calls. This comprehensive guide has provided you with various solutions and troubleshooting tips to help you unsilence calls on your iPhone. By following these steps, you should be able to resolve the silenced call issue and ensure that your iPhone rings for all incoming calls. If you’re still experiencing issues, don’t hesitate to contact Apple Support or visit an Apple Store for further assistance.