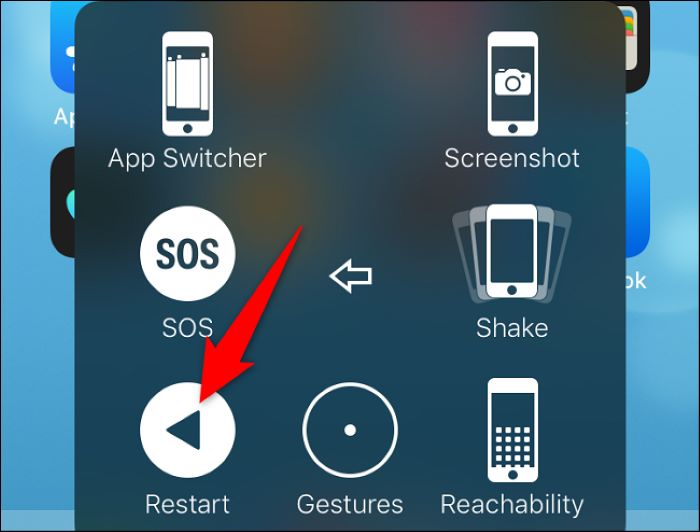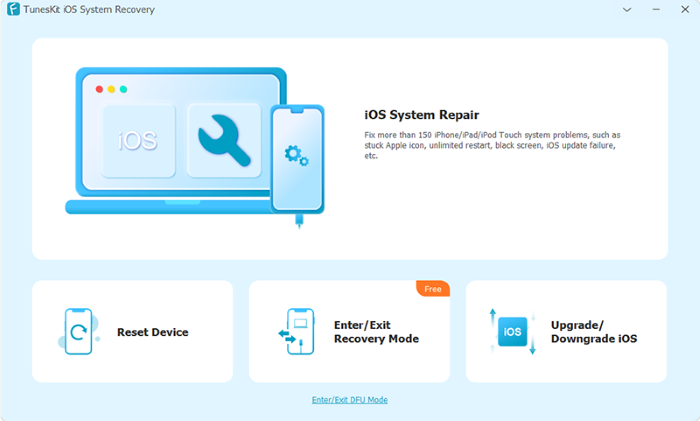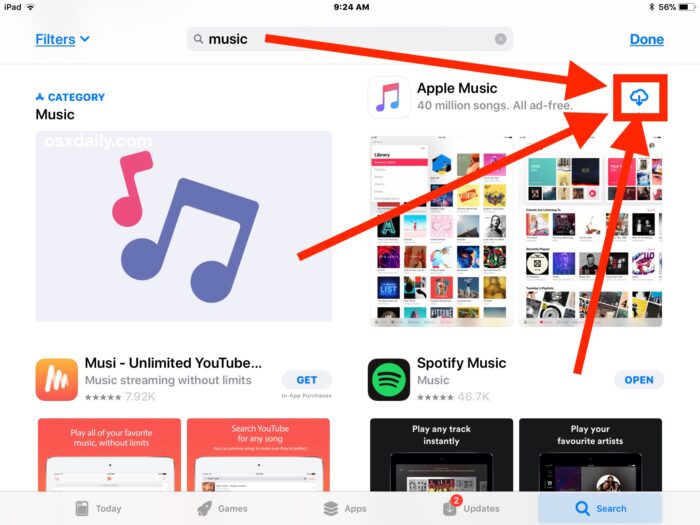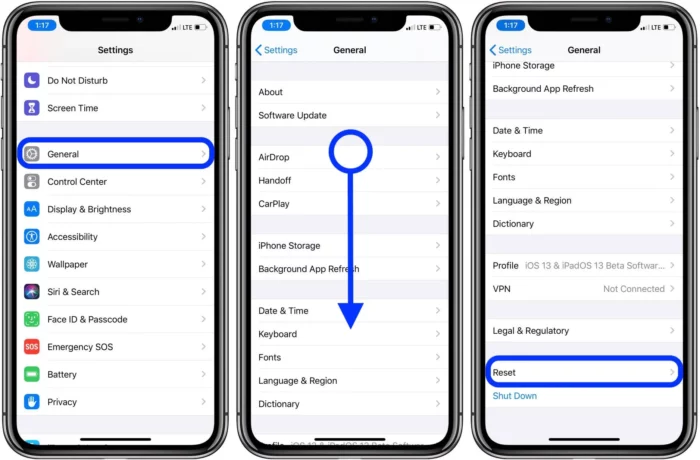/Is your iPhone acting up and not turning off or opening apps? Worry not! This comprehensive guide will hold your hand and walk you through the best solutions to resolve the “iPhone won’t turn off or open apps” issue.
Why Your iPhone Won’t Turn Off or Open Apps
There are several reasons why your iPhone may not be turning off or opening apps. Some of these reasons include:
- Software glitches or bugs
- Frozen screen
- Hardware issues, such as a malfunctioning power or volume button
- Insufficient storage space
- Outdated apps or iOS version
Understanding the root cause of the problem is essential for applying the appropriate solution.
Fixing the “iPhone Won’t Turn Off” Issue
Method 1: Force Restart Your iPhone
A force restart can fix many issues, including those related to your iPhone not turning off. Here’s how to do it:
For iPhone 8 or later:
- Press and quickly release the Volume Up button.
- Press and quickly release the Volume Down button.
- Press and hold the Side button until the Apple logo appears, then release.
For iPhone 7 and 7 Plus:
- Press and hold both the Side button and Volume Down button for at least 10 seconds, until you see the Apple logo.
For iPhone 6s, 6s Plus, or earlier:
- Press and hold both the Home button and the Top (or Side) button for at least 10 seconds, until you see the Apple logo.
Method 2: Use AssistiveTouch
If your iPhone’s physical buttons aren’t working, you can use AssistiveTouch to turn off your device:
- Go to Settings > Accessibility > Touch > AssistiveTouch and toggle it on.
- Tap the AssistiveTouch icon on your screen.
- Select Device > More > Restart.
Method 3: Fix Issues with an iOS System Recovery Tool
Software issues can prevent your iPhone from turning off. Using an iOS system recovery tool like TunesKit iOS System Recovery, FoneGeek iOS System Recovery, or dr.fone – System Repair can help resolve these problems.
- Download and install a recovery tool on your computer.
- Connect your iPhone to your computer.
- Launch the tool and follow the on-screen instructions to fix your iPhone.
Read More: 3 Ways To Recover From Credit Problems
Resolving the “iPhone Can’t Open Apps” Problem
Method 1: Force Quit Apps
Force quitting unresponsive apps can help resolve the issue:
For iPhone 8 or later:
- Swipe up from the bottom of the screen and pause in the middle.
- Swipe left or right to find the app you want to close.
- Swipe the app’s preview off the top of the screen to close it.
For iPhone 7 or earlier:
- Double-click the Home button to show your most recently used apps.
- Swipe left or right to find the app you want to close.
- Swipe the app’s preview off the top of the screen to close it.
Method 2: Update Apps and iOS Version
Outdated apps or iOS versions can cause issues with app functionality:
- Open the App Store and tap on your profile icon.
- Scroll down to see available updates and tap “Update All” or update individual apps.
- To update your iOS, go to Settings > General > Software Update and tap “Download and Install” if an update is available.
Method 3: Delete and Reinstall Apps
If an app still doesn’t work after updating, you can try deleting and reinstalling it:
- Touch and hold the app icon on your home screen.
- Tap “Remove App” > “Delete App” to uninstall the app.
- Open the App Store, search for the app, and tap the download icon to reinstall it.
Method 4: Free Up iPhone Storage
Insufficient storage space can cause apps to malfunction:
- Go to Settings > General > iPhone Storage.
- Review the recommendations to free up space or delete unnecessary apps, photos, and files manually.
Method 5: Reset All Settings
Resetting your iPhone settings to default can help resolve software-related issues:
- Go to Settings > General > Reset.
- Tap “Reset All Settings” and enter your passcode when prompted.
- Confirm the action by tapping “Reset All Settings” again.
Note: This will not delete your data, but it will reset your preferences and settings.
Method 6: Contact App Developer or Apple Support
If all else fails, consider contacting the app developer or Apple Support for assistance.
- To contact the app developer, go to the app’s page on the App Store, scroll down, and tap “Developer Website” or “App Support.”
- To contact Apple Support, visit getsupport.apple.com and follow the prompts.
Conclusion
In conclusion, various factors can cause your “iPhone won’t turn off or open apps” issue. This comprehensive guide has provided you with multiple methods to troubleshoot and resolve these issues. By following these solutions step by step, even tech noobs can easily fix their iPhones.
If all else fails, don’t hesitate to contact the app developer or Apple Support for professional assistance. We hope this guide helps you get your iPhone back to normal, and you can once again enjoy a seamless user experience.
FAQs
Why is my iPhone not letting me open apps or turn off?
Your iPhone may not be letting you open apps or turn off due to software glitches, frozen screens, hardware issues, or outdated apps and iOS versions. Follow the solutions provided in this guide to resolve these issues.
How can I force my iPhone to turn off or open apps?
You can force restart your iPhone to resolve issues related to turning off or opening apps. Additionally, you can force quit problematic apps or use AssistiveTouch to turn off your device if the physical buttons aren’t working.
What should I do if my iPhone won’t turn off or open apps even after trying all the solutions?
If your “iPhone won’t turn off or open apps” issue persists after trying all the solutions, consider contacting the app developer or Apple Support for further assistance. They can help diagnose and resolve the problem.
Does resetting all settings on my iPhone delete my data?
No, resetting all settings on your iPhone does not delete your data. It only resets your preferences and settings to their default values.