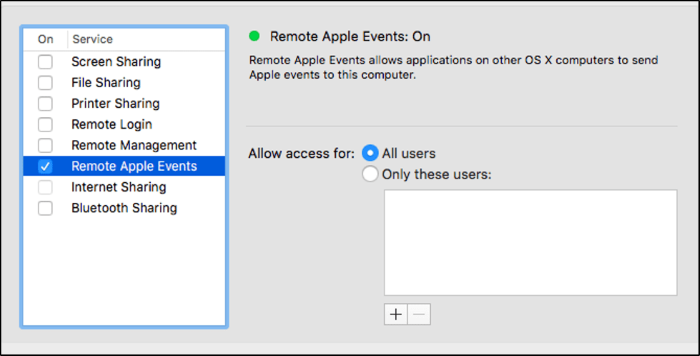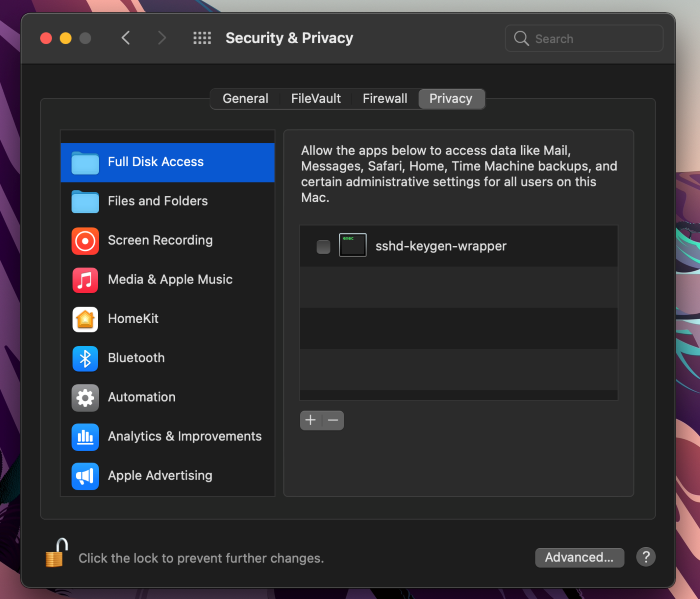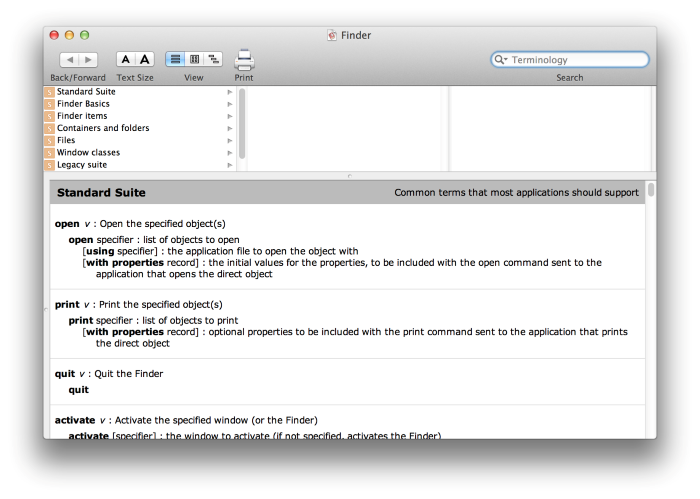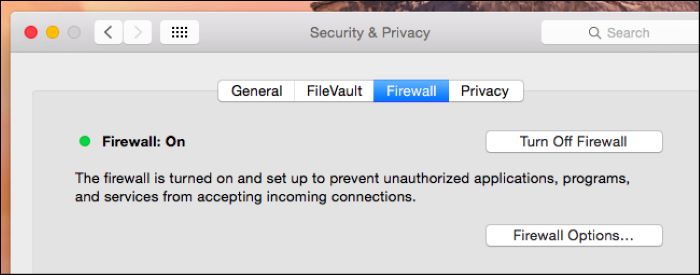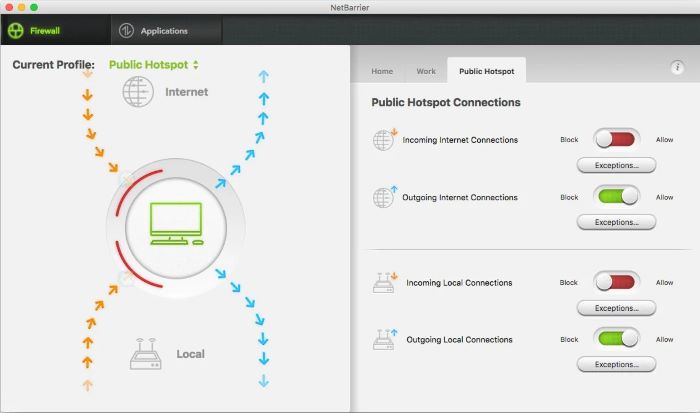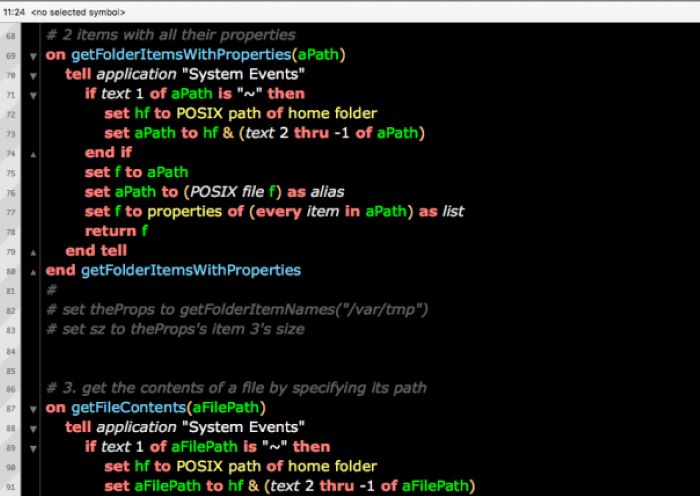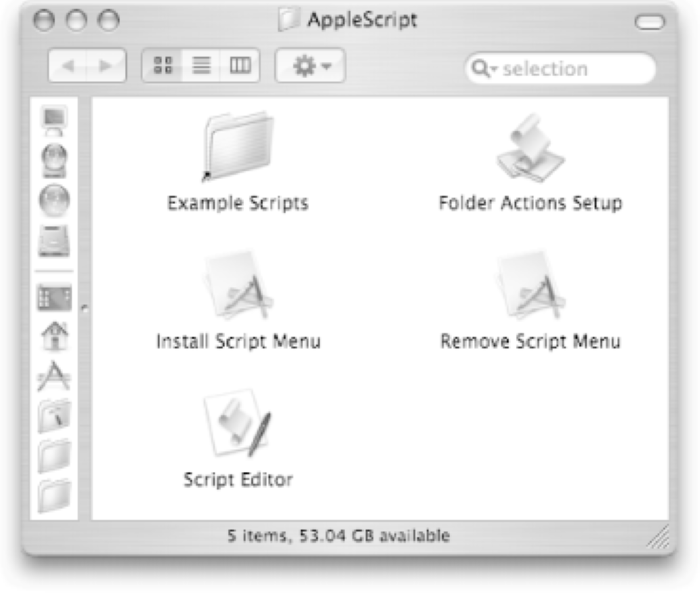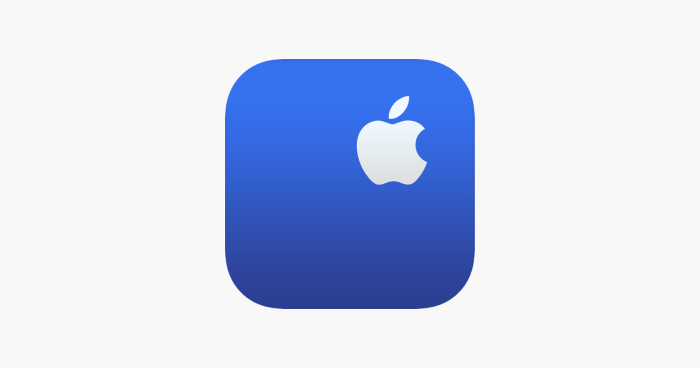AEServer, or AppleEvent Server, is a tool on macOS that facilitates communication between apps. It helps apps send and receive AppleEvents and AppleScripts securely, ensuring that only authorized users can interact with apps.
When an AppleEvent is sent to an app used by a different user, AEServer checks the request. If it detects the event is coming from the wrong user, it will return a procNotFound error.
AppleEvents allow apps to request information or actions from other apps, while AppleScripts are scripts written in Apple’s scripting language to automate tasks and control apps.
What is the AppleEvent Manager?
The AppleEvent Manager is a macOS service that manages the flow of AppleEvents between applications. It handles receiving and dispatching AppleEvents, as well as managing the execution of AppleScripts. AEServer works alongside the AppleEvent Manager to ensure smooth communication between apps, making it easier for them to interact and perform tasks automatically.
How to Enable AEServer on Your Mac
By default, AEServer is disabled on macOS systems to ensure better security. To enable it, you need to follow these simple steps:
- Open “System Preferences” on your Mac.
- Go to “Sharing.”
- Check the box next to “Remote Apple Events.”
Check Out: do you have to install mspy on the target phone the ultimate guide to remote monitoring
Controlling AEServer Access
To manage which apps have access to AEServer on your Mac, follow these steps:
- Open “System Preferences” on your Mac.
- Go to “Security & Privacy.”
- Click the “Privacy” tab.
- Scroll down and select “AEServer” from the list on the left.
- Use the checkboxes to grant or deny access to specific apps.
By managing this, you ensure that only trusted apps can communicate with AEServer, helping to maintain your privacy and control over your Mac.
How to Allow Remote Apple Events
If you want to allow other devices to send AppleEvents to your Mac, follow these steps:
- Open “System Preferences” on your Mac.
- Go to “Sharing.”
- Check the box next to “Remote Apple Events.”
- Click on the “Options” button.
- Select “Allow Access for All Users” or “Only these users” to manage who can send remote AppleEvents.
Read More: How to Get Admin Rights on Windows 10 Without Password?
Using AppleScript to Send and Receive Scripts
AppleScript is a powerful scripting language that enables you to automate tasks and control apps on your Mac. Here’s a basic guide on how to use AppleScript to send and receive scripts:
- Open the “Script Editor” app on your Mac.
- Type your AppleScript code in the editor window.
- Click the “Run” button to execute the script.
How to Write AppleScripts
Writing AppleScripts requires a basic understanding of the AppleScript language syntax. Here’s an example of a simple script to open the Finder app:
- [tell application “Finder”]
- [activate]
- [end tell]
To learn more about AppleScript, you can refer to Apple’s official documentation and explore various online resources, tutorials, and forums.
Securing Your Mac with a Firewall
To enable the built-in macOS firewall and enhance your Mac’s security, follow these steps:
- Open “System Preferences” on your Mac.
- Go to “Security & Privacy.”
- Click the “Firewall” tab.
- Click the lock icon at the bottom-left corner to unlock the settings.
- Click “Turn On Firewall” to enable it.
- Configure the firewall settings according to your preferences.
This will help protect your Mac from unauthorized access and potential threats while maintaining control over incoming connections.
Using a Firewall on Public Wi-Fi
A firewall is important when using public Wi-Fi because these networks are often less secure than private ones. Make sure your firewall is turned on and set up correctly to protect your Mac from possible threats while connected to public Wi-Fi.
Exploring Advanced AppleScript Features
AppleScript offers many advanced features that can help you create more sophisticated scripts and automate complex tasks on your Mac. Some of these features include:
Scripting Additions
Scripting additions are third-party plugins that enhance AppleScript by adding extra commands and features. To install one, just copy the plugin file into the “Scripting Additions” folder in your “Library” folder.
Handlers
Handlers are reusable code blocks that can be called from within your AppleScript code. They allow you to create modular, well-organized scripts that are easier to maintain and troubleshoot. Here’s an example of a simple handler:
[java] [Copy code] [on greet(name)] [display dialog “Hello, ” & name & “!”] [end greet] [greet(“John”)]Script Libraries
Script libraries are collections of AppleScript code that can be shared among multiple scripts. By storing commonly used code in a script library, you can reuse it across different projects without having to copy and paste it every time. To create a script library, save your AppleScript code as a script file with the “.scpt” extension in the “Script Libraries” folder inside your “Library” folder.
Troubleshooting AEServer Issues
If you encounter issues with AEServer, such as difficulties enabling it or errors when running AppleScripts, you can try the following troubleshooting steps:
- Verify that you have the latest macOS updates installed.
- Check your firewall settings to ensure that AEServer is not being blocked.
- Ensure that your AppleScripts are correctly written and free of syntax errors.
- Reset your Mac’s PRAM and NVRAM to clear any potential configuration issues.
If you continue to experience problems, consider reaching out to Apple Support or seeking assistance from online forums and communities.
Conclusion
AEServer is a useful tool that improves communication between macOS apps and creates a secure environment for AppleEvents and AppleScripts. By learning how to enable, disable, and manage AEServer, you can make the most of its features and improve your Mac’s app connectivity. Always follow security best practices, like using a firewall and controlling app access, to keep your Mac secure while enjoying AEServer’s benefits.
AEServer
What is the purpose of AEServer on my Mac?
AEServer is a scripting connector that facilitates communication between apps on macOS systems, enhancing security and streamlining app interactions. It authenticates AppleEvents and AppleScripts, ensuring that they are sent and received by the same user.
How do I enable or disable AEServer on my Mac?
To enable AEServer, open “System Preferences,” go to “Sharing,” and check the box next to “Remote Apple Events.” To disable it, uncheck the same box.
Should I allow AEServer to control my Mac?
Allowing AEServer to control your Mac can provide various benefits, such as enhanced inter-app communication and streamlined workflows. However, it’s essential to manage which apps have access to AEServer to protect your privacy and maintain control over your Mac. You can do this through the “Security & Privacy” settings in “System Preferences.”
How can I stop someone from accessing my Mac through AEServer?
To prevent unauthorized access to your Mac through AEServer, ensure that only trusted apps have access to AEServer and enable the built-in macOS firewall. Additionally, use strong, unique passwords for your user accounts and avoid sharing your login credentials.
What is the difference between AppleEvents and AppleScripts?
AppleEvents are message-based interprocess communication mechanisms that enable apps to request information or perform actions on other apps. AppleScripts are scripts written in the AppleScript language, which automates tasks and controls apps. AppleEvents and AppleScripts work together, with AEServer facilitating their communication.