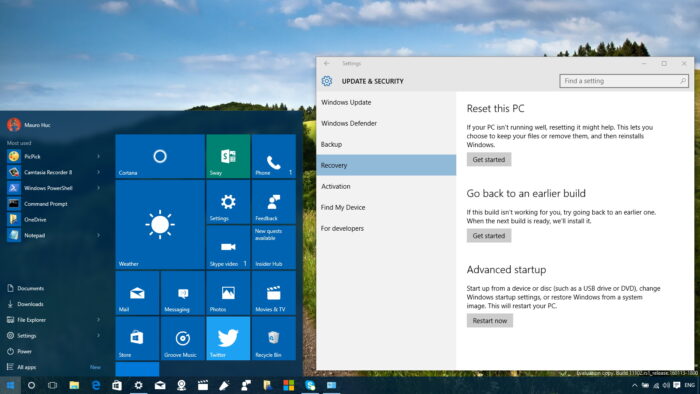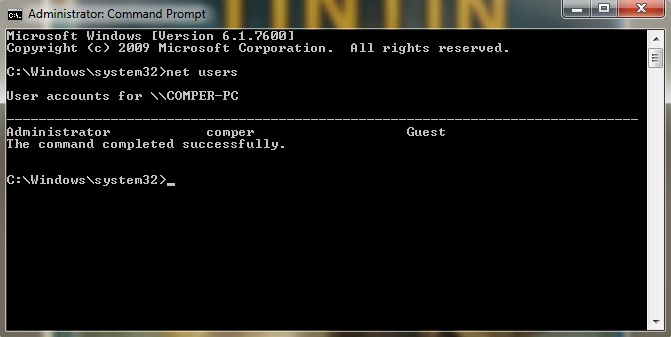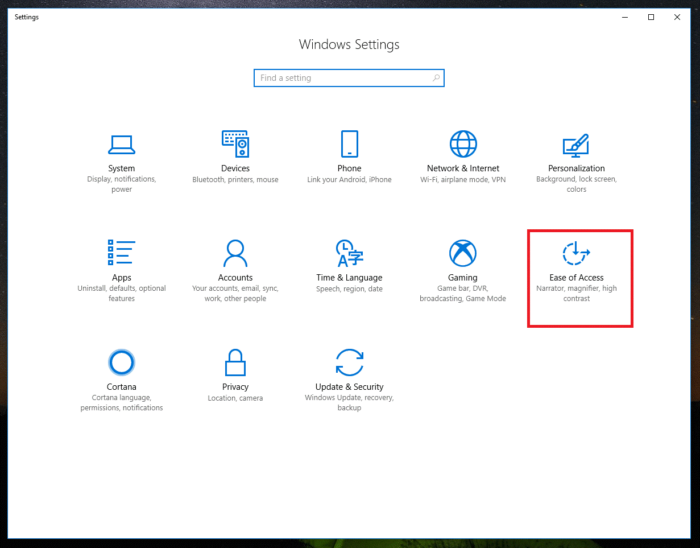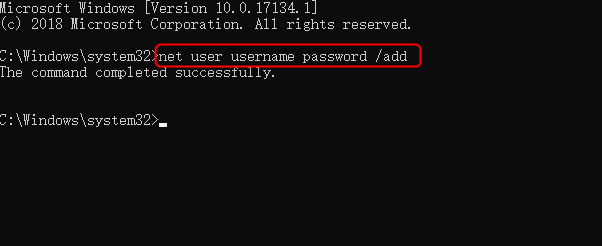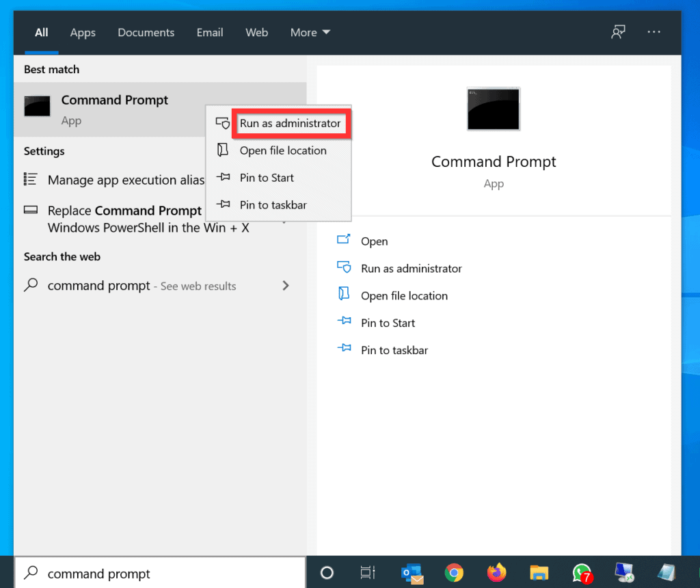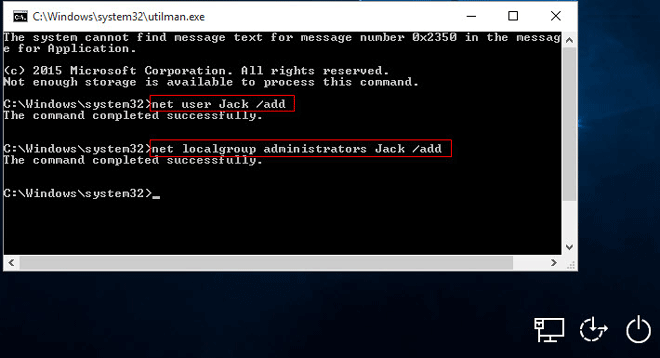Discover how to get admin rights on Windows 10 without a password and take control of your computer with these easy-to-follow methods.
Using the Built-in Administrator Account
Windows 10 has a hidden built-in Administrator account that you can use to access admin rights without a password. Follow these steps to enable and log in to the built-in Administrator account:
- Restart your computer and enter the Advanced Startup Options by pressing the Shift key while clicking on Restart.
- Select Troubleshoot, then Advanced options, and finally Command Prompt.
- At the Command Prompt, enter the following command:
net user administrator /active:yes
Read: is mspy safe
<olstart=”4″>
- Restart your computer and log in to the built-in Administrator account that now appears on the login screen.
Remember that this account has full administrative privileges, so be cautious while using it. Once you’re done, disable the built-in Administrator account by following the same steps but entering the command net user administrator /active:no instead.
Resetting the Password with a Bootable USB
If you can access another computer, you can create a bootable USB drive to reset the Windows 10 password and gain admin rights. Follow these steps:
- Download and install a Windows password recovery tool like Lazesoft Recover My Password on a working computer.
- Insert a USB flash drive and use the tool to create a bootable USB.
- Boot your locked computer from the USB drive. You may need to change the boot order in the BIOS settings.
- Follow the on-screen instructions to reset the Windows 10 password.
- Reboot your computer, and you should be able to log in with the new password and gain admin rights.
Utilizing the Command Prompt and Sticky Keys
Another method to get admin rights on Windows 10 without a password is by replacing the Sticky Keys executable with the Command Prompt. Here’s how:
- Boot your computer and wait for the login screen to appear.
- Press the Shift key five times to trigger the Sticky Keys prompt. Click Yes to enable Sticky Keys.
- Press the Windows key + U to open the Ease of Access menu.
- Select Command Prompt from the menu.
- Type the following command to create a new admin account:
net user NewAdmin /add net localgroup administrators NewAdmin /add </
Replace “NewAdmin” with your desired username.
<olstart=”6″>
- Close the Command Prompt and restart your computer.
- Log in with the newly created admin account to gain admin rights without a password.
Creating a New Admin Account via Command Prompt
You can also create a new admin account using the Command Prompt without a password. Here’s how:
- Press the Windows key + X to open the Power User menu and select “Command Prompt (Admin)” or “Windows PowerShell (Admin).”
- Type the following commands to create a new admin account:
net user NewAdmin /add net localgroup administrators NewAdmin /add
Replace “NewAdmin” with your desired username.
<olstart=”3″>
- Close the Command Prompt and log out of your current account.
- Log in with the newly created admin account to gain admin rights without a password.
FAQs
What is the built-in Administrator account in Windows 10?
The built-in Administrator account in Windows 10 is a hidden account with full administrative privileges. It’s disabled by default but can be enabled using the methods mentioned in this article. It’s primarily used for troubleshooting and system maintenance purposes.
How can I reset my Windows 10 password if I have forgotten it?
If you have forgotten your Windows 10 password, you can reset it using a bootable USB drive with a password recovery tool, as mentioned in the second method of this article. Alternatively, you can use a Microsoft account to reset the password online.
How can I access the Command Prompt with admin rights on Windows 10?
To access the Command Prompt with admin rights on Windows 10, press the Windows key + X to open the Power User menu, and select “Command Prompt (Admin)” or “Windows PowerShell (Admin)”. You can also right-click the Start button and choose “Command Prompt (Admin)” or “Windows PowerShell (Admin)” from the context menu.
Is it safe to use the built-in Administrator account for everyday tasks?
No, using the built-in Administrator account for everyday tasks is not recommended, as it has full administrative privileges and is not subject to User Account Control (UAC) restrictions. Any action performed with this account can damage your system or compromise security. Use a standard user account with admin rights for everyday tasks and only use the built-in Administrator account when necessary for troubleshooting or system maintenance.
How do I disable the built-in Administrator account after using it?
To disable the built-in Administrator account after using it, follow the same steps as enabling it, but enter the command net user administrator /active:no in the Command Prompt instead of net user administrator /active:yes.
Conclusion
With the methods discussed in this article, getting admin rights on Windows 10 without a password is possible. While each method has pros and cons, choosing the right one depends on your specific needs and the level of access you currently have on your computer. Remember that using an admin account with unrestricted access for everyday tasks may pose a security risk. Hence, it’s best to use a standard version with admin rights for regular use and only enable the built-in Administrator account when necessary for troubleshooting or system maintenance.
Following the step-by-step instructions in this guide, even a tech noob can successfully gain admin rights on Windows 10 without a password. Remember to exercise caution and use these methods responsibly to avoid unintended consequences or security risks.
Additional Tips and Tricks
Here are some extra tips to help you maintain your Windows 10 system and prevent losing your admin rights or password:
- Always create a strong and unique password for your admin account to prevent unauthorized access.
- Use a password manager to store and manage your passwords securely.
- Set up a password reset disk or USB drive as a backup in case you forget your admin password.
- Keep your system updated with the latest security patches and updates from Microsoft.
- Regularly back up your important data to an external or cloud storage service to prevent loss.
Implementing these best practices ensures your Windows 10 system remains secure and operates smoothly without major issues.
Trending Now
Following our blog, stay updated with the latest tech news, tips, and trends. We cover various topics, from Windows 10 and password management to online security and data protection. Join our community of tech enthusiasts and stay informed about the latest developments in the world of technology.
Related Posts
- <ahref=”#”>How to Remove a Windows 10 Password Without Losing Data
- <ahref=”#”>5 Ways to Improve Windows 10 Security
- <ahref=”#”>How to Perform a Clean Install of Windows 10
Leave a Comment
Did you find this article helpful? Share your thoughts and experiences in the comments section below. We’d love to hear from you, whether it’s a question, a suggestion, or feedback on our content. Your input helps us improve and provide the best information possible for our readers.