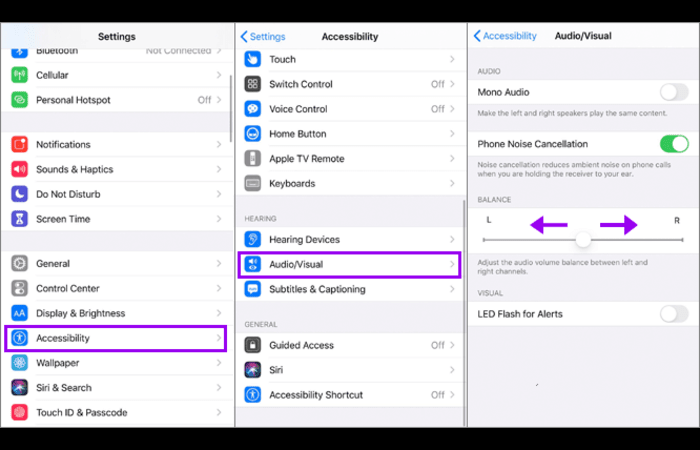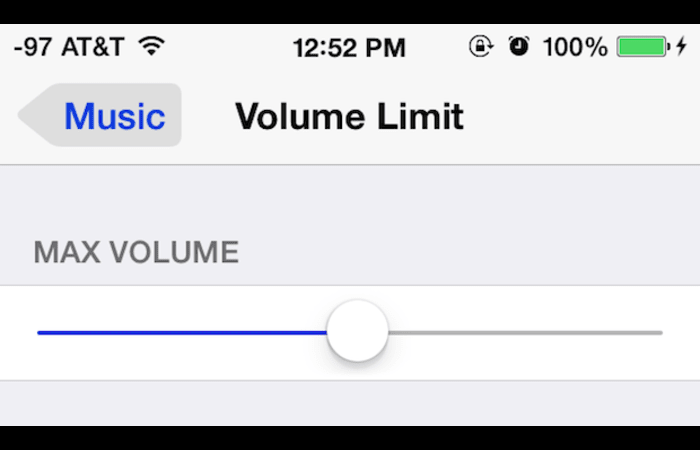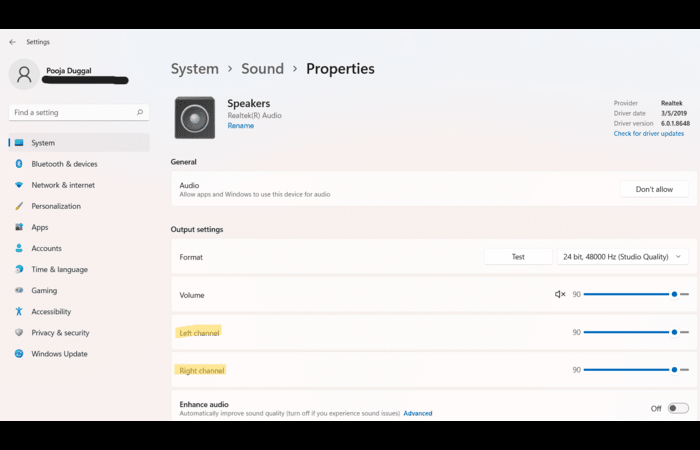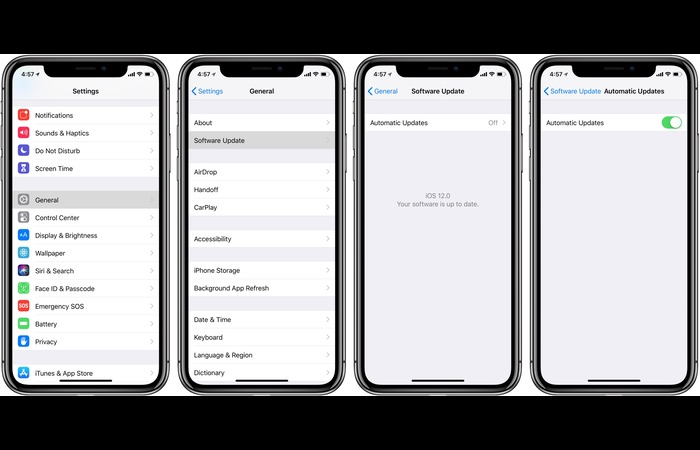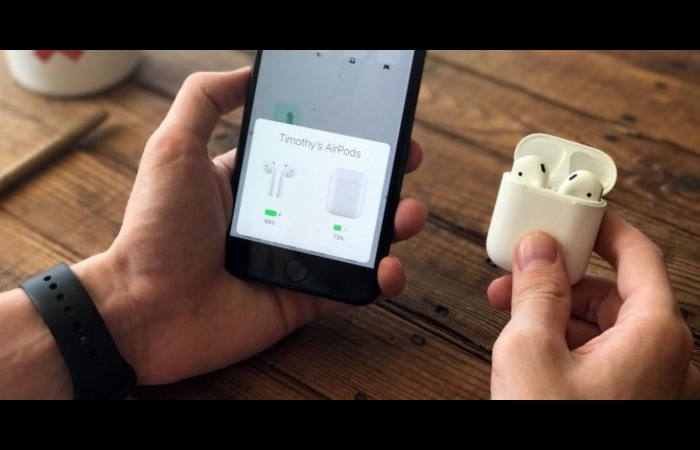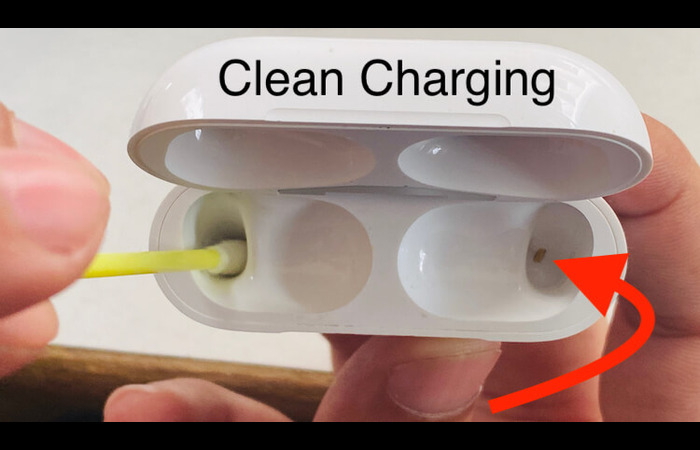TABLE OF CONTENTS
- Restart Paired Device and Turn Off Automatic Ear Detection
- Clean Your AirPods
- Remove Music Volume Level Limit & Audio Balance
- Update Your Devices
- Ensure Your iDevice is Connected to AirPods
- Reset Your AirPods
- Hard Reboot Your Device
- Update Your AirPods Firmware
- Set AirPods as Default Audio Output Device
- Troubleshoot Your Windows or macOS Device
1. Restart Paired Device and Turn Off Automatic Ear Detection
Before diving into more complex solutions, let’s start with the basics. A simple device restart can sometimes fix the “AirPods connected but no sound” issue.
Restart your iPhone or iPad:
- Press the Power button (side button for iPhones with Face ID) until the slider appears.
- Drag the slider to turn off your device.
- After turning off the device, press and hold the Power button again until the Apple logo appears.
Restart your Android device:
- Press and hold the Power button until the menu appears.
- Select “Restart” or “Power off.”
- If you chose “Power off,” wait for the device to turn off, then press and hold the Power button again until
- the device restarts.
Restart your macOS device:
- Click on the Apple menu in the top-left corner.
- Select “Restart.”
- Restart your Windows device:
- Click on the Start menu and select the Power button.
- Choose “Restart.”
Next, try turning off Automatic Ear Detection for your AirPods.
Disable Automatic Ear Detection:
- On your iPhone, go to Settings.
- Tap “Bluetooth.”
- Find your AirPods on the list and tap the “i” icon next to them.
- Toggle off “Automatic Ear Detection.”
2. Clean Your AirPods
Keeping your AirPods and charging ports clean is essential, as dirt, debris, or ear wax can block the sound. Use a soft, dry, lint-free cloth to gently wipe the earbuds and charging case. Be careful not to get any liquid in the openings.
3. Remove the Music Volume Level Limit & Audio Balance
Another possible reason your AirPods has no sound is an audio balance issue or a music volume limit set on your device.
Adjust Audio Balance (iOS):
- Go to Settings.
- Tap “Accessibility.”
- Scroll down and tap “Audio/Visual.”
- Adjust the “Balance” slider as needed.
Remove Music Volume Level Limit (iOS):
- Go to Settings.
- Tap “Sounds & Haptics” or “Sounds” (depending on your device).
- Toggle off “Headphone Safety” or “Volume Limit.”
Adjust Audio Balance (Windows):
- Right-click on the speaker icon in the system tray.
- Select “Open Sound settings.”
- Click “Device properties” under your output device.
- Adjust the “Balance” slider as needed.
Update Your Devices
Outdated software on your device or AirPods could cause the “connected but no sound” issue. Keep your devices updated to ensure compatibility and optimal performance.
Update iPhone or iPad:
- Go to Settings.
- Tap “General.”
- Tap “Software Update.”
Follow the onscreen instructions to update your device if an update is available.
Update Android device:
- Go to Settings.
- Scroll down and tap “System.”
- Tap “Software Update” or “Updates.”
Follow the onscreen instructions to update your device if an update is available.
Update macOS:
- Click on the Apple menu.
- Select “System Preferences.”
- Click “Software Update.”
Follow the onscreen instructions to update your device if an update is available.
Update Windows:
- Click on the Start menu and select “Settings.”
- Click “Update & Security.”
- Click “Check for updates.”
Follow the onscreen instructions to update your device if an update is available.
5. Ensure Your iDevice is Connected to AirPods
Sometimes, your AirPods might appear connected but not appropriately paired with your device. Here’s how to check and establish a connection:
- Connect AirPods to iPhone or iPad:
- Open the lid of your AirPods case with the AirPods inside.
- Hold your AirPods close to your device.
- On your iPhone or iPad, go to Settings.
- Tap “Bluetooth.”
- Find your AirPods on the list and tap on them to connect.
6. Reset Your AirPods
If none of the above solutions work, try resetting your AirPods.
Reset AirPods:
- Place both AirPods in their charging case.
- Close the lid and wait for 30 seconds.
- Open the lid.
- Press and hold the button on the back of the case until the LED light flashes amber and white.
7. Hard Reboot Your Device
If you still have issues, try reboot your device hard.
Hard Reboot iPhone (with Face ID):
- Press and release the Volume Up button.
- Press and release the Volume Down button.
- Press and hold the Side button until the Apple logo appears.
Hard Reboot iPhone (with the Home button):
- Press and hold the Home button and Power button simultaneously.
- Release both buttons when the Apple logo appears.
Complex Reboot Android device:
- Press and hold the Power button and Volume Down button simultaneously.
- Release both buttons when the device vibrates, or the Android logo appears.
Hard Reboot macOS device:
- Press and hold the Power button until the machine shuts down.
- Wait a few seconds and press the Power button again to turn on the device.
Complex Reboot Windows device:
- Press and hold the Power button for at least 10 seconds until the device shuts down.
- Wait a few seconds and press the Power button again to turn on the device.
8. Clean Your AirPods and Charging Ports
Dirt and debris might be blocking the sound from your AirPods. Make sure to clean them regularly.
Clean AirPods:
- Use a soft, dry, lint-free cloth to wipe your AirPods’ exterior gently.
- Use a soft-bristled toothbrush or an anti-static brush to clean the speaker grilles.
- Be careful not to get any moisture or debris inside the AirPods.
Clean Charging Ports:
- Use a soft, dry, lint-free cloth to clean the charging case’s Lightning connector.
- Use a soft-bristled toothbrush or an anti-static brush to clean the charging contacts inside the case.
9. Test Your AirPods with Another Device
If your AirPods are still not working, try connecting them to a different device to determine if the problem is with the AirPods themselves or the device they were previously connected to.
10. Contact Apple for Support
If none of these solutions work, you may need professional assistance. Contact Apple Support or visit an Apple Store or authorized service provider for help.
Conclusion
Dealing with AirPods connected but without sound can be frustrating, but these steps should help resolve the issue. Remember to keep your devices updated, clean your AirPods and charging ports, and don’t hesitate to contact Apple Support if you need further assistance. Good luck, and we hope you get your AirPods working again soon!
Expert Q&A
Q: How long do AirPods last?
A: AirPods typically have a battery life of 4-5 hours per charge, and the charging case provides considerable additional costs, giving you over 24 hours of total listening time.
Q: Can AirPod batteries be replaced?
A: While AirPod batteries aren’t designed for user replacement, Apple does offer a battery service for a fee. Contact Apple Support for more information.
Q: Are AirPods compatible with Samsung devices?
A: AirPods can be paired with Samsung devices and most other Bluetooth-enabled devices, although some features may be limited compared to when used with Apple devices.
References
https://discussions.apple.com/thread/8065117
https://www.headphonesty.com/2022/10/airpods-connected-no-sound-windows-10/
https://www.wikihow.com/Airpods-Connected-but-No-Sound