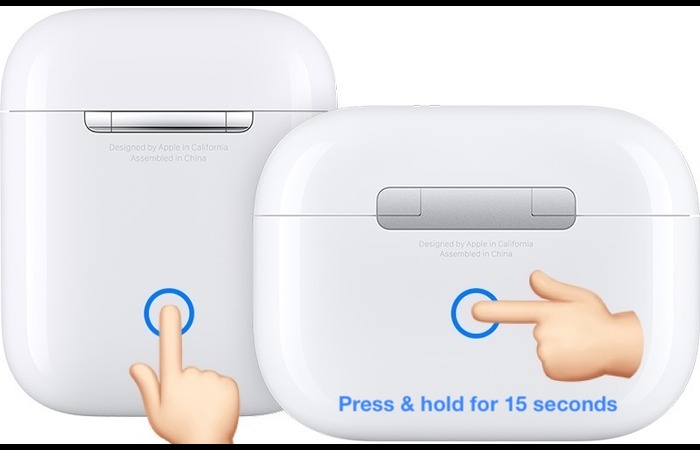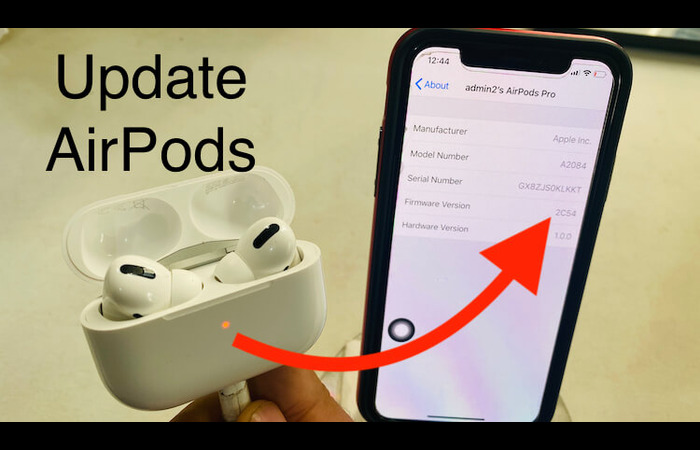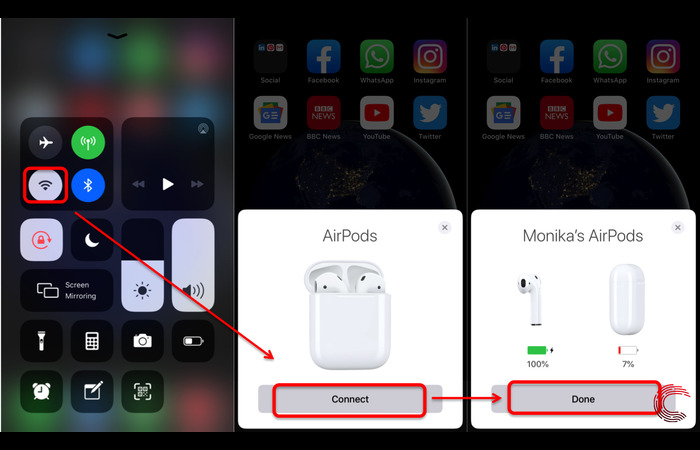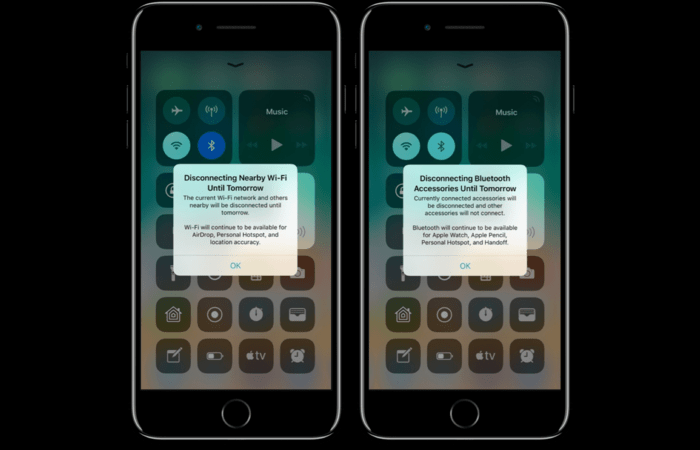Having trouble with a muffled microphone on your AirPods? You’re not alone! Many users encounter this issue, and we’re here to assist you in fixing it. This manual will show you a range of solutions to improve your AirPods’ microphone, ensuring clearer audio for your calls and recordings. Let’s get started and find the best fix for you.
1. Check Your AirPods for Debris
One common reason for muffled audio in your AirPods microphone is debris and dirt buildup. To resolve this issue, you should clean your AirPods thoroughly.
Here are the steps to clean your AirPods:
- Power off your AirPods.
- Use a soft, dry, lint-free cloth to wipe the microphone and speaker grills gently.
- For stubborn debris, use a soft-bristled brush (like a toothbrush) to brush away the dirt gently.
- Make sure not to use any liquids or solvents while cleaning, as they may damage the internal components of your AirPods.
2. Reset Your AirPods
Another effective solution for muffled microphone issues is resetting your AirPods. This process involves disconnecting your AirPods from your device and then reconnecting them.
To reset your AirPods, follow these steps:
- Place your AirPods in their charging case and close the lid.
- Wait for about 30 seconds, then open the lid.
- Go to the Bluetooth settings on your device and forget the AirPods.
- With the AirPods still in the charging case, press and hold the setup button on the back until the LED flashes white.
- Reconnect your AirPods to your device by placing them near your iPhone or iPad and following the on-screen instructions.
3. Update Firmware and iOS
Outdated Firmware or iOS can cause various issues, including muffled audio in your AirPods microphone. To fix this problem, update your AirPods firmware and iOS to the latest versions.
Here’s how to update your AirPods firmware:
- Place your AirPods in their charging case and connect them to a power source.
- Pair your AirPods with your iPhone or iPad.
- Keep your iPhone or iPad connected to Wi-Fi and within the Bluetooth range of your AirPods.
- Wait for a few minutes, and your AirPods should update automatically.
Follow these steps to update iOS on your iPhone or iPad:
- Connect your device to Wi-Fi and ensure it is charged or connected to a power source.
- Go to Settings > General > Software Update.
- If an update is available, tap “Download and Install.”
- Wait for the update to download and install. Your device may restart during the process.
4. Adjust Microphone Settings
Incorrect microphone settings can also cause muffled audio in your AirPods. To fix this issue, ensure your device uses the correct microphone input and adjust the audio balance if needed.
Here’s how to check and adjust your microphone settings on an iPhone or iPad:
- Go to Settings > Bluetooth and tap the “i” icon on your AirPods.
- Make sure the “Microphone” setting is set to “Automatic.”
- Go back to Settings and navigate to Accessibility > Audio/Visual.
- Check the “Audio Balance” slider and make sure it is centered.
5. Toggle Bluetooth and Reconnect
A simple Bluetooth toggle can sometimes fix the muffled microphone issue on your AirPods. To do this, follow these steps:
- Go to Settings > Bluetooth on your iPhone or iPad.
- Turn off Bluetooth by tapping the switch.
- Wait for a few seconds, then turn Bluetooth back on.
- Reconnect your AirPods to your device and test the microphone to see if the issue is resolved.
6. Contact Apple Support
If you’ve tried all the solutions above and your AirPods microphone is still muffled, it’s time to contact Apple Support. Your AirPods may have a hardware issue that requires professional attention or replacement.
Here’s how to contact Apple Support:
- Go to the Apple Support website or use the Apple Support app on your iPhone or iPad.
- Select your device (AirPods) and choose the issue you’re facing (muffled microphone).
- Follow the on-screen instructions to schedule a call, chat, or visit an Apple Store or Authorized Service Provider.