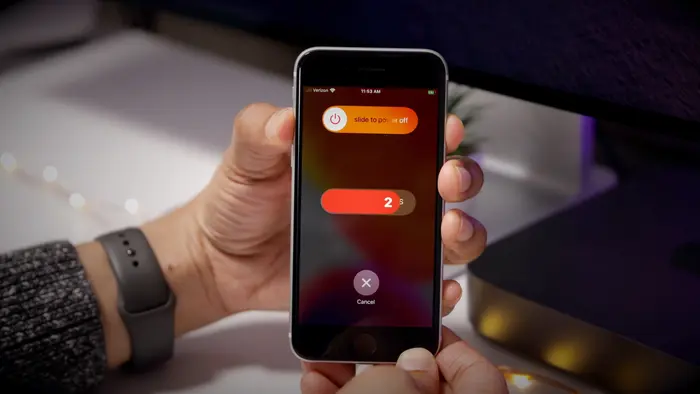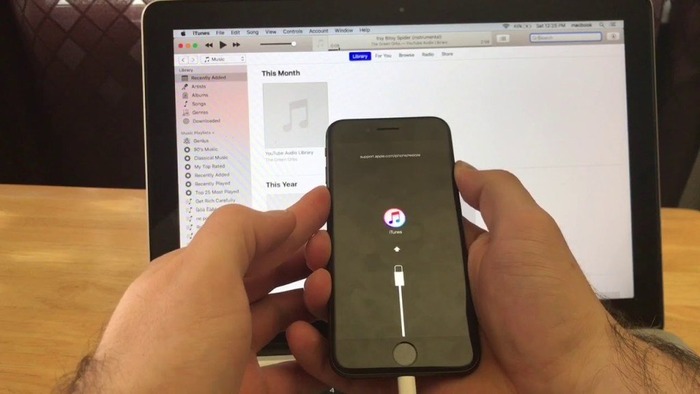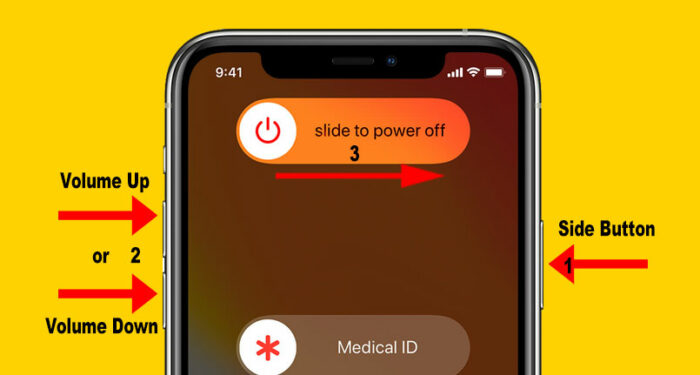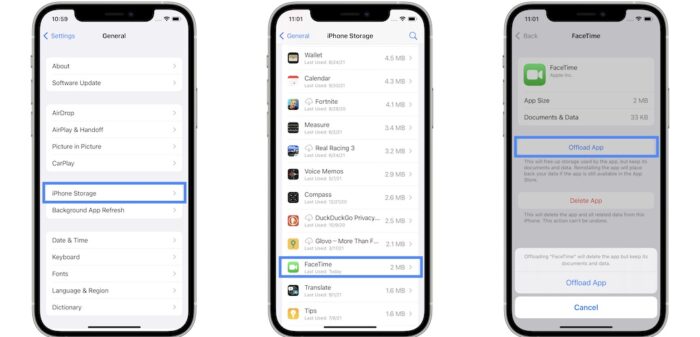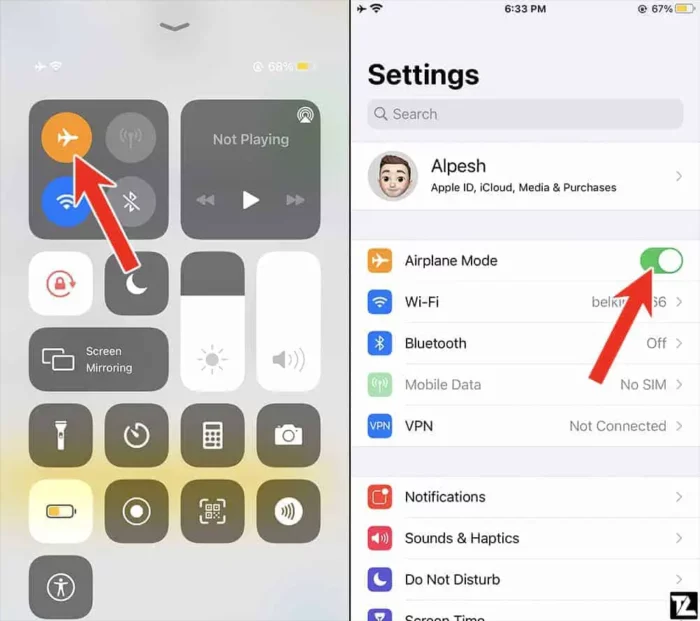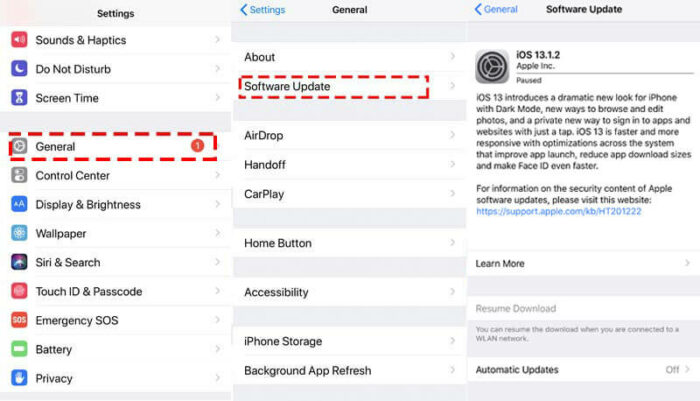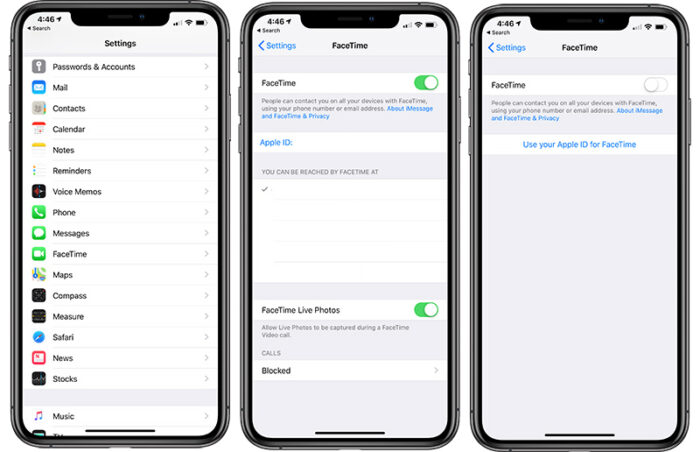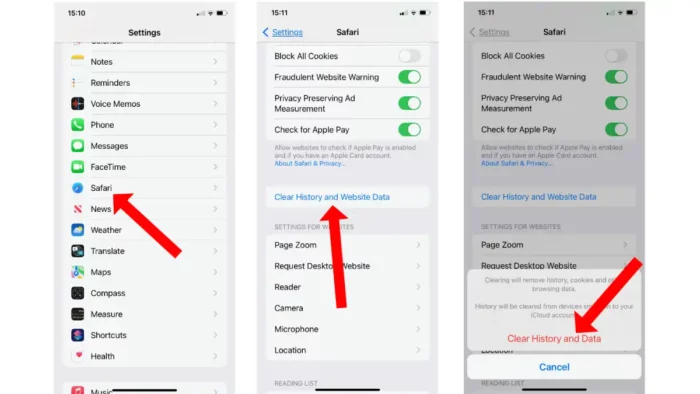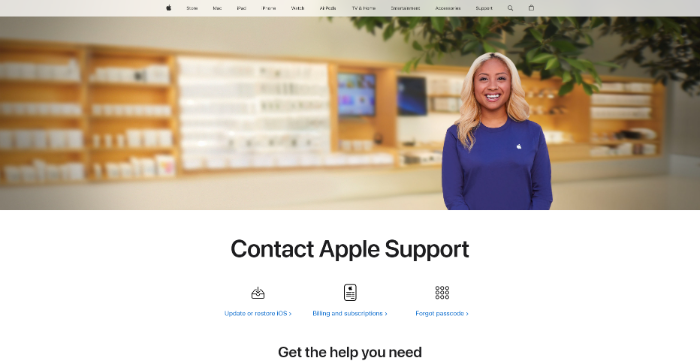The FaceTime join button issue has been frustrating and confusing for many iPhone users. If you are dealing with this issue, you are not alone.
This guide will show you various ways to fix the FaceTime join button glitch and help make your video calls go smoothly. Let’s begin!
Solution 1: Restart Your iPhone
Restarting your iPhone can help resolve minor software glitches, including the FaceTime join button glitch. Here’s how to restart your iPhone based on your device model:
For iPhone SE (1st gen), 5 or earlier models:
- Press and hold the Top (or Side) button until the slider appears.
- Drag the slider to turn your iPhone completely off.
- After the device turns off, press and hold the Top (or Side) button again until you see the Apple logo.
For iPhone SE (2nd gen), 6, 7, and 8 models:
- Press and hold the Side button until the slider appears.
- Drag the slider to turn your iPhone completely off.
- After the device turns off, press and hold the Side button again until you see the Apple logo.
For iPhone X, 11, 12, and 13 models:
- Press and hold the Side and volume buttons until the slider appears.
- Drag the slider to turn your iPhone completely off.
- After the device turns off, press and hold the Side button again until you see the Apple logo.
If the problem persists after restarting your iPhone, move on to the next solution.
Solution 2: Offload the FaceTime App
Offloading the FaceTime app can help fix the join button glitch by freeing up storage space and reinstalling the app without losing your data. To offload the FaceTime app, follow these steps:
- Go to Settings and tap on General.
- Tap on iPhone Storage.
- Scroll down and find FaceTime in the list of apps.
- Tap on FaceTime and select Offload App.
- Confirm the action by tapping Offload App again.
- Wait for the offloading process to complete.
- After offloading, tap on Reinstall App to install FaceTime again.
Once the app is reinstalled, check if the join button glitch is resolved. If not, try the next solution.
Solution 3: Turn On and Off Airplane Mode
Switching Airplane Mode on and off can help resolve network-related issues, possibly causing the FaceTime to join button glitch. To toggle Airplane Mode, follow these steps:
- Open the Control Center by swiping down from the top-right corner of the screen (iPhone X or later) or from the bottom (iPhone 8 or earlier).
- Tap the Airplane Mode icon (an airplane) to enable Airplane Mode.
- Wait for about 30 seconds.
- Tap the Airplane Mode icon again to disable it.
Check if the FaceTime join button glitch is fixed. If the issue persists, move on to the next solution.
Solution 4: Update to the Latest iOS
Updating your iPhone to the latest iOS version can help fix known software issues, including the FaceTime join button glitch. To update your iPhone, follow these steps:
- Go to Settings and tap on General.
- Tap on Software Update.
- If an update is available, tap on Download and Install.
- Enter your passcode if prompted, and follow the on-screen instructions to complete the update.
Once your iPhone is updated, check if the FaceTime join button glitch is resolved. If the problem still exists, try the next solution.
Solution 5: Disable and Enable FaceTime
Disabling and re-enabling FaceTime can help resolve the join button glitch. To do this, follow these steps:
- Go to Settings and scroll down to FaceTime.
- Toggle the FaceTime switch off.
- Wait for a few seconds, then toggle the FaceTime switch back on.
After re-enabling FaceTime, check if the join button glitch is fixed. If not, move on to the next solution.
Solution 6: Clear Safari Cache
Clearing the cache in Safari can help resolve any issues causing the FaceTime to join button glitch. To remove the cache in Safari, follow these steps:
- Go to Settings and scroll down to Safari.
- Tap on Clear History and Website Data.
- Confirm the action by tapping Clear History and Data again.
After clearing the cache, check if the FaceTime join button glitch is resolved. If the issue persists, try the next solution.
Solution 7: Reach Out to Apple Support
If none of the solutions mentioned above work, it’s best to contact Apple Support for further assistance. They can help diagnose the issue and provide a solution. To contact Apple Support, follow these steps:
- Visit the official Apple Support website:
- Select iPhone from the list of products.
- Scroll to the “Get Support” section and click “Contact Support.”
- Choose the method of contact (phone call, chat, or email) that works best for you.
Provide the details about the FaceTime join button glitch, and Apple Support will guide you through troubleshooting.