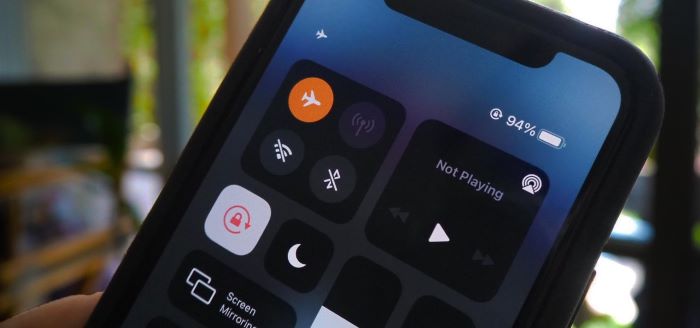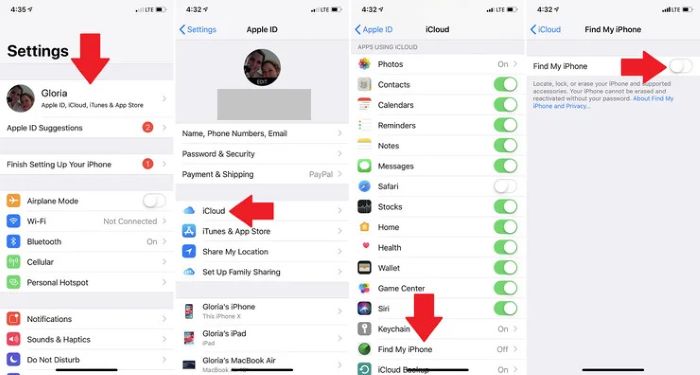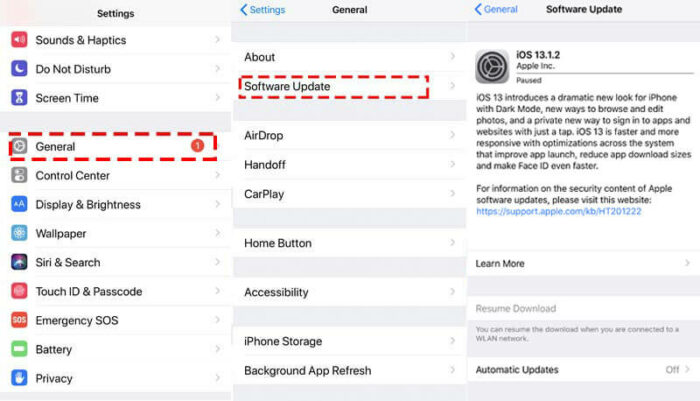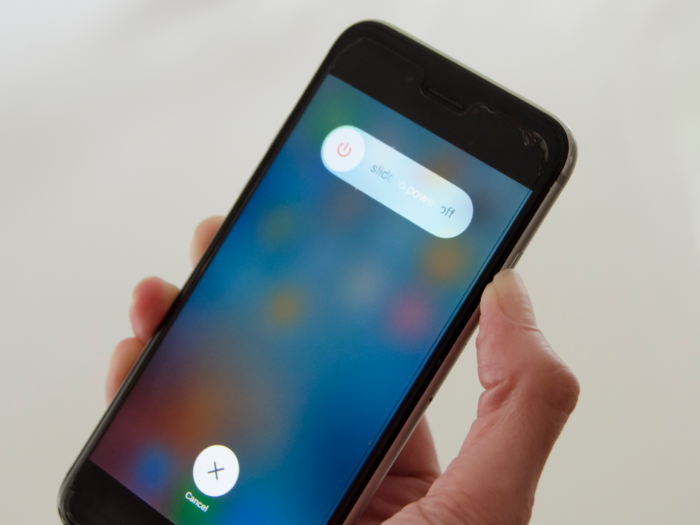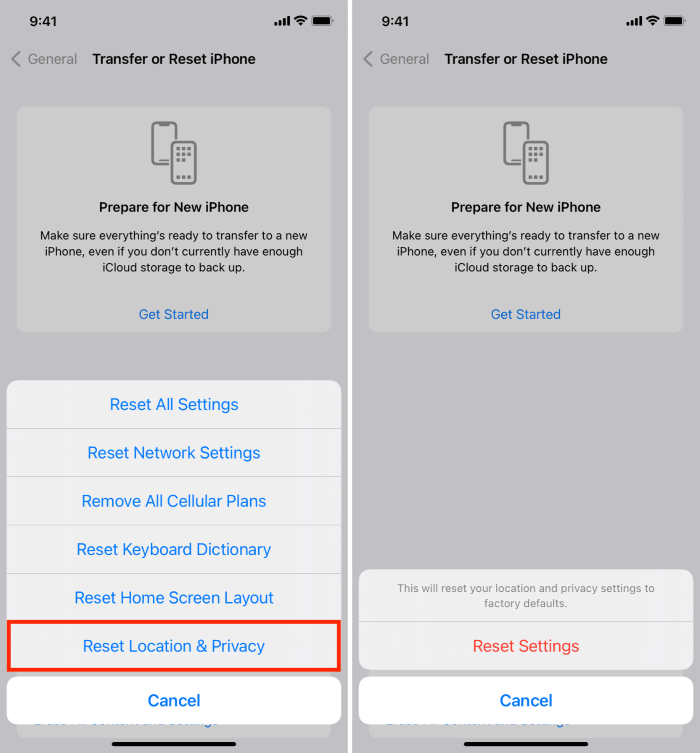Understanding the “No Location Found” Error
The “No Location Found” error in the Find My app typically indicates that the device you are trying to locate is not responding due to being turned off, having no internet connection, or having its location services disabled. This can be frustrating, especially when trying to track a lost or misplaced device. In this comprehensive guide, we will walk you through various solutions to fix the “No Location Found” issue and help you regain access to your device’s location.
Common Reasons for “No Location Found”
Several factors can cause the “No Location Found” error in the Find My app. Some of the most common reasons include:
- The device’s location is turned off or in Airplane mode
- No internet connection or poor signal
- Location services are disabled
- Find My settings are not properly configured
- Incorrect date and time settings
Step-by-Step Solutions to Fix “No Location Found”
Solution 1: Check Your Device’s Internet Connection
1. Make sure that your device is connected to Wi-Fi or cellular data.
2. If your device is in Airplane mode, disable it by going to Settings > Airplane Mode.

Solution 2: Enable Location Services
1. Go to Settings > Privacy > Location Services on your device.
2. Make sure that Location Services is enabled.
3. Scroll down and find the Find My app, then ensure that its location access is set to “While Using” or “Always.”
Solution 3: Check Find My iPhone Settings
1. Open the Find My app on your device.
2. Tap on the “Me” tab located at the bottom right corner.
3. Ensure that “Share My Location” is turned on.
4. Check if your device is listed under “Find My [Device]” and make sure it is enabled.
Must Read: Ultimate Guide to Activate ParamountPlus.com/Vizio on Your Smart TV
Solution 4: Update Your Device
1. Go to Settings > General > Software Update on your device.
2. If an update is available, download and install it to ensure your device is running the latest version of iOS.
Solution 5: Check Date and Time Settings
1. Go to Settings > General > Date & Time on your device.
2. Make sure the “Set Automatically” option is enabled. If “Set Automatically” is not enabled, manually set the correct date and time for your location.
Solution 6: Restart Your Device
1. Press and hold the power button (and volume button for iPhone X and newer) until the “slide to power off” slider appears.
2. Slide the power off slider and wait for your device to shut down.
3. Press and hold the power button (and volume button for iPhone X and newer) until the Apple logo appears to turn your device back on.
Solution 7: Reset Location & Privacy Settings
1. Go to Settings > General > Reset on your device.
2. Tap on “Reset Location & Privacy.”
3. Confirm the reset by tapping “Reset Settings.”
Solution 8: Force Restart Your Device
1. For iPhone 6S and earlier: Press and hold the Home button and the power button simultaneously until the Apple logo appears.
2. For iPhone 7 and 7 Plus: Press and hold the power button and volume down button simultaneously until the Apple logo appears.
3. For iPhone 8 and later: Quickly press and release the volume up button, then quickly press and release the volume down button, followed by pressing and holding the side button until the Apple logo appears.
Bonus Tips: How to Fake Location in Find My App
While we do not condone dishonest behavior, there are instances where faking your location in the Find My app can be useful. For example, you may want to protect your privacy or play location-based games without physically being in a specific location.
- Download and install a reputable third-party GPS spoofing app, such as iTools, iSpoofer, or Dr.Fone – Virtual Location.
- Connect your device to your computer and launch the GPS spoofing app.
- Select a fake location on the map and apply the changes.
- Your device’s location should now appear as the fake location in the Find My app.
Please note that faking your location may violate the terms of service of some apps and games, so use these tools at your own risk.
Conclusion
The “No Location Found” error in the Find My app can be frustrating, especially when trying to locate a lost device or track a friend’s location. However, by following the solutions outlined in this article, you can often resolve the issue and regain access to the location information you need.
Remember to check your device’s internet connection, location services, and Find My settings, as well as ensuring that the device is turned on and not in Airplane mode. If the problem persists, try restarting your device, resetting your location and privacy settings, or force restarting your device.
It’s essential to familiarize yourself with the Find My app and understand the difference between “No Location Found” and “Location Not Available” messages. Knowing the reasons behind these messages can help you troubleshoot and fix the problem faster.
As a bonus, we also covered how to fake your location in the Find My app. While this is not a recommended practice, it can be useful in certain situations, such as protecting your privacy or playing location-based games. Just remember to use GPS spoofing apps responsibly and be aware of the potential consequences.
We hope this comprehensive guide has provided you with the information and solutions you need to address the “No Location Found” error in the Find My app. With these troubleshooting tips, you should be better equipped to find your device, share your location, and make the most of the Find My app’s features. Good luck and happy locating!
FAQs About Find My App and “No Location Found”
What is the Find My app?
The Find My app is an Apple application that helps users locate their lost or misplaced devices, such as iPhones, iPads, Macs, and Apple Watches. The app also allows users to share their location with friends and family.
How can I tell if someone turned off their location on the iPhone?
If someone has turned off their location, you will see a “No Location Found” or “Location Not Available” message in the Find My app when trying to locate their device.
What is the difference between “No Location Found” and “Location Not Available”?
Both messages indicate that the Find My app cannot access the device’s location. ““No Location Found” typically means the device is turned off, in Airplane mode, or has no internet connection. “Location Not Available” can also occur if the device’s location services are disabled or if the Find My settings are not properly configured.