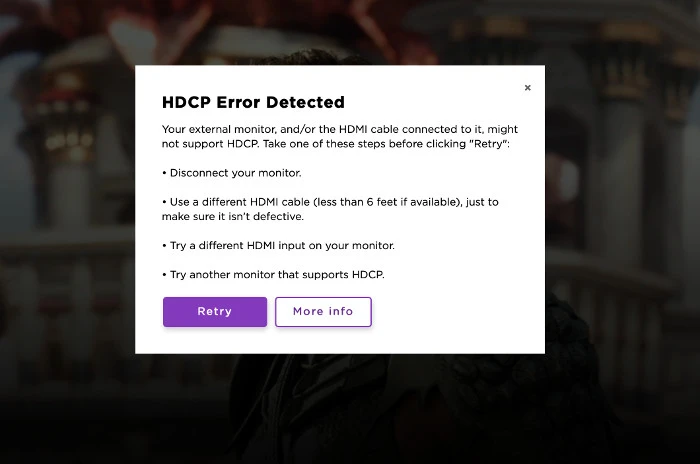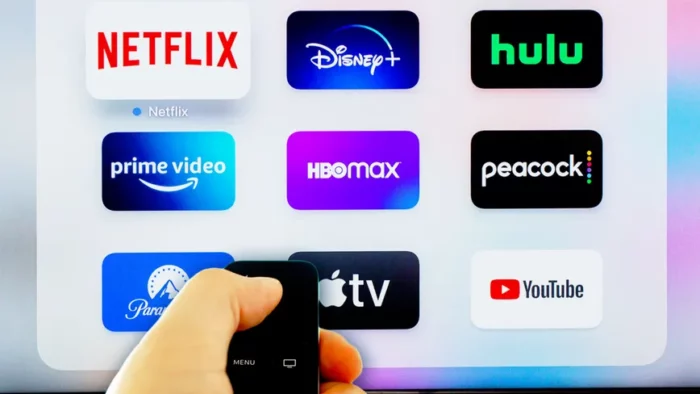HDCP errors on Roku devices can be frustrating and prevent users from enjoying their favorite content. These errors can occur due to a variety of reasons such as outdated firmware, faulty cables, or incompatible hardware. In this article, we will provide you with comprehensive solutions to fix the HDCP error on Roku devices. We assume the reader is a tech noob, so we will hold their hands towards the solution for the HDCP error Roku.
What is HDCP?
HDCP (High-bandwidth Digital Content Protection) is a security feature that prevents unauthorized copying of digital content. HDCP encrypts the digital signal between the source device (such as a Roku) and the display device (such as a TV) to prevent content copying.
Causes of HDCP Error on Roku:
There can be several reasons why you might encounter an HDCP error on your Roku device. Some of the most common causes are:
- Outdated firmware on Roku or TV
- Faulty or low-quality HDMI cables
- Incompatible hardware
- HDMI switchers or splitters
- Unsupported display resolutions
Solutions for HDCP Error on Roku:
Power Cycle your TV and Roku Device:
Power cycling your TV and Roku device can sometimes fix HDCP errors. Follow these steps to power cycle:
- Unplug the power cord from your TV and Roku device.
- Wait for at least 10 seconds.
- Plug the power cords back in.
- Wait for your devices to restart.
Re-seat the HDMI Cable:
Sometimes, the HDCP error can occur due to a loose or improperly connected HDMI cable. Here’s how to re-seat the cable:
- Turn off your TV and Roku device.
- Unplug the HDMI cable from both the TV and Roku device.
- Reconnect the HDMI cable to both the TV and Roku device.
- Turn on your TV and Roku device.
Change the HDMI Cable (if required):
If the HDMI cable is faulty or low-quality, it can cause an HDCP error. Here’s how to change the HDMI cable:
- Purchase a new HDMI cable from a reputable seller.
- Turn off your TV and Roku device.
- Unplug the old HDMI cable from both the TV and Roku device.
- Connect the new HDMI cable to both the TV and Roku device.
- Turn on your TV and Roku device.
Use an Analog Cable:
If your TV does not support HDCP, you can use an analog cable to connect your Roku device to your TV. Follow these steps:
- Purchase an analog cable that is compatible with your Roku device.
- Turn off your TV and Roku device.
- Disconnect the HDMI cable from both the TV and Roku device.
- Connect the analog cable to your Roku device and TV.
- Turn on your TV and Roku device.
Ensure Your Media Setup Supports HDCP:
If your media setup does not support HDCP, it can cause an HDCP error. Follow these steps to ensure your media setup supports HDCP:
- Test another streaming service such as Hulu or Netflix to ensure they are working properly.
- Ensure your TV supports HDCP. Refer to your TV’s user manual for instructions on how to check this.
- Ensure your receiver or soundbar supports HDCP. Refer to the user manual for instructions on how to check this.
Verify If Your HDMI Cable or Device Supports HDCP:
If your HDMI cable or device does not support HDCP, it can cause an HDCP error. Follow these steps to verify if your HDMI cable or device supports HDCP:
- Check the packaging of your HDMI cable or device to see if it supports HDCP.
Refer to the user manual for your HDMI cable or device for instructions on how to check if it supports HDCP.
Strip HDCP from Your Media:
If none of the above solutions works, you can try stripping HDCP from your media. Follow these steps to strip HDCP from your media:
- Purchase an HDCP stripper device from a reputable seller.
- Connect the HDCP stripper device between your Roku device and TV.
- Follow the instructions provided with the HDCP stripper device.
Must Read: Peacock TV.com/tv: A Comprehensive Guide to Activation and Troubleshooting
Conclusion:
HDCP errors on Roku devices can be frustrating, but there are several solutions to fix them. We have provided a comprehensive guide to fixing the HDCP error on Roku devices, including power cycling your TV and Roku device, re-seating the HDMI cable, changing the HDMI cable (if required), using an analog cable, ensuring your media setup supports HDCP, verifying if your HDMI cable or device supports HDCP, and stripping HDCP from your media. If none of these solutions works, contact Roku support for further assistance. We hope this guide has helped you fix the HDCP error on your Roku device. Remember, HDCP errors can be caused by a variety of factors, and there is no one-size-fits-all solution. It may take some trial and error to find the solution that works best for you.
Frequently Asked Questions:
What is the HDCP error on Roku?
The HDCP error on Roku is an error that occurs when HDCP is not functioning properly. HDCP is a security feature that prevents unauthorized copying of digital content.
How do I fix the HDCP error on Roku?
There are several solutions to fix the HDCP error on Roku, including power cycling your TV and Roku device, re-seating the HDMI cable, changing the HDMI cable (if required), using an analog cable, ensuring your media setup supports HDCP, verifying if your HDMI cable or device supports HDCP, and stripping HDCP from your media.
Does Roku require HDCP?
Yes, Roku requires HDCP for the digital signal between the source device (such as a Roku) and the display device (such as a TV) to prevent copying of content.
How do I know if my HDMI cable supports HDCP?
You can search for “how to verify if my HDMI cable supports HDCP” on Google Images to find the image for this solution. Check the packaging of your HDMI cable or device to see if it supports HDCP. Refer to the user manual for your HDMI cable or device for instructions on how to check if it supports HDCP.