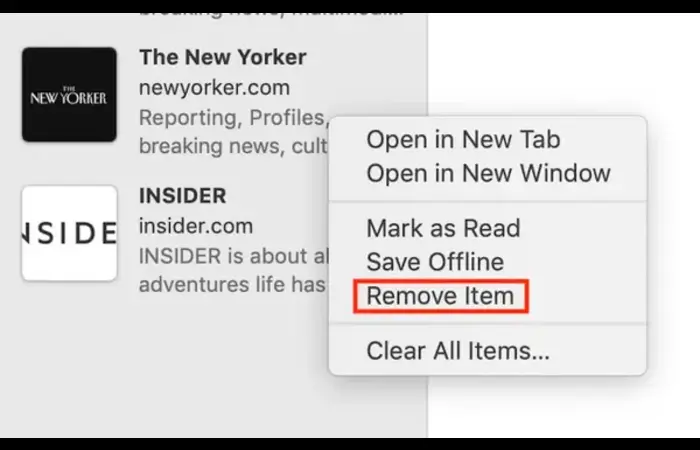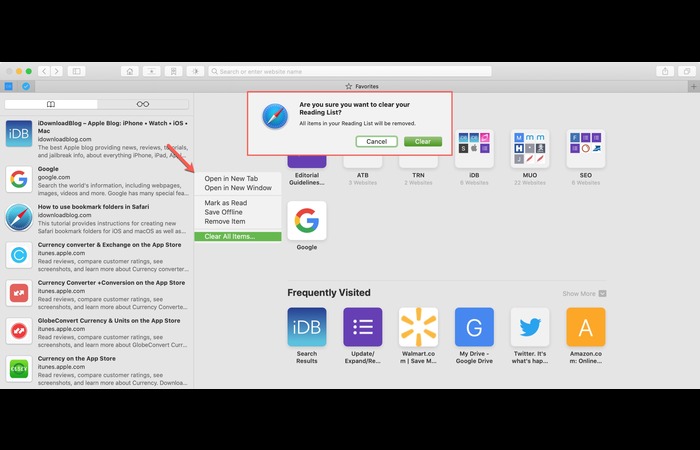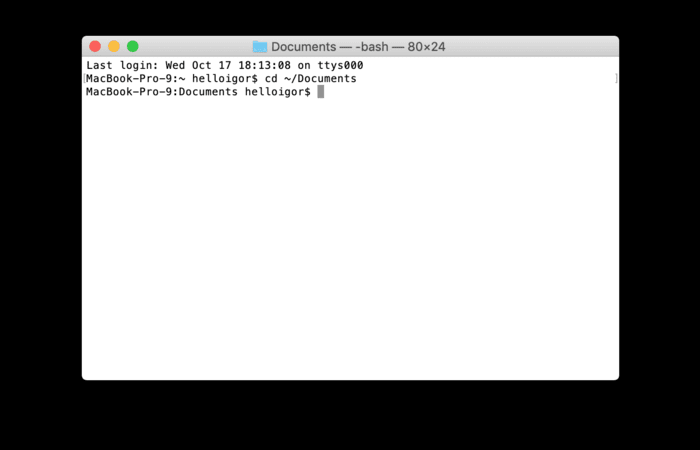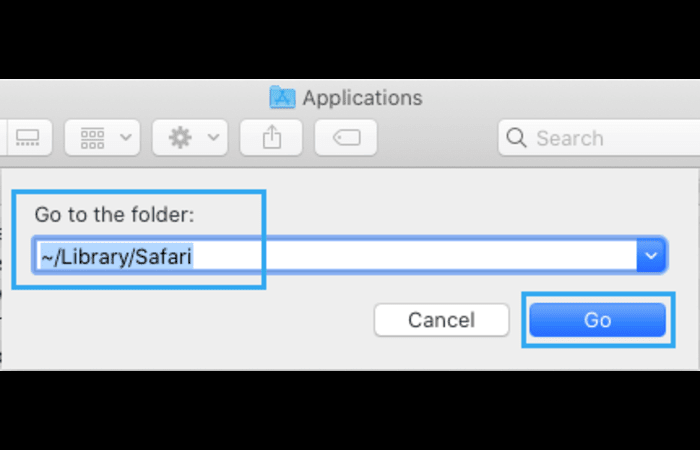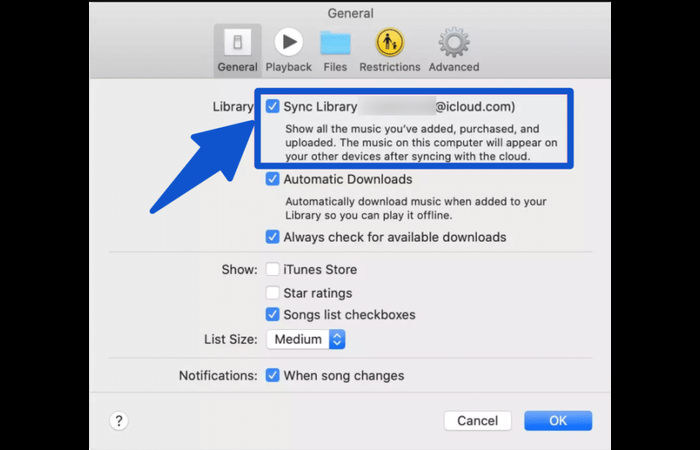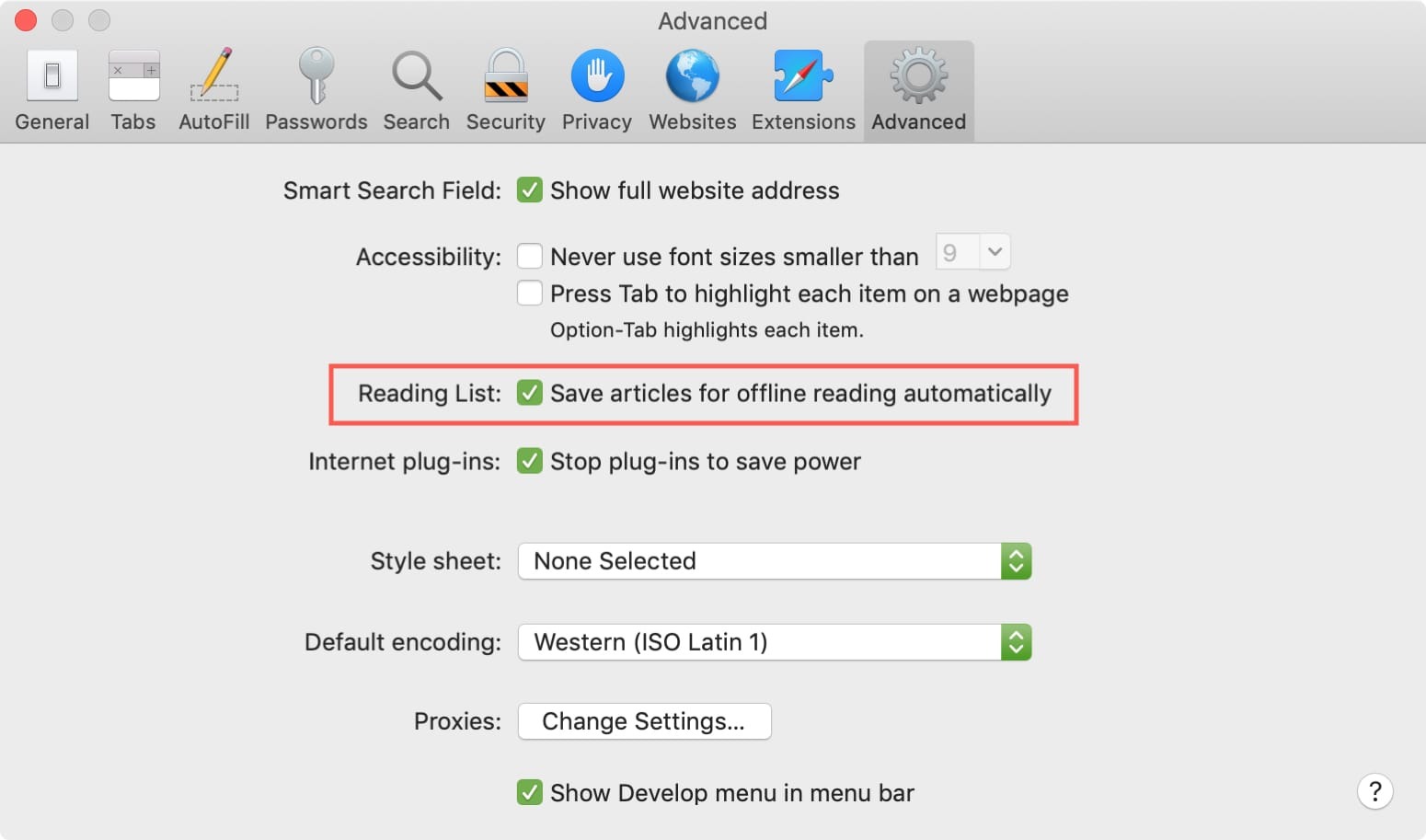Is your reading list on your Mac getting cluttered and overwhelming? Don’t worry; this comprehensive guide will show you how to delete your reading list on Mac, step by step, with easy-to-follow instructions. Whether you’re a tech novice or a seasoned pro, we’ve covered you. Let’s get started!
1. Deleting Reading List Items Individually
If you only want to remove specific items from your reading list, use the Safari browser. Here’s how:
- Open Safari on your Mac.
- Click on the “Bookmarks” icon in the upper-left corner of the Safari window (it looks like an open book).
- Select the “Reading List” tab.
- Find the item you want to delete, and hover your cursor over it.
- Click the “X” that appears to the left of the item to remove it from the list.
2. Deleting All Reading List Items at Once
If you want to clear your entire reading list in one go, follow these steps:
- Open Safari on your Mac.
- Click on the “Bookmarks” icon in the upper-left corner of the Safari window (it looks like an open book).
- Select the “Reading List” tab.
- Press and hold the “Option” key on your keyboard.
- While holding the “Option” key, click “Clear All” at the bottom of the Reading List pane.
- Confirm your action by clicking “Clear” in the pop-up window that appears.
3. Using Terminal to Delete Your Reading List
If you’re comfortable using Terminal, delete your reading list items with a simple command. Follow these steps:
- Close Safari if it’s currently open.
- Open Terminal on your Mac (you can find it in the Utilities folder within the Applications folder).
- Copy and paste the following command into the Terminal:
rm -rf ~/Library/Safari/Bookmarks.plist- Press “Enter” on your keyboard to execute the command.
- Open Safari to verify that your reading list items have been deleted.
Remember that this method will also delete your bookmarks. If you want to keep them, have a backup before proceeding.
4. Restoring Deleted Reading List Items
Accidentally delete an item from your reading list or clear the entire list? Don’t worry; you can restore them with a Time Machine backup. Follow these steps:
- Close Safari if it’s currently open.
- Click on the Time Machine icon in your menu bar (it looks like a clock with a counter-clockwise arrow).
- Select “Enter Time Machine” from the dropdown menu.
- Navigate to the date and time before you delete the reading list items using the timeline on the right side of the Time Machine window.
- Go to the following location in Time Machine:
~/Library/Safari/- Select the “Bookmarks.plist” file and click “Restore.”
- Once the restoration process is complete, open Safari and verify that your reading list items have been restored.
Remember that restoring your reading list items from a backup will also restore your bookmarks to the state they were in at that time.
5. Disabling Reading List Sync
You can disable the sync feature in iCloud to prevent your reading list from syncing across your Apple devices. Here’s how:
- Open System Preferences on your Mac.
- Click on the “Apple ID” icon at the top right corner of the System Preferences window.
- Select “iCloud” from the left sidebar.
- Uncheck the box next to “Safari” to disable reading list sync.
- Repeat these steps on your other Apple devices to disable sync on them.
Remember that disabling reading list sync will also disable bookmark syncing between your devices.
6. Managing Reading List Storage
If you’re concerned about the amount of storage space your reading list items are taking up on your Mac, you can manage it by following these steps:
- Open Safari on your Mac.
- Click on the “Safari” menu in the menu bar at the top of your screen.
- Select “Preferences” from the dropdown menu.
- Click on the “Advanced” tab.
- Check the box next to “Save articles for offline reading automatically” if you want to store reading list items for offline access.
- Uncheck the box if you don’t want to store them offline, which will save storage space on your Mac.
Remember that if you disable offline storage, you’ll need an active internet connection to access your reading list items.
Conclusion
Now you know how to delete reading list items on your Mac, individually and in bulk, and how to use Terminal for advanced deletion, restore deleted items with Time Machine, disable reading list sync, and manage storage for offline access.
This comprehensive guide lets you keep your reading list clean, organized, and tailored to your preferences. This information helps maximize your Mac’s reading list feature and enhances your browsing experience. Happy reading!