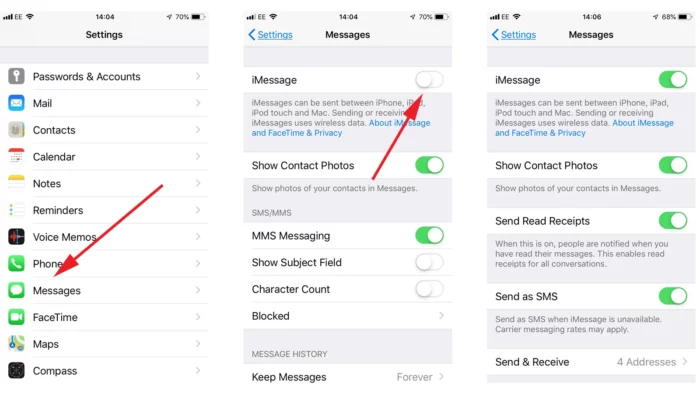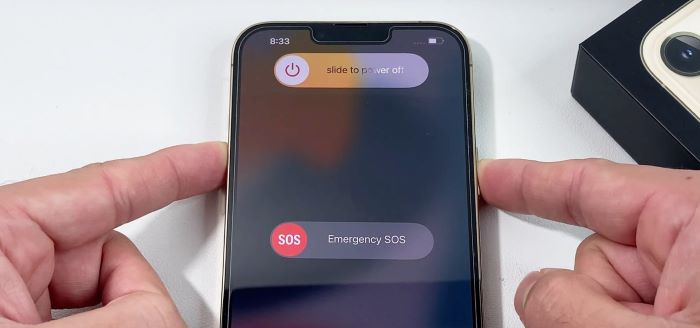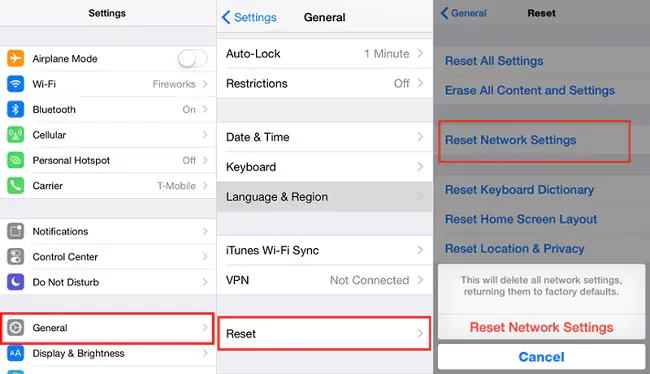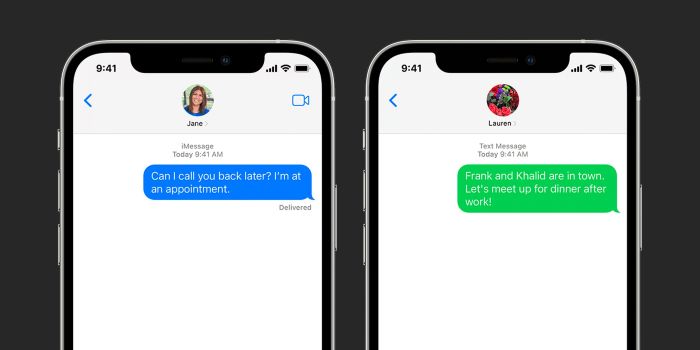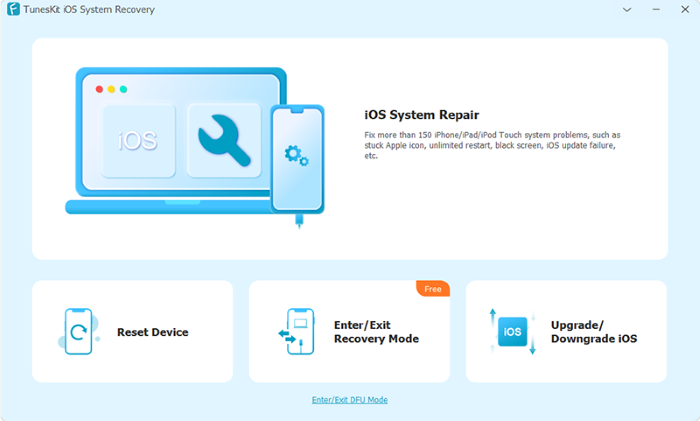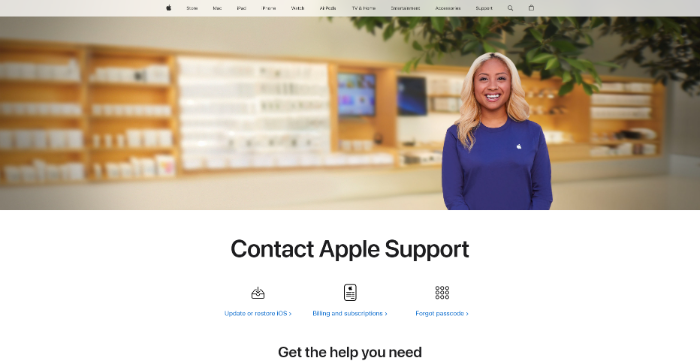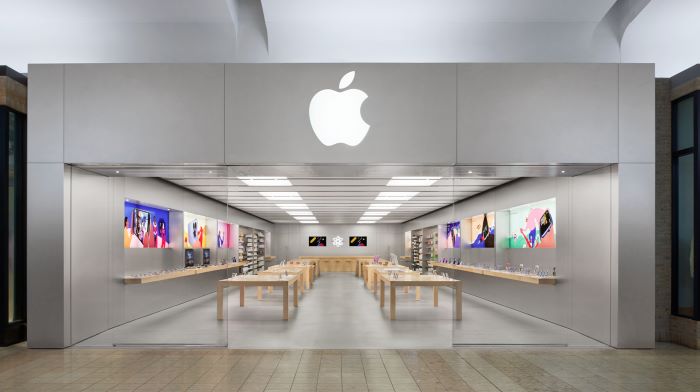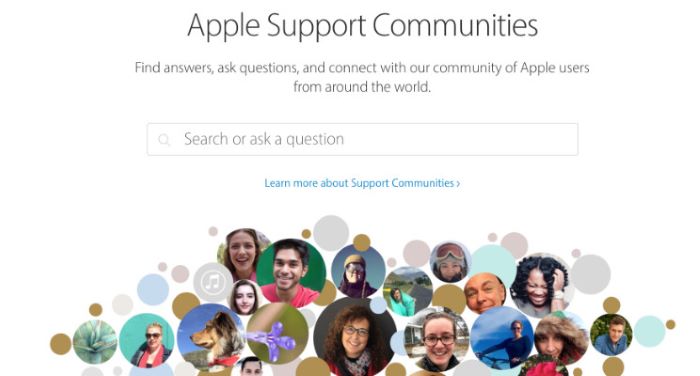Understanding the difference between green and blue messages is important. Green messages are SMS texts, while blue messages are iMessages.
iMessage is a messaging service exclusively for Apple’s iOS devices. It uses the internet to send messages, whereas SMS relies on cellular networks.
How to Enable iMessage on Your iPhone?
If your messages are green when they should be blue, the first step is to ensure that iMessage is enabled on your iPhone. Follow these steps:
- Go to the “Settings” app on your iPhone.
- Scroll down and tap “Messages.”
- Toggle on the “iMessage” switch.
Restart Your iPhone to Change Message Color
Restarting your iPhone can help refresh the system and change green messages to blue. To restart your iPhone, follow these steps:
- Press and hold the power button (or the side button and volume up button on newer iPhone models) until the “Slide to Power Off” slider appears.
- Slide the slider to power off your iPhone.
- Wait for about 30 seconds.
- Press and hold the power button (or side button on newer iPhone models) until the Apple logo appears.
Reset Network Settings to Fix Green Messages
Resetting your network settings can help resolve connectivity issues that may cause green messages. Follow these steps:
- Go to the “Settings” app on your iPhone.
- Scroll down and tap “General.”
- Scroll down and tap “Reset.”
- Tap “Reset Network Settings.”
- Enter your iPhone passcode and confirm the action.
Check out: How to Unpair Apple Watch from Old Phone
Check the Recipient’s Device Compatibility
iMessage is exclusive to Apple devices, so if the recipient is using an Android or non-Apple device, your messages will be sent as SMS (green) instead of iMessage (blue). Make sure the recipient is using an Apple device before proceeding to other troubleshooting steps.
Use TunesKit iOS System Recovery to Change Green Messages to Blue
TunesKit iOS System Recovery is a software that can help resolve various iOS issues, including changing green messages to blue. Follow these steps:
- Download and install TunesKit iOS System Recovery on your computer.
- Connect your iPhone to your computer using a USB cable.
- Open the TunesKit software and select “Standard Mode.”
- Follow the on-screen instructions to resolve the issue.
Troubleshooting Group Messages
If you’re having issues with group messages, follow these steps to ensure proper functionality:
- Make sure all participants in the group chat are using iMessage.
- Check if “Group Messaging” is enabled on your iPhone:
a. Go to the “Settings” app.
b. Scroll down and tap “Messages.”
c. Toggle on the “Group Messaging” switch.
What to Do If You Still Have Issues
If you’ve tried all the above solutions and still have issues with green messages instead of blue, consider these options:
- Contact Apple Support: Reach out to Apple Support for assistance with iMessage-related issues.
- Visit an Apple Store: Schedule an appointment at your local Apple Store to get hands-on help from an Apple Genius.
- Explore Apple Support Communities: Join Apple Support Communities and ask fellow users for help with your issue.