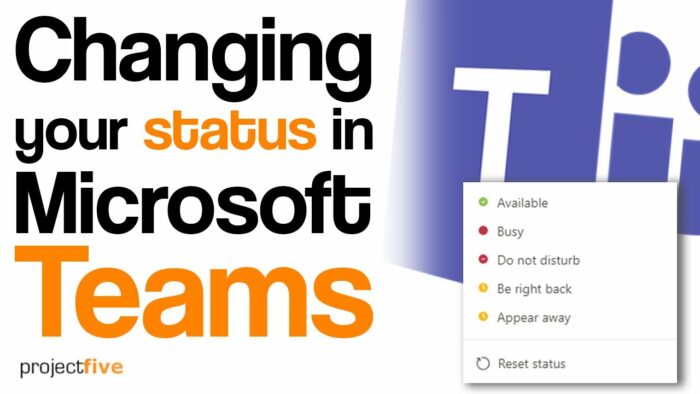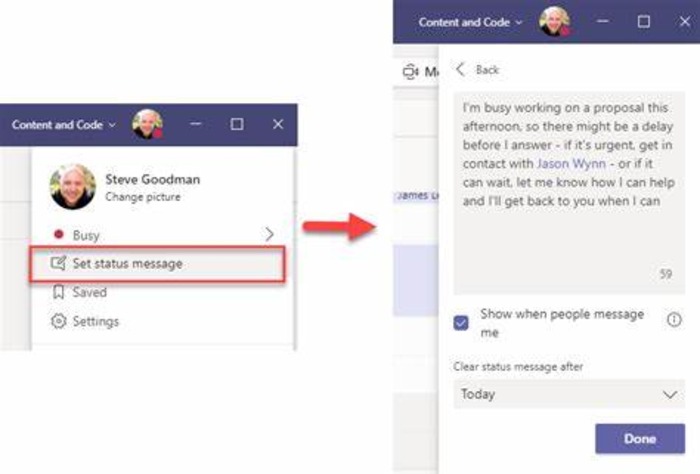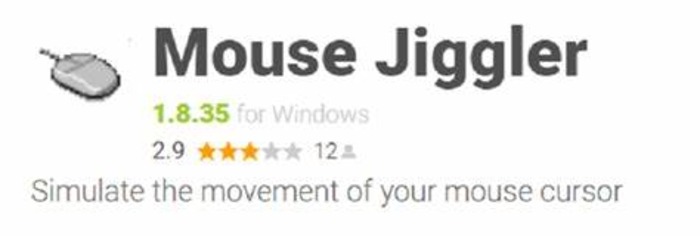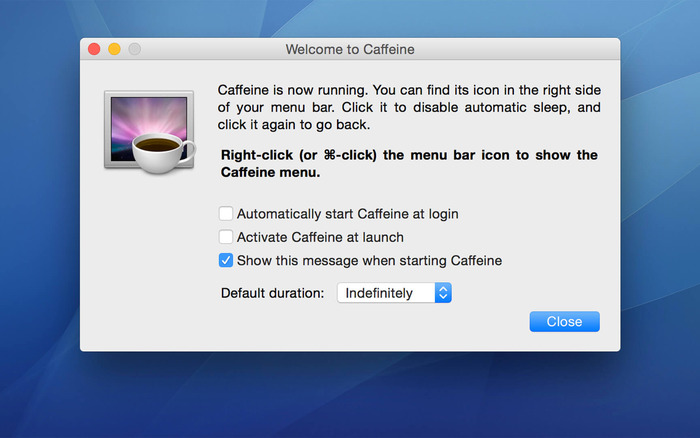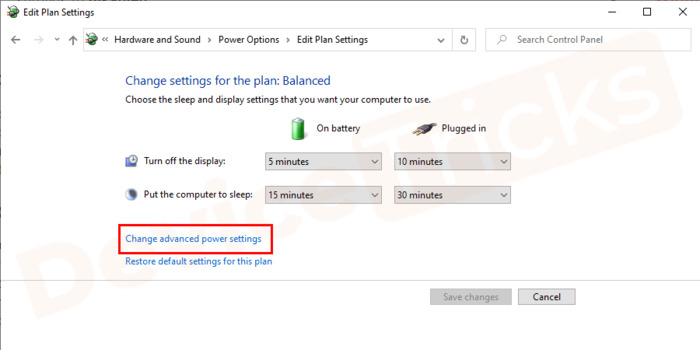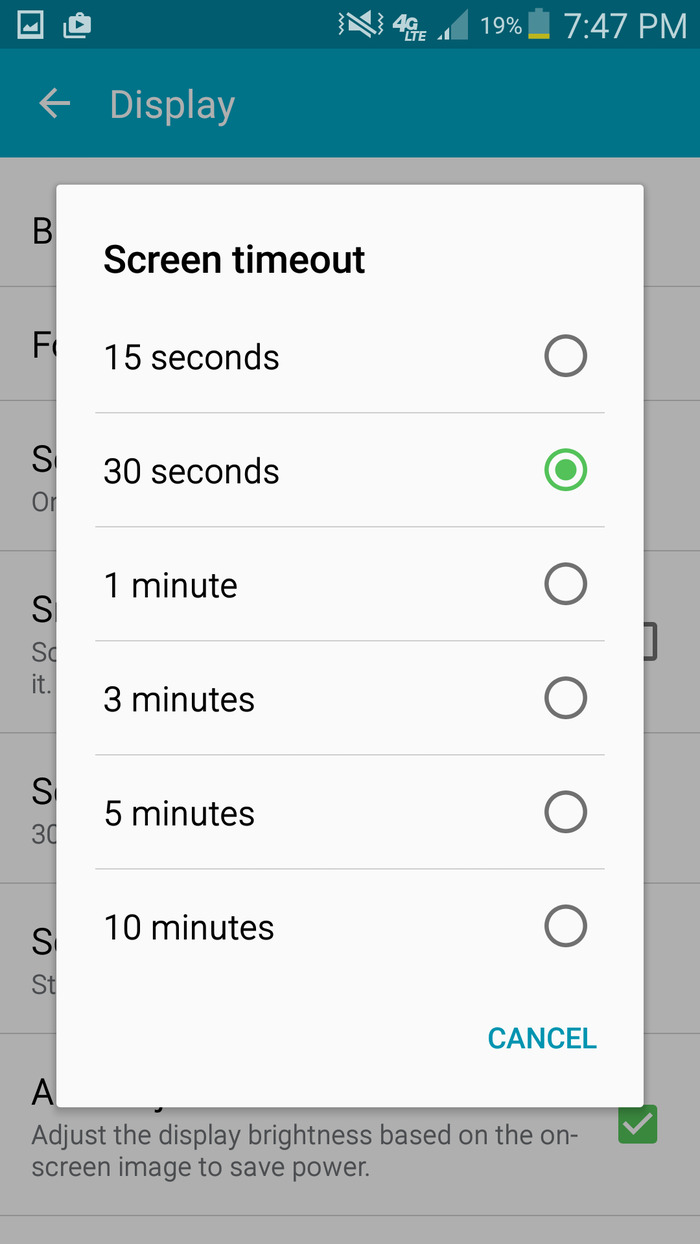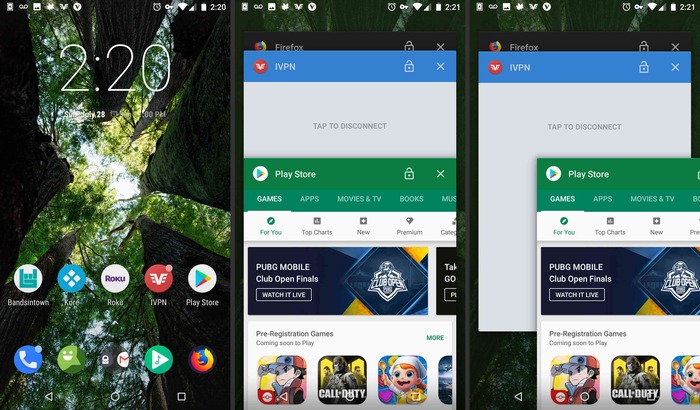Understanding Microsoft Teams Status Options
Microsoft Teams offers several status options to indicate your availability, such as Available, Busy, Do Not Disturb, and Away. Teams will automatically update your status to “Away” after a certain period of inactivity. To stop this from happening, you can manually change your status or use various methods to keep your Team’s status active.
Manually Changing Your Availability Status
To manually change your availability status in Microsoft Teams, follow these simple steps:
- Open Microsoft Teams.
- Click on your profile picture or initials in the window’s top-right corner.
- From the dropdown menu, click on the current status (e.g., “Away”).
- Select the desired position (e.g., “Available”).
Adjusting Your Microsoft Teams Status Duration
You can set a custom duration for your status by following these steps:
- Open Microsoft Teams.
- Click on your profile picture or initials in the window’s top-right corner.
- From the dropdown menu, click on “Set status message.”
- Enter your custom status message.
- Below the message input field, toggle “Show when people message me.”
- Select a custom duration for your status.
- Click “Done” to save your settings.
Using Third-Party Apps to Keep Your System Active
Several third-party apps can help keep your system active and prevent Microsoft Teams from displaying an “Away” status:
a. Mouse Jiggler
Mouse Jiggler is a free, lightweight app that simulates mouse movement to keep your system awake. Download and install Mouse Jiggler, then enable the app to prevent Teams from showing away when idle.
Check Out: tv sound but no picture
b. Caffeine for Windows and Mac
Caffeine is a small utility that prevents your computer from going to sleep, thus keeping your Microsoft Teams status active. Download and install Caffeine for Windows or Mac, and enable the app to keep your system awake.
Read: PFN List Corrupt Error: A Comprehensive Guide to Identify, Troubleshoot, and Prevent the Issue
Optimizing Your Power Settings to Prevent System Sleep
Review and adjust your power settings to prevent your computer from going to sleep and showing an “Away” status on Microsoft Teams:
- Open Control Panel or System Preferences.
- Navigate to “Power Options” (Windows) or “Energy Saver” (Mac ).
- Adjust the sleep settings to a longer duration or set it to “Never” (not recommended for long-term use due to potential energy consumption and hardware wear).
- Save your changes and close the settings window.
Keeping Microsoft Teams Active on Mobile Devices
To keep Microsoft Teams active on your mobile device and prevent the “Away” status, follow these steps:
a. Adjusting Mobile Device Settings
- Open your mobile device’s settings.
- Navigate to the display or screen settings.
- Adjust the screen timeout or sleep settings to a longer duration or set it to “Never” (not recommended for long-term use due to potential battery drain).
- Save your changes and close the settings window.
b. Closing the Teams Mobile App When Not in Use
To prevent your mobile Teams app from showing an “Away” status, close the app when you are not using it:
- Open the app switcher on your mobile device (e.g., swipe up from the bottom of the screen on your iPhone or tap the recent apps button on Android).
- Find the Microsoft Teams app among the open apps.
- Swipe the Teams app off the screen to close it.
FAQs and Troubleshooting
Here are some frequently asked questions and troubleshooting tips for Microsoft Teams status issues:
a. Why do Teams automatically change my status?
Microsoft Teams automatically changes your status to “Away” after a period of inactivity to let your colleagues know that you may not be immediately available.
b. How do I change idle time in Microsoft Teams?
You cannot directly change the idle time in Microsoft Teams. However, you can use the methods mentioned in this article to keep your status active and prevent the “Away” status from appearing due to inactivity.
c. How long before Teams shows “Away”?
Microsoft Teams typically shows “Away” after 5 minutes of inactivity. This duration may vary depending on your organization’s settings and policies.
Conclusion
By understanding Microsoft Teams status options, manually changing your availability status, adjusting your status duration, using third-party apps, optimizing your power settings, and managing your mobile device’s Teams app, you can effectively stop Teams from showing away when idle. Remember that while appearing available is essential, taking breaks and maintaining a healthy work-life balance are equally important.