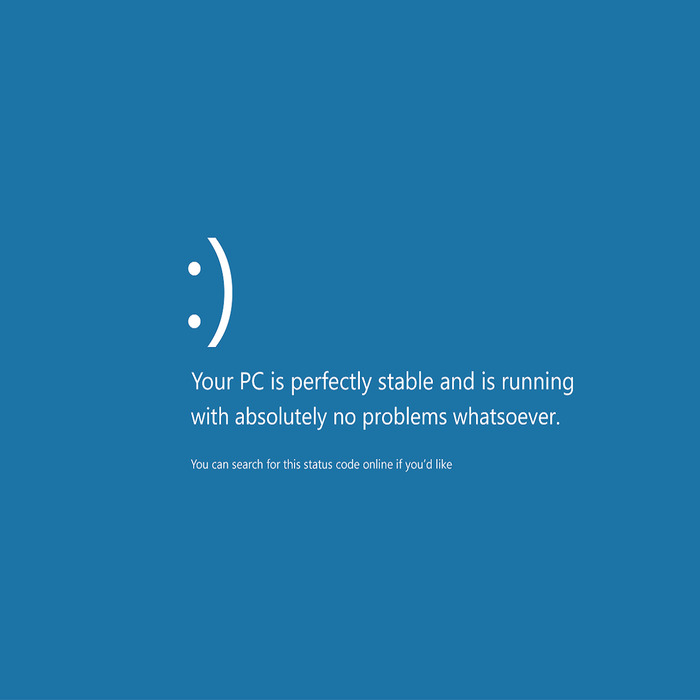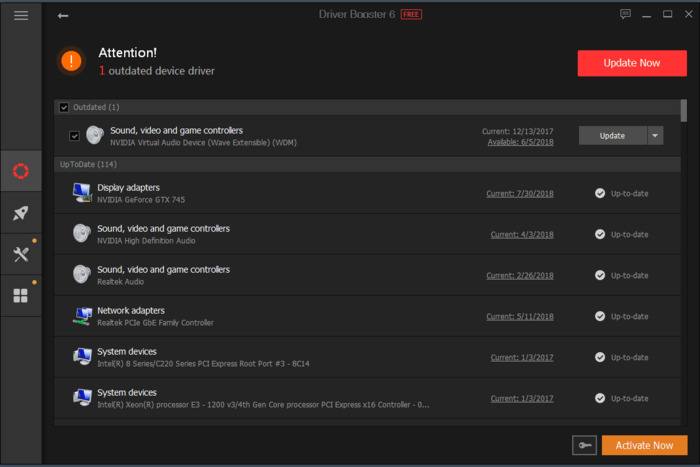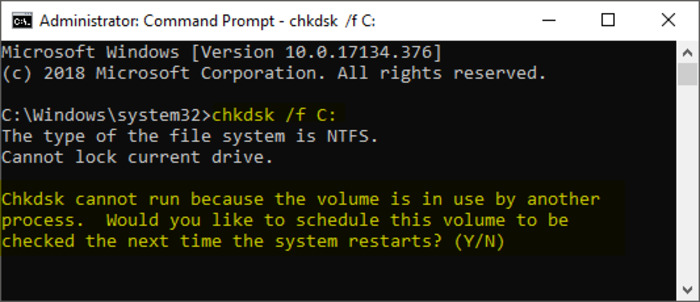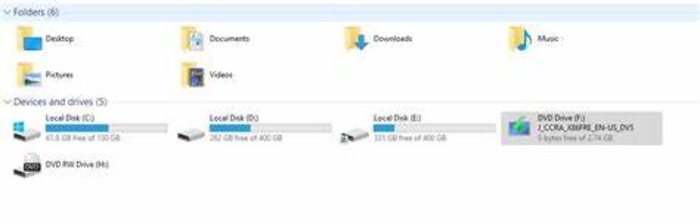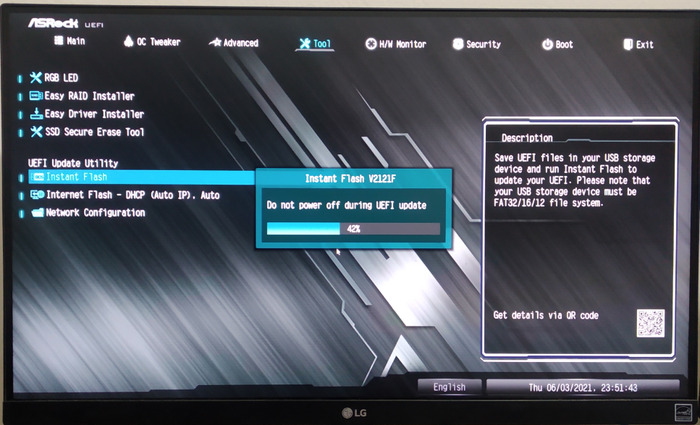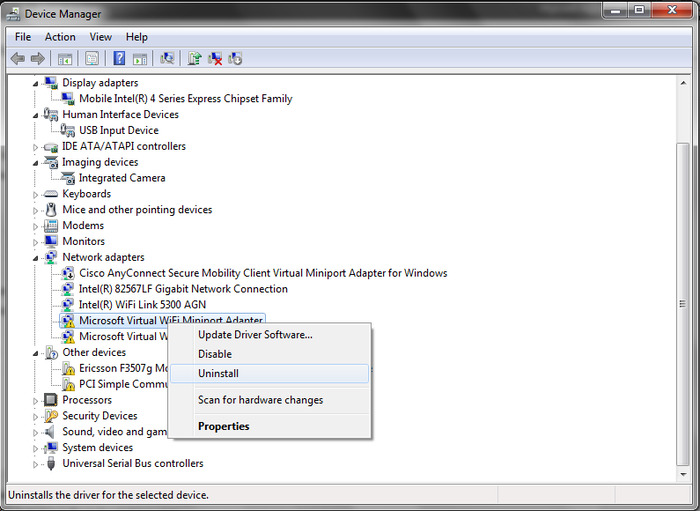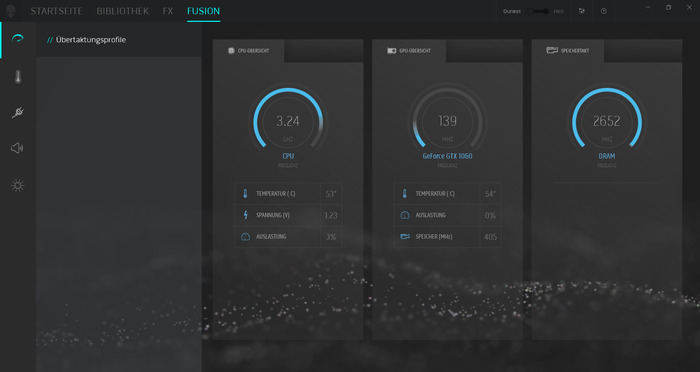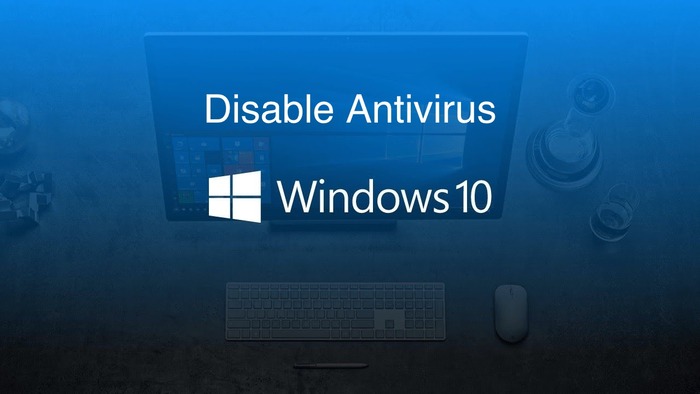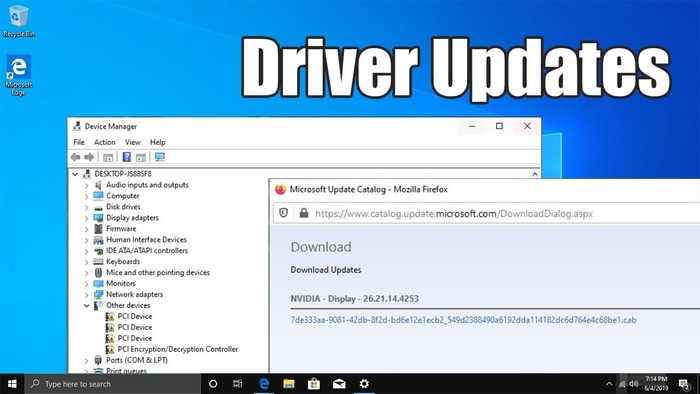Introduction
Are you experiencing the dreaded PFN List Corrupt error? This blue screen of death (BSOD) issue can cause panic, especially for those who aren’t tech-savvy. But don’t worry; we’ve got your back! This comprehensive guide will help you understand the error and its causes and provide detailed solutions to fix it. We’ll walk you through each step, ensuring you can quickly resolve this problem.
What is PFN List Corrupt Error?
PFN (Page Frame Number) List Corrupt is a BSOD error that occurs when the system detects an issue in memory management. The PFN List is responsible for tracking the physical location of each page in memory. When this list gets corrupted, it leads to system instability and crashes, displaying the PFN List Corrupt error message.
Causes of PFN List Corrupt Error
Several factors can cause the PFN List Corrupt error, including:
– Outdated or incompatible drivers
– Faulty RAM or memory issues
– Hard drive corruption
– System file corruption
– Malware or virus infection
– Overclocking
– Incompatible software or hardware
How to Fix PFN List Corrupt Error
Here are several methods to resolve the PFN List Corrupt error:
Update Drivers
Outdated or incompatible drivers can cause the PFN List Corrupt error. To update your drivers, follow these steps:
- Press Windows + X and select “Device Manager.”
- Expand each category and look for devices with a yellow triangle icon.
- Right-click on the device and select “Update driver.”
- Choose “Search automatically for updated driver software.”
- If updates are available, Windows will install them automatically. Restart your computer and check if the error is resolved.
Check for Faulty RAM
Faulty or incompatible RAM can cause the PFN List Corrupt error. To check your RAM:
- Press Windows + R, type “mdsched.exe” and press Enter.
- Select “Restart now and check for problems (recommended).”
- Your computer will restart and run the Windows Memory Diagnostic tool. Follow the on-screen instructions.
- If the device detects any issues, replace the faulty RAM modules.
Check for Hard Drive Corruption
Check Out: TV Sound But No Picture – Ultimate Guide to Fixing Your Black Screen TV Problem
Hard drive corruption can lead to the PFN List Corrupt error. To check for hard drive issues:
- Press Windows + X and select “Windows PowerShell (Admin).”
- Type “chkdsk C: /f /r” and press Enter. Replace “C” with the drive letter of your system drive if it’s different.
- The tool will check for errors and fix them automatically. Restart your computer and check if the error is resolved.
Run Blue Screen Troubleshooter
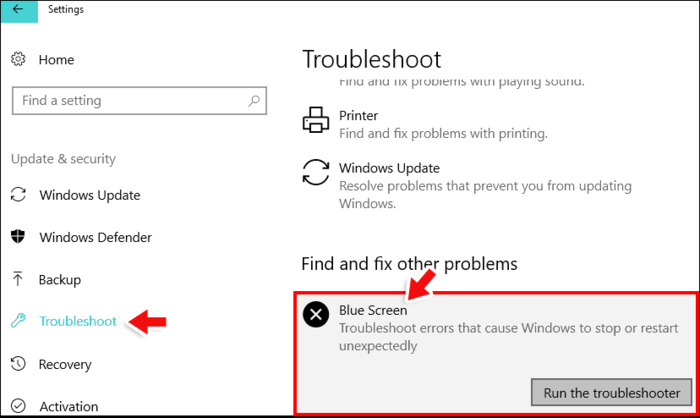
- Press Windows + I to open the Settings app.
- Go to “Update & Security” > “Troubleshoot.”
- Click “Additional troubleshooters.”
- Select “Blue Screen” and click “Run the troubleshooter.”
- Follow the on-screen instructions to resolve the issue.
Run System File Checker and DISM
Corrupted system files can cause the PFN List Corrupt error. To fix this:
- Press Windows + X and select “Windows PowerShell (Admin).”
- Type “sfc /scannow” and press Enter. The System File Checker will scan and repair corrupted files.
- After the process completes, type “DISM /Online /Cleanup-Image /RestoreHealth” and press Enter. The
- DISM tool will repair the system image.
- Restart your computer and check if the error is resolved.
Perform System Restore
A system restore can fix the PFN List Corrupt error by reverting your computer to a previous state:
- Press Windows + R, type “rstrui.exe” and press Enter.
- Click “Next” and select a restore point from the list.
- Click “Next” and follow the on-screen instructions to complete the process.
Update BIOS/UEFI
An outdated BIOS/UEFI can cause the PFN List Corrupt error. To update your BIOS/UEFI:
- Visit your computer manufacturer’s website and search for your specific model.
- Download the latest BIOS/UEFI update file and follow the instructions provided by the manufacturer to update your BIOS/UEFI.
- Restart your computer and check if the error is resolved.
Uninstall Problematic Software or Drivers
Incompatible software or drivers can cause the PFN List Corrupt error. To uninstall the problematic software or driver:
- Press Windows + X and select “Apps and Features” or “Programs and Features.”
- Look for the problematic software, click on it, and select “Uninstall.” Follow the on-screen instructions.
- Restart your computer and check if the error is resolved.
Disable Overclocking
Overclocking your CPU or GPU can cause the PFN List Corrupt error. To disable overclocking:
- Restart your computer and enter the BIOS/UEFI settings. This usually involves pressing a specific key (e.g., F2, F10, or Del) during the boot process.
- Look for “Overclocking,” “Performance,” or similar settings.
- Disable any overclocking options and save the changes.
- Restart your computer and check if the error is resolved.
Disable Antivirus and Other Applications
Sometimes, antivirus or other applications can interfere with your system and cause the PFN List Corrupt error. To disable them:
- Right-click on the antivirus or application icon in the system tray and select “Disable” or a similar option.
- Restart your computer and check if the error is resolved.
- If the error is resolved, consider replacing the problematic application with a different one.
Update Windows and Drivers
Keeping your Windows and drivers up-to-date can help prevent the PFN List Corrupt error:
- Press Windows + I to open the Settings app.
- Go to “Update & Security” > “Windows Update.”
- Click “Check for updates” and install any available updates.
- Press Windows + X and select “Device Manager.”
- Expand each category, right-click on each device, and select “Update driver.”
- Restart your computer and check if the error is resolved.
Conclusion
Various factors, including outdated drivers, hard drive corruption, faulty RAM, and software conflicts, can cause the PFN List Corrupt error. Following the solutions provided in this article, you should be able to resolve and prevent the issue from reoccurring. Remember to keep your system updated and maintain regular backups to avoid data loss due to such errors.
Further Reading
If you found this article helpful, you might also like the following articles:
- How to Use Hotspot on Laptop: A Step-by-Step Guide
- How to Open and Use Action Center in Windows
- How to Change Microsoft Account on Laptop: A Step-by-Step Guide
- How to Fix Checking Media Presence on Windows 11
- How to Fix Error Code 0x80070490
- How to Fix Error Code 0x80072F8F – 0x20000
We hope this comprehensive guide on fixing the PFN List Corrupt error has been helpful. Happy computing!