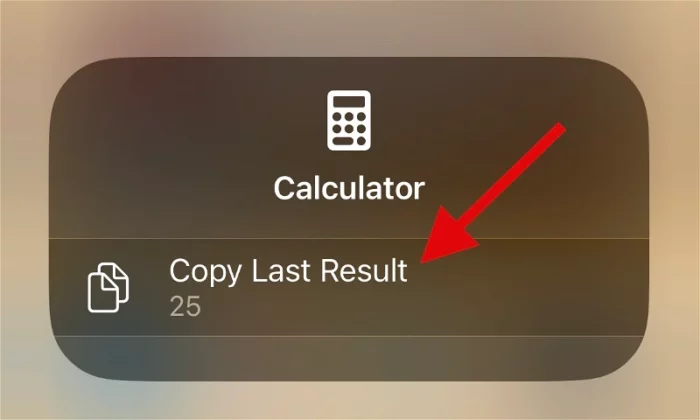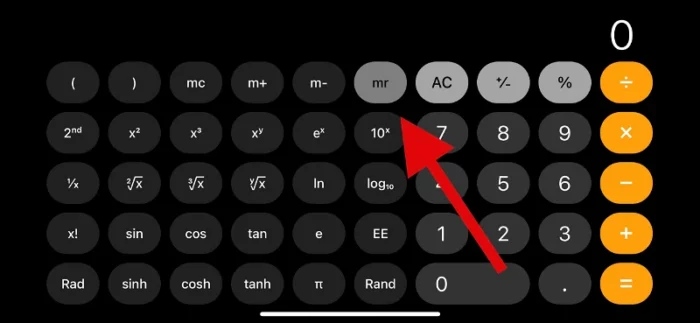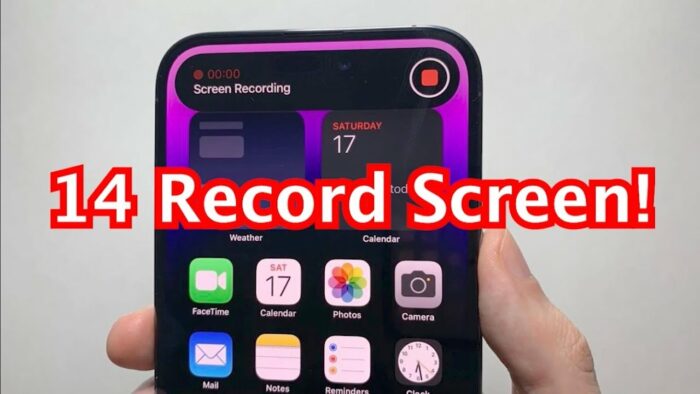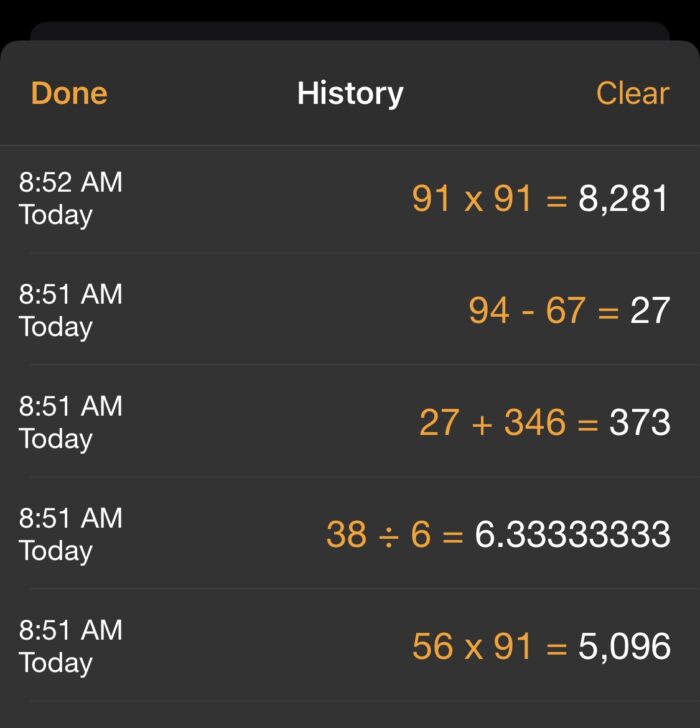The iPhone calculator app is a simple yet powerful tool that millions of users rely on daily. However, one seemingly missing feature is the ability to view calculator history. Fear not, in this comprehensive guide, we’ll cover various methods to access your iPhone calculator history and share some handy tips and tricks along the way.
Viewing and Copying Your Last Result
The iPhone calculator app has a built-in feature that allows you to view and copy your last result. To do this, follow these steps:
- Open the Calculator app on your iPhone.
- Perform a calculation.
- Swipe left or right on the result display to reveal the last result.
- Press and hold the result display, then tap “Copy” to copy the last result to the clipboard.
Using the Memory Function
The iPhone calculator’s memory function is another way to access your calculation history. Here’s how to use it:
- Open the Calculator app on your iPhone.
- Perform a calculation.
- Tap the “M+” button to store the result in memory.
- Perform additional calculations as needed, using “M+” to store each result.
- To recall a stored result, tap the “MR” (Memory Recall) button. This displays the most recent result stored in memory.
- To clear the memory, tap the “MC” (Memory Clear) button.
Utilizing Screen Recording
Screen recording is another method for keeping track of your iPhone calculator history. Here’s how to set up screen recording and use it with the Calculator app:
- Go to Settings > Control Center > Customize Controls.
- Add “Screen Recording” to the list of included controls.
- Open the Calculator app and perform your calculations.
- Access the Control Center by swiping down from the top-right corner of the screen (on iPhone X and later) or swiping up from the bottom of the screen (on iPhone 8 and earlier).
- Tap the Screen Recording icon to start recording your screen.
- Perform your calculations.
- Tap the red status bar at the top of the screen, then tap “Stop” to end the screen recording.
Your screen recording will be saved to the Photos app.
Exploring Third-Party Apps
Numerous third-party calculator apps offer more advanced history features than the default iPhone calculator app. Some popular options include:
- Calculator+ by xNeat.com: This app offers a history tape that records all your calculations, allowing you to view, edit, and share them.
Calcbot 2 by Tapbots: In addition to a history tape, Calcbot 2 offers a built-in unit converter and customizable functions. - The Calculator by International Travel Weather Calculator: This feature-rich app includes a history log, expression view, and various customization options.
PCalc by TLA Systems Ltd.: A powerful calculator app for power users, PCalc offers a multi-line display, RPN mode, and extensive history features.
To choose the best third-party calculator app for your needs, consider the features, interface, and price. Many of these apps offer free versions with basic functionality or paid versions with additional features.
Top Five Calculator Tips & Tricks for iPhone
In addition to accessing your iPhone calculator history, the following tips and tricks will help you get the most out of your iPhone calculator app:
- Swipe to delete: If you make a mistake while entering a number, simply swipe left or right on the display to delete the last digit.
- Scientific calculator: Rotate your iPhone to landscape mode to access the scientific calculator, which includes functions like sine, cosine, and tangent.
- Quick currency conversion: Use the Spotlight search to quickly convert between currencies. Simply type the conversion you need, e.g., “10 USD to EUR,” and the result will be displayed.
- Copy and paste results: As mentioned earlier, you can copy your last result by pressing and holding the result display and tapping “Copy.” You can also paste a number into the calculator by pressing and holding the display and tapping “Paste.”
- Use Siri for calculations: If you don’t want to open the Calculator app, you can ask Siri to perform calculations for you. Just activate Siri and ask your question, e.g., “What’s 20% of 50?”
Conclusion
While the iPhone calculator app may not have a built-in history feature, there are several workarounds and alternatives that allow you to access your calculator history. By using the memory function, screen recording, or third-party apps, you can easily keep track of your past calculations. Additionally, the tips and tricks provided in this guide will help you become a more efficient and knowledgeable iPhone calculator user.
Remember, always search for relevant images to better understand each method mentioned in this guide. Armed with these tools and techniques, you’re now ready to master the iPhone calculator and access your calculation history with ease.