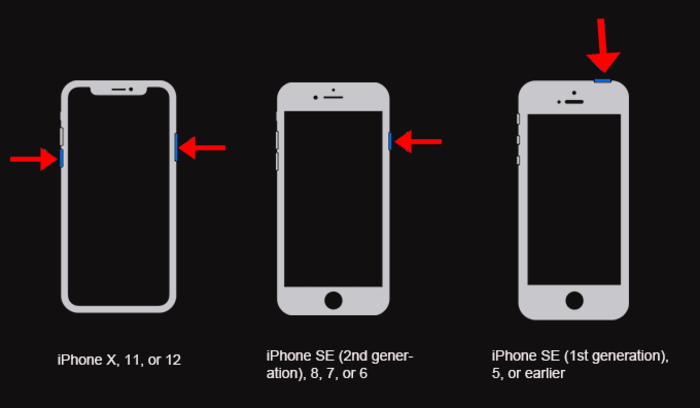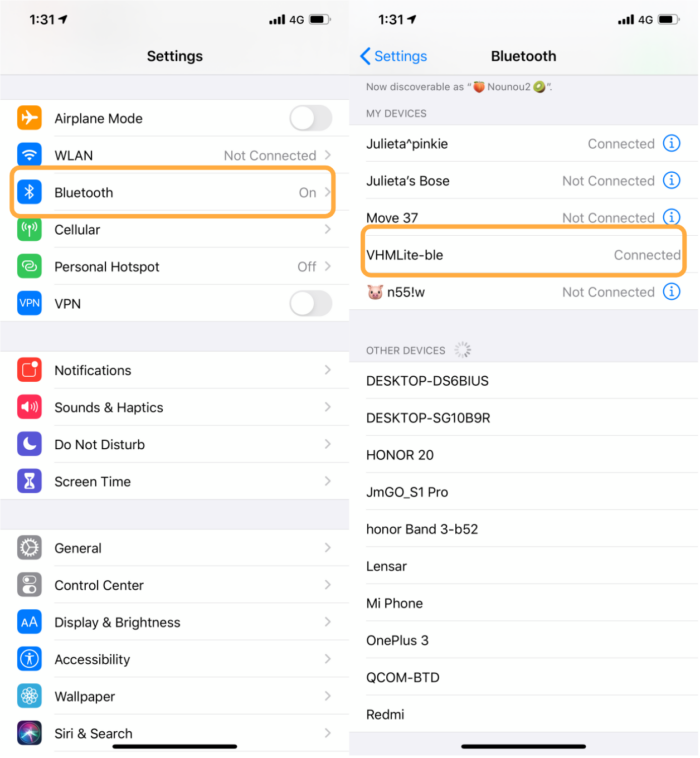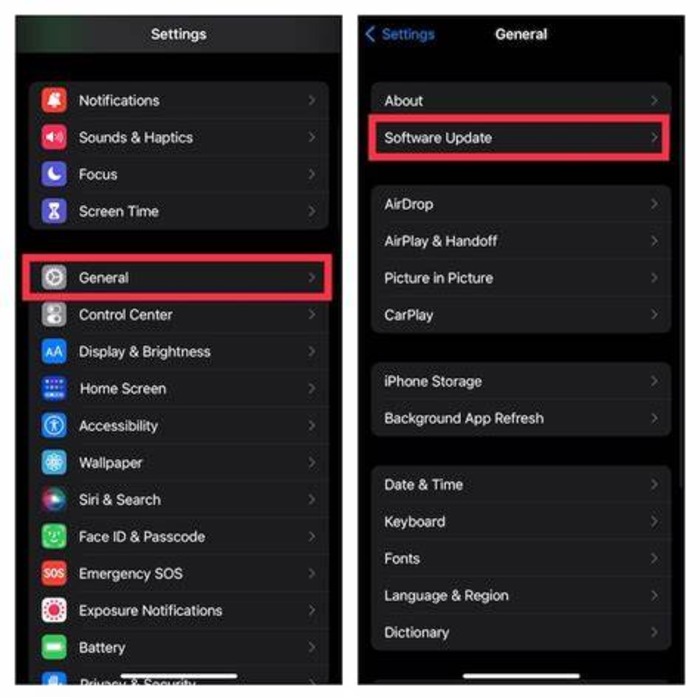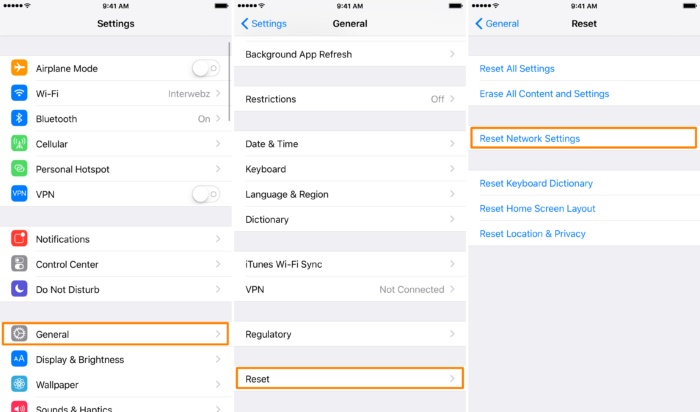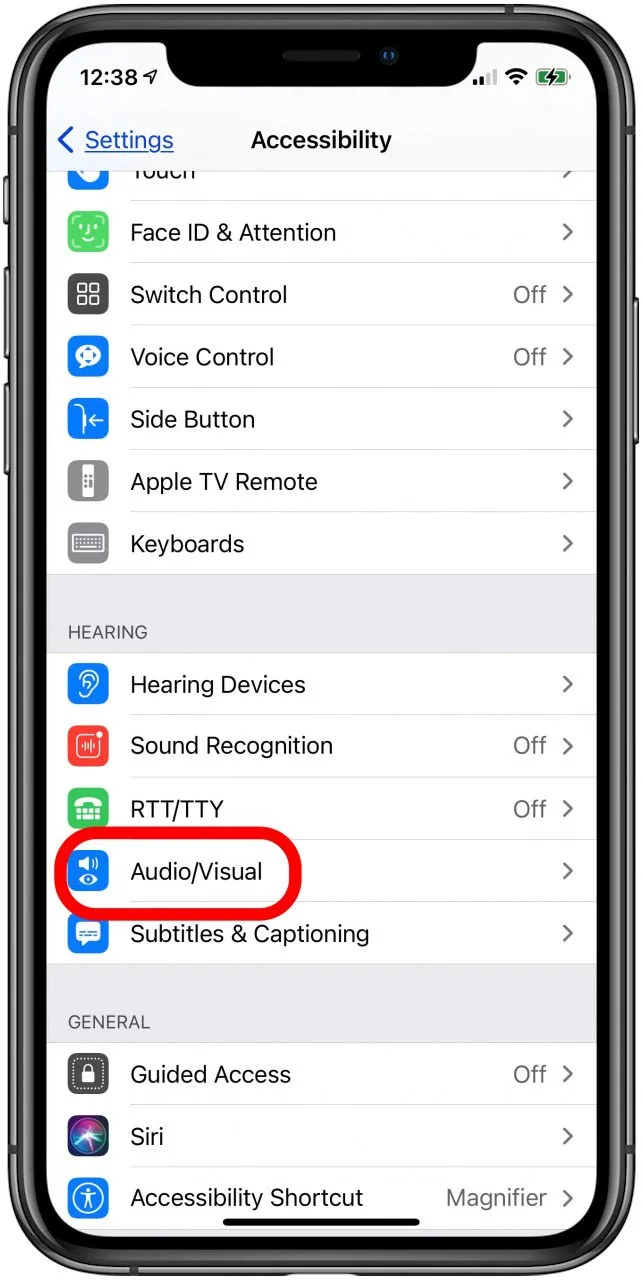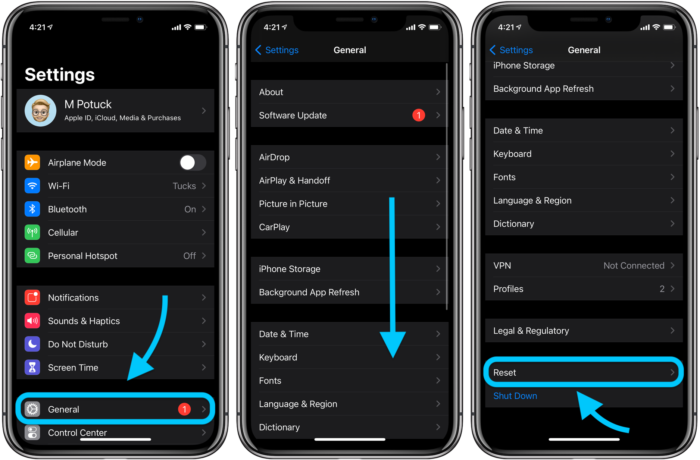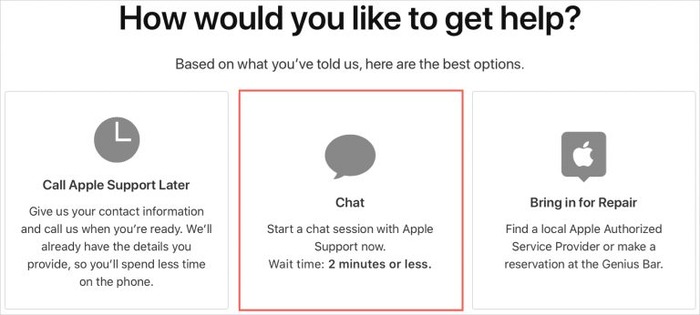Struggling to hear callers unless your iPhone is on speaker? This frustrating issue can make conversations difficult, but don’t worry—there are several ways to fix it. Whether it’s a simple volume adjustment, a software glitch, or debris blocking the earpiece, we’ve got you covered. In this article, we’ll walk you through effective troubleshooting steps to restore clear call audio on your iPhone. Let’s get started!
1. Restart Your iPhone
Before diving into more complex solutions, restarting your iPhone is always a good idea. This simple step can often resolve minor software glitches that might be causing the problem. To restart your iPhone, follow these steps:
- Press and hold the side button and volume up or down button until the power off slider appears.
- Drag the slider to turn off your iPhone.
- Wait at least 30 seconds, then press and hold the side button until you see the Apple logo.
2. Turn Up the Call Volume
Ensure the call volume on your iPhone is turned up. Follow these steps to adjust the volume:
- During a call, press the volume up button on the side of your iPhone until it reaches the desired level.
- If you’re not on a call, go to the Settings app, tap Sounds & Haptics, and adjust the Ringer and Alerts slider.
3. Disable Bluetooth Connectivity
Ensure your iPhone isn’t connected to a Bluetooth device, as this may be causing the problem. To disable Bluetooth, follow these steps:
- Open the Settings app on your iPhone.
- Tap Bluetooth.
- Toggle off the switch next to Bluetooth.
4. Clean the Earpiece and Microphone
Dirt, dust, or debris in the earpiece and microphone can affect the call quality. Gently clean both components using a small brush or a toothpick. Be cautious not to damage the delicate parts.
5. Check for Debris in the Protective Grill
Examine the protective grill that covers the earpiece for any debris. If you find any, use a soft brush or compressed air to remove it gently.
6. Run Audio Diagnostics
Use Apple’s built-in diagnostics tool to test the audio components of your iPhone. To do this, follow these steps:
- Go to Settings > Privacy > Analytics & Improvements.
- Enable Share iPhone & Watch Analytics.
- Contact Apple Support and request an audio diagnostic test.
7. Update Your iPhone’s Software
Updating your iPhone’s software can fix many issues, including audio problems. Follow these steps to update your iPhone:
- Connect your iPhone to Wi-Fi and ensure it is charged or plugged into a power source.
- Open the Settings app and tap General.
- Select Software Update and follow the on-screen instructions if an update is available.
8. Reset Network Settings
Resetting your iPhone’s network settings can resolve issues related to connectivity, including call audio problems. This action will erase your saved Wi-Fi passwords and other network settings. To reset network settings, follow these steps:
- Open the Settings app on your iPhone.
- Tap General > Reset.
- Select Reset Network Settings and confirm your action.
9. Change Accessibility Settings
Adjusting specific accessibility settings on your iPhone might help resolve the call audio issue. To change the accessibility settings, follow these steps:
- Open the Settings app on your iPhone.
- Tap Accessibility > Audio/Visual.
- Toggle off the switch next to Phone Noise Cancellation.
- Change Call Audio Routing to Automatic.
10. Remove or Change Your Phone Case
Some phone cases or screen protectors might obstruct the iPhone’s earpiece or microphone, causing audio issues during calls. Remove your phone case and screen protector, then test the call audio again. If the problem is resolved, consider getting a case or screen protector that doesn’t interfere with your iPhone’s audio components.
11. Check If Your iPhone Is Stuck in Headphone Mode
If your iPhone is stuck in headphone mode, you may experience call audio issues. Check for a headphone icon in the status bar, and if present, try the following steps to fix the problem:
- Insert and remove a pair of headphones into the headphone jack several times.
- Use a toothpick or compressed air to clean the headphone jack.
- Restart your iPhone.
12. Perform a Factory Reset
If none of the above solutions work, you may need to perform a factory reset on your iPhone. This action will erase all your data and settings, so back up your iPhone before proceeding. To perform a factory reset, follow these steps:
- Back up your iPhone using iCloud or iTunes.
- Open the Settings app on your iPhone.
- Tap General > Reset.
- Select Erase All Content and Settings, then confirm your action.
- After the reset, set up your iPhone as new and restore your data from the backup.
13. Contact Apple Support or Visit an Authorized Service Center
If you’ve tried all the solutions mentioned above and the issue persists, it might be a hardware problem. In this case, contact Apple Support or visit an authorized service center for further assistance.
FAQs
Why can’t I hear my phone calls unless it’s on speaker?
There could be several reasons for this issue, such as debris in the earpiece, low call volume, software glitches, or hardware problems. Try the solutions mentioned in this article to fix the problem.
Why is my iPhone volume so low all of a sudden?
Your iPhone’s volume might be low due to software issues, accidentally lowered volume settings, or hardware problems. Ensure the volume is turned up, check for software updates, and try the solutions in this article.
Why can’t I hear the other person on the phone?
If you can’t hear the other person on the phone, it could be due to issues with your iPhone’s earpiece, call volume, or network connectivity. Follow the solutions in this article to resolve the problem.
How do I fix my iPhone if I can’t hear calls unless on speaker?
To fix this issue, try the solutions mentioned in this article, such as cleaning the earpiece and microphone, adjusting call volume, turning off Bluetooth, updating your iPhone’s software, and performing a factory reset.