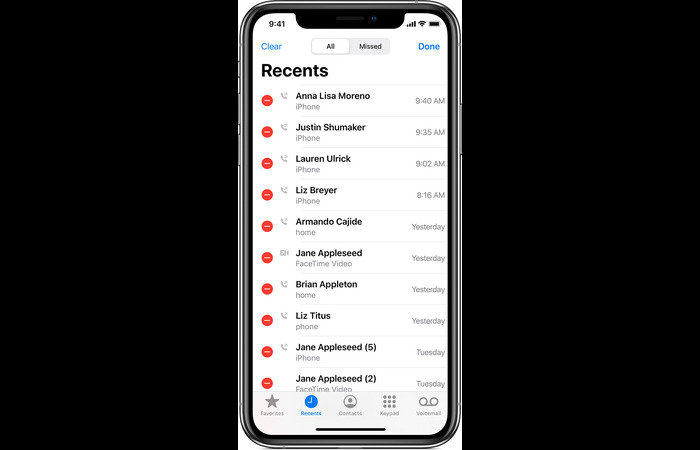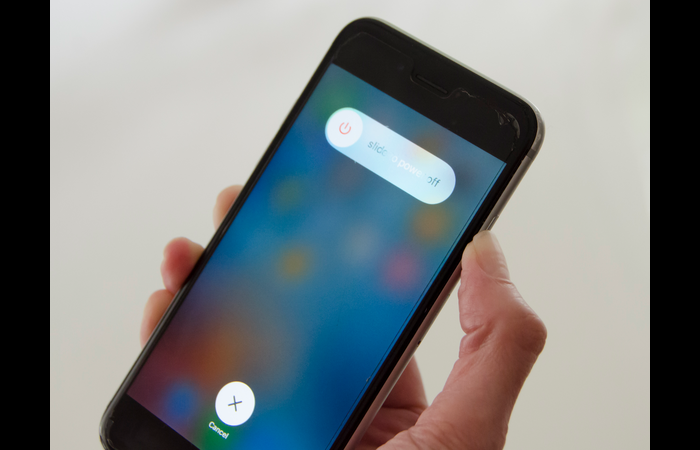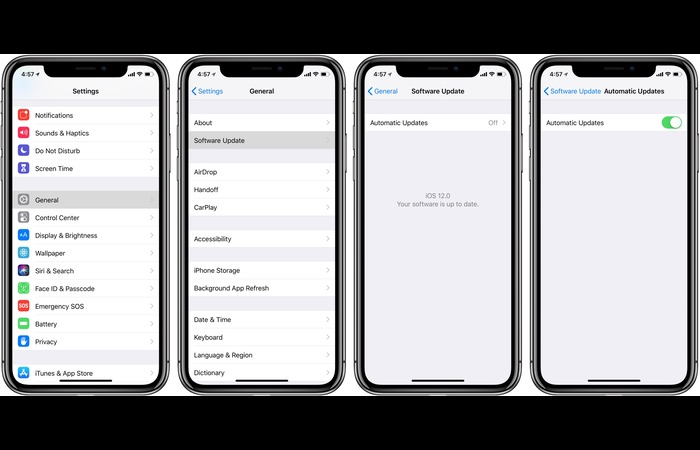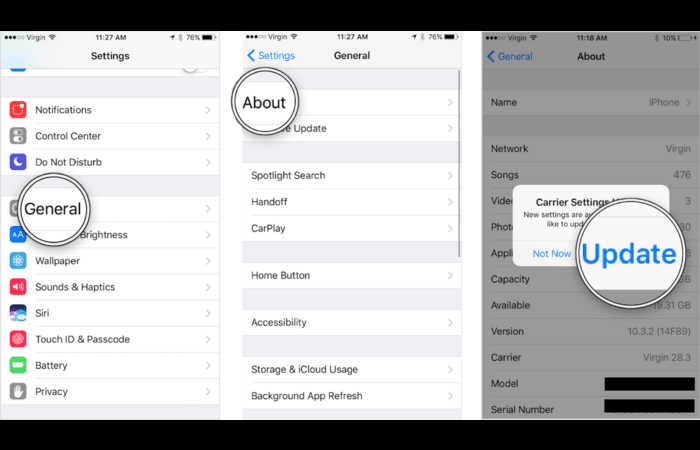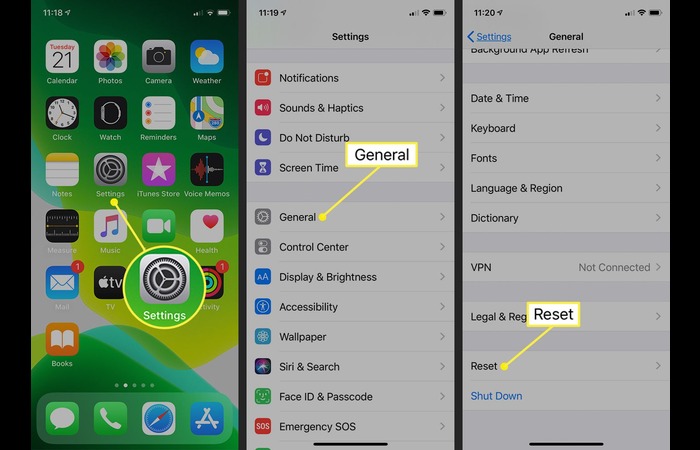Table of Contents
- Introduction
- What Does “Last Line No Longer Available” Mean?
- Common Causes of the Error
- Methods to Fix the “Last Line No Longer Available” Error
- Clear Recent Call Log
- Toggle Airplane Mode On and Off
- Restart Your iPhone
- Update iOS and Carrier Settings
- Disable Wi-Fi Calling
- Manually Switch Phone Lines
- Reset Network Settings
- Remove and Reinsert SIM Card
- Conclusion
1. Introduction
Are you tired of seeing the “Last Line No Longer Available” message on your iPhone? Worry not! This comprehensive guide will provide detailed solutions to fix this issue, ensuring a seamless experience for tech noobs. Just follow the step-by-step instructions and get rid of the error for good!
2. What Does “Last Line No Longer Available” Mean?
The “Last Line No Longer Available” error usually appears on iPhones with dual SIM support or eSIM functionality. This error indicates an issue with the phone’s network connection, often causing call-related problems.
3. Common Causes of the Error
There could be multiple reasons for this error to occur, such as:
- Outdated iOS or carrier settings
- Issues with Wi-Fi calling
- Problems with the SIM card or eSIM
- Network connection issues
4. Methods to Fix the “Last Line No Longer Available” Error
4.1 Clear Recent Call Log
One of the easiest ways to fix this error is to clear your recent call history.
Steps:
- Open the “Phone” app on your iPhone.
- Tap the “Recents” tab at the bottom.
- Tap “Edit” in the top right corner.
- Tap “Clear” and then “Clear All Recents.”
4.2 Toggle Airplane Mode On and Off
Enabling and disabling Airplane mode can help reset your iPhone’s network connections.
Steps:
- Open the “Settings” app on your iPhone.
- Toggle the “Airplane Mode” switch on.
- Wait for 30 seconds.
- Toggle the “Airplane Mode” switch off.
4.3 Restart Your iPhone
Restarting your iPhone can resolve various issues, including network-related errors.
Steps:
- Press and hold the Side and Volume buttons until the “Slide to Power Off” slider appears.
- Drag the slider to turn off your iPhone.
- After the device turns off, press and hold the Side button again until you see the Apple logo.
4.4 Update iOS and Carrier Settings
Updating your iPhone to the latest iOS version and carrier settings can help fix the “Last Line No Longer Available” error.
Steps to update iOS:
- Open the “Settings” app on your iPhone.
- Tap “General.”
- Tap “Software Update.”
- If an update is available, tap “Download and Install.”
Steps to update carrier settings:
- Open the “Settings” app on your iPhone.
- Tap “General.”
- Tap “About.”
- If an update is available, you will see an option to update your carrier settings.
4.5 Disable Wi-Fi Calling
Disabling Wi-Fi calling can sometimes resolve the error.
Steps:
- Open the “Settings” app on your iPhone.
- Tap “Phone.”
- Tap “Wi-Fi Calling.”
- Toggle the “Wi-Fi Calling on This iPhone” switch off.
4.6 Manually Switch Phone Lines
Manually switching between phone lines can help fix the issue.
Steps:
- Open the “Settings” app on your iPhone.
- Tap “Cellular.”
- Tap “Cellular Plans.”
- Select the desired line and tap “Turn On This Line.”
4.7 Reset Network Settings
Resetting network settings can help resolve network-related issues.
Steps:
- Open the “Settings” app on your iPhone.
- Tap “General.”
- Scroll down and tap “Reset.”
- Tap “Reset Network Settings” and confirm the action.
4.8 Remove and Reinsert SIM Card
Removing and reinserting a physical SIM card might help if you use it.
Steps:
- Power off your iPhone.
- Locate the SIM card tray on the side of your iPhone.
- Use a SIM card ejector tool or a paper clip to push the tray out gently.
- Remove the SIM card, inspect it for damage, and reinsert it into the tray.
- Gently go the tray back into the iPhone.
- Power on your iPhone.
5. Conclusion
The “Last Line No Longer Available” error on your iPhone can be annoying, but with the methods outlined in this guide, you can quickly fix it. Follow these step-by-step solutions, and you’ll be back to using your iPhone without any issues. Remember, you can contact Apple Support for further assistance if all else fails. Happy troubleshooting!
6. Frequently Asked Questions
This section will address some common questions about the “Last Line No Longer Available” issue on iPhones.
Why does the “Last Line No Longer Available” error pop up on my iPhone?
The “Last Line No Longer Available” error usually occurs when there is an issue with your iPhone’s network settings, carrier settings, or eSIM configuration. Users with dual SIM iPhones commonly experience this error.
Which iPhone models are affected by the “Last Line No Longer Available” error?
This error is more common on dual SIM iPhone models, such as iPhone XS, iPhone XS Max, iPhone XR, iPhone 11, iPhone 11 Pro, iPhone 11 Pro Max, iPhone SE (2nd generation), iPhone 12, iPhone 12 mini, iPhone 12 Pro, iPhone 12 Pro Max, iPhone 13, iPhone 13 mini, iPhone 13 Pro, and iPhone 13 Pro Max.
How do I prevent the “Last Line No Longer Available” error from appearing again?
To prevent the error from reoccurring, keep your iPhone’s iOS and carrier settings up to date and use the methods outlined in this article to troubleshoot any issues that may arise.
What if none of the methods in this article work for me?
If you’ve tried all the solutions in this article and still experience the “Last Line No Longer Available” error, it’s best to contact Apple Support for further assistance. They can help diagnose the issue and provide additional guidance.
Can I use these methods on other iPhone issues as well?
Some of the methods mentioned in this article, such as resetting network settings, updating iOS, and updating carrier settings, can help resolve other network-related issues on your iPhone.
7. Final Thoughts
The “Last Line No Longer Available” error on iPhones can be a frustrating issue for users. Still, with the detailed solutions provided in this article, you should be able to resolve it quickly and effectively. By following the step-by-step instructions, you can address the root causes of this error and get your iPhone back to normal. If you still experience issues after trying these methods, please get in touch with Apple Support for further assistance. Good luck, and happy troubleshooting!