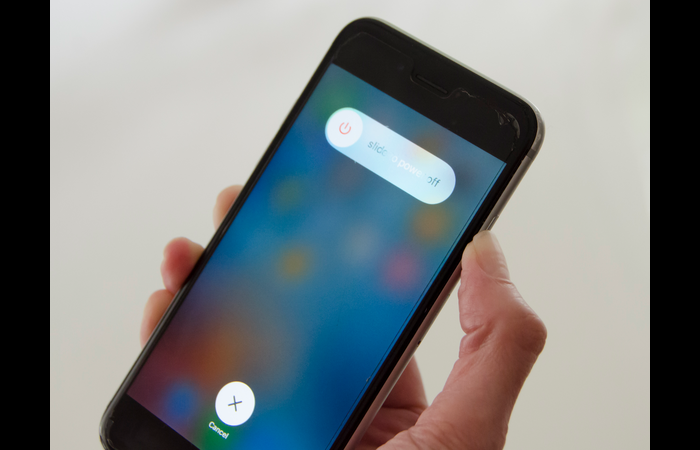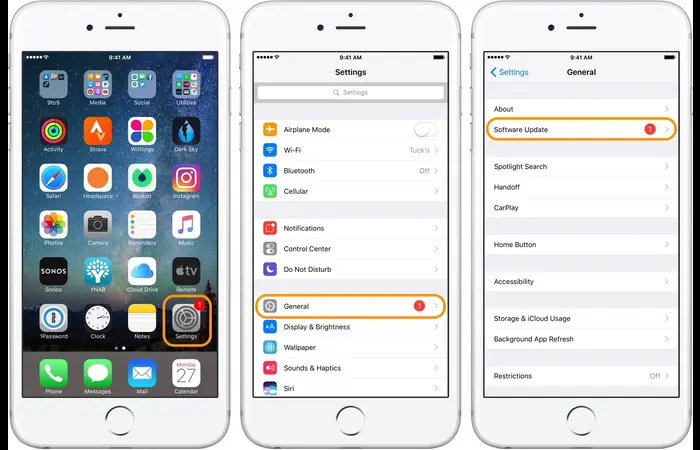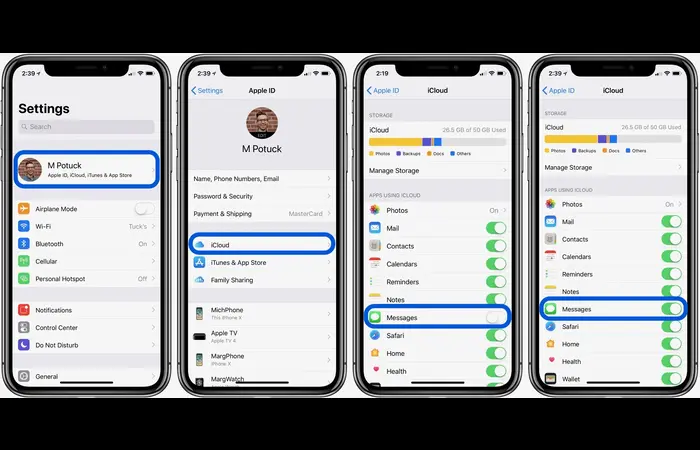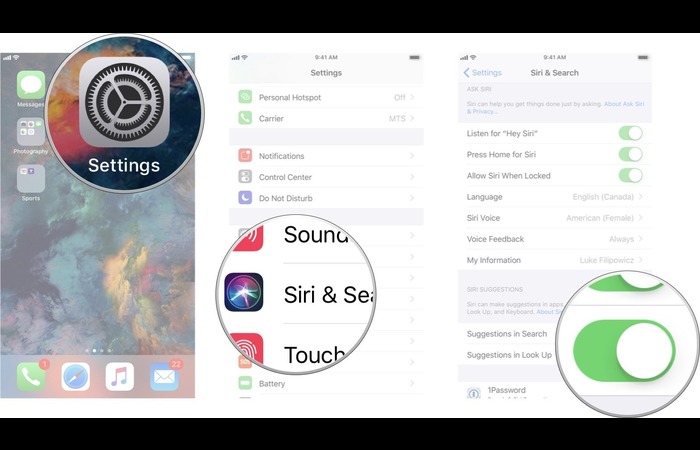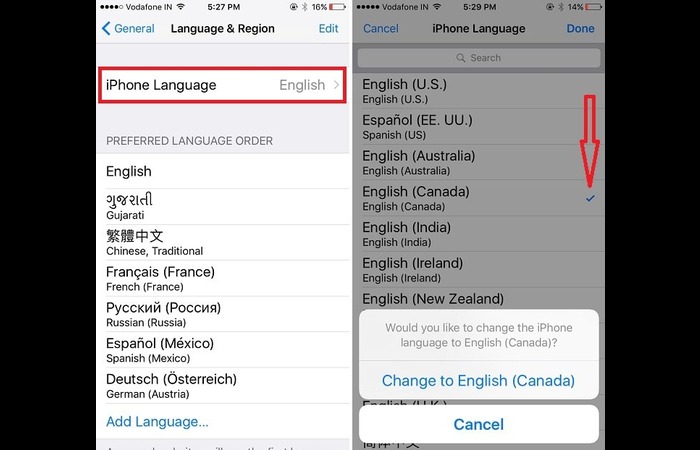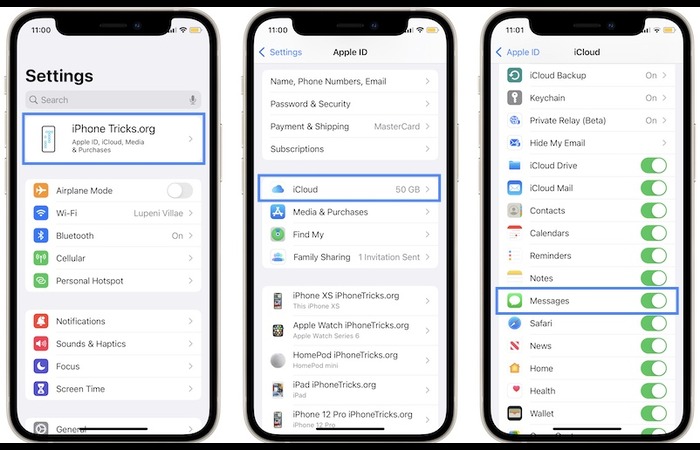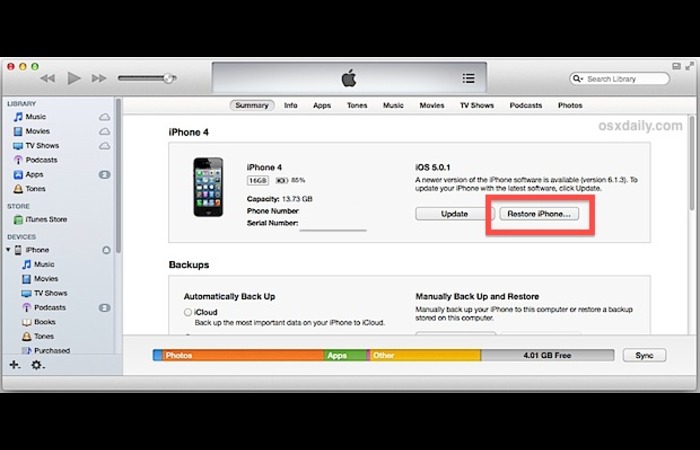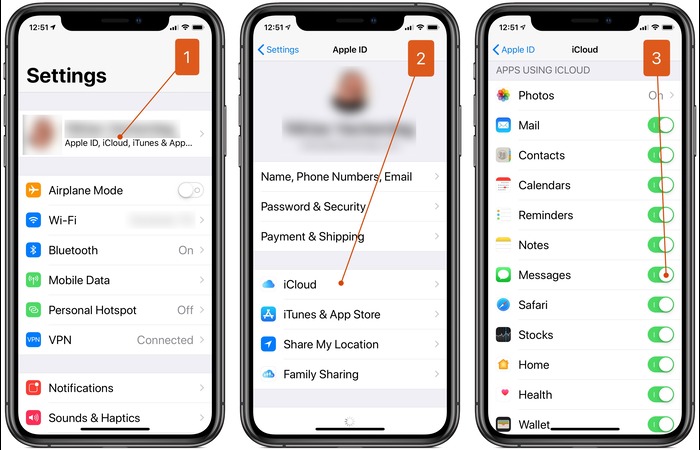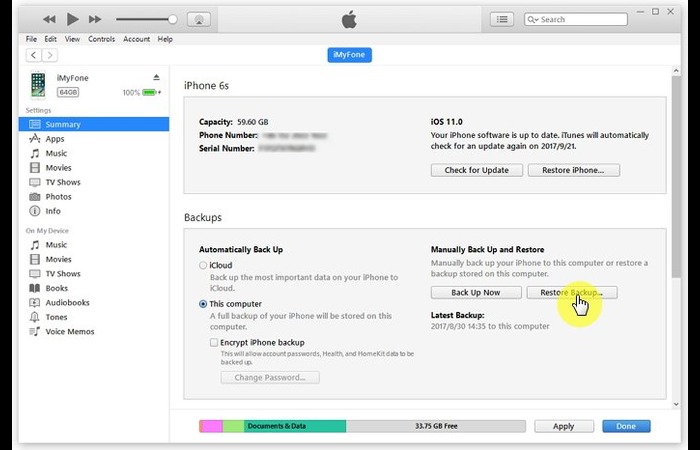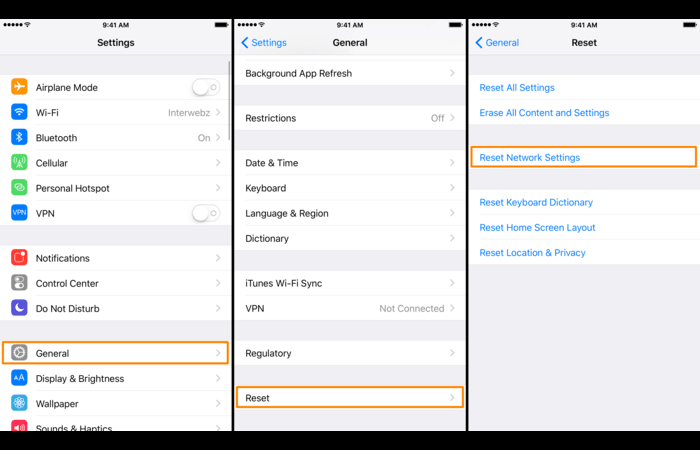This detailed manual provides several solutions to fix the “More photos will be shown when messages finish indexing” issue on your iPhone.
It’s simple to follow, even for those who aren’t tech-savvy, with clear instructions at every step. We also include relevant keywords for Google Image searches to help our editors find images related to each solution.
1. Restart Your iPhone
Before trying more advanced solutions, it’s a good idea to start with a simple restart to see if it resolves the issue. Here’s how to restart your iPhone:
- Press and hold the Side or Volume buttons until the power off slider appears.
- Drag the slider to turn off your iPhone.
- Wait for at least 30 seconds.
- Press and hold the Side button again until the Apple logo appears.
2. Update iOS to the Latest Version
To ensure your iPhone is running the latest version of iOS, which can help fix the messages indexing issue, follow these steps:
- Open the Settings app.
- Tap General.
- Tap Software Update.
- If an update is available, tap Download and Install.
3. Toggle iCloud Messages On and Off
According to a Reddit post, toggling iCloud Messages on and off may help fix the messages indexing issue. Here’s how to do it:
- Open the Settings app.
- Tap your name at the top of the screen.
- Tap iCloud.
- Toggle the Messages switch off, then back on.
4. Adjust Search Indexing Settings
To change the search indexing settings and potentially resolve the messages indexing issue, follow these steps:
- Open the Settings app.
- Scroll down and tap Siri & Search.
- Scroll down to the Messages app and tap it.
- Toggle the Search & Siri Suggestions switch off, then back on.
5. Change iPhone’s Language Settings
Altering your iPhone’s language settings can sometimes fix the messages indexing issue:
Open the Settings app.
Tap General.
Tap Language & Region.
Tap iPhone Language.
Select a different language, then tap Done.
Confirm the change and wait for your iPhone to update the wording.
Repeat steps 1-4 to change the language to your preferred option.
6. Disable and Reenable Messages in iCloud
Disabling and reenabling Messages in iCloud can help resolve the messages indexing issue:
Open the Settings app.
Tap your name at the top of the screen.
Tap iCloud.
Toggle the Messages switch off.
Wait for a few minutes.
Toggle the Messages switch back on.
7. Restore Your iPhone from a Backup
If you have a recent backup, restoring your iPhone may resolve the messages indexing issue:
Connect your iPhone to your computer.
Open iTunes (on Windows or macOS Mojave or earlier) or Finder (on macOS Catalina or later).
Select your iPhone from the sidebar.
Click Restore Backup.
Choose a backup and click Restore.
8. Sync Messages from iPad or Mac
If you have messages stored on an iPad or Mac, syncing them to your iPhone might help:
On your iPad or Mac, open the Settings or System Preferences app.
Go to iCloud settings and ensure Messages are enabled.
On your iPhone, follow the steps in Solution 3 to toggle iCloud Messages on and off.
9. Downgrade iOS and Then Reupdate
Downgrading to an earlier version of iOS and then updating again might help resolve the messages indexing issue. Keep in mind that this process is more advanced and may not be suitable for all users:
Download the appropriate IPSW file for your iPhone model from a trusted source.
Connect your iPhone to your computer.
Open iTunes (on Windows or macOS Mojave or earlier) or Finder (on macOS Catalina or later).
Select your iPhone from the sidebar.
Hold the Shift key (Windows) or Option key (Mac) and click Check for Update.
Select the downloaded IPSW file and click Open.
Follow the on-screen instructions to complete the downgrade process.
After downgrading, follow the steps in Solution 2 to update iOS to the latest version.
10. Use Data Recovery Software to Recover Old Messages
If none of the previous solutions work, you can use data recovery software to recover your old messages. One such tool is FoneGeek iPhone Data Recovery:
- Download and install FoneGeek iPhone Data Recovery on your computer.
- Connect your iPhone to your computer and launch the software.
- Select “Recover from iOS Device” and click Start.
- Choose the type of data you want to recover (e.g., Messages) and click Scan.
- Preview the recovered messages and select those you want to restore.
- Click Recover to save the notes on your computer.
11. Additional Troubleshooting Tips
If you’re still experiencing the messages indexing issue, try these general tips to help settle iOS problems:
- Force close the Messages app and reopen it.
- Ensure your iPhone has sufficient storage space.
- Check for app-specific updates in the App Store.
- Reset network settings by going to Settings > General > Reset > Reset Network Settings.