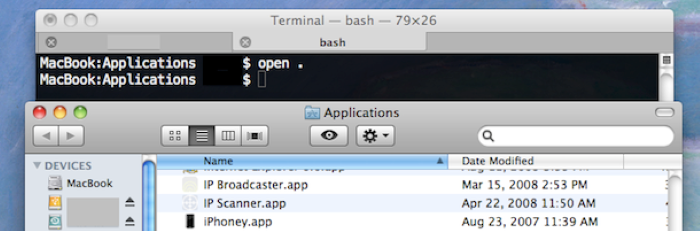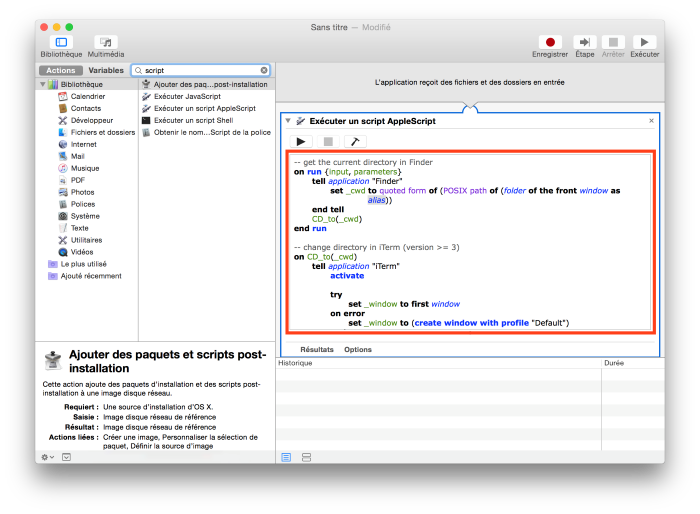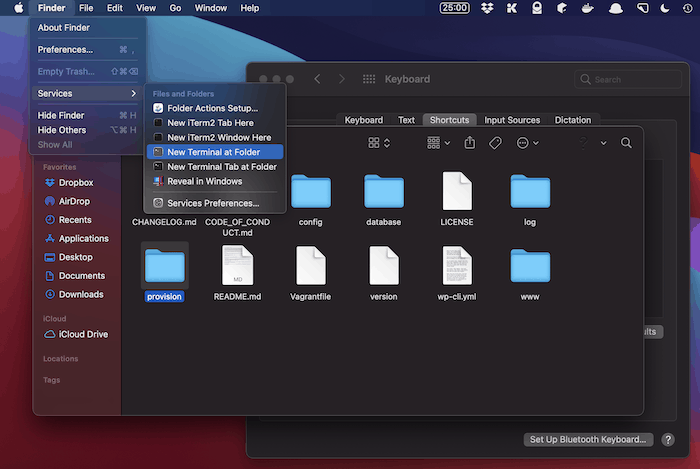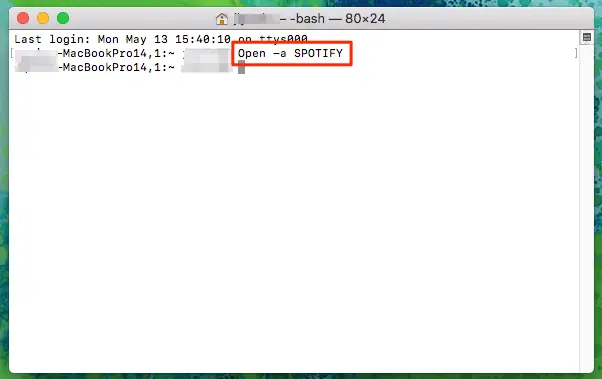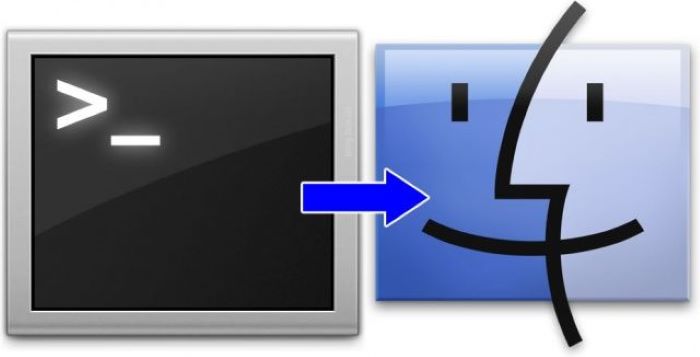Terminal is a powerful command-line tool that allows you to manage your computer using text commands.
Opening Finder through Terminal can be helpful when you need to explore or manage your files quickly.
This guide is designed for beginners, and we’ll walk you through each step to help you open Finder from Terminal effortlessly.
Opening Finder from Terminal
The simplest way to open Finder from Terminal is to use the ‘open’ command. To do this, follow these steps:
- Open Terminal by pressing Command + Space to open Spotlight Search, type “Terminal,” and press Enter.
- Type the following command in Terminal:
[open]
This command will open a new Finder window in the current directory.
Alternative Methods to Open Finder from Terminal
There are other ways to open Finder from Terminal, such as using the ‘open’ command with the ‘-R’ flag or the ‘open -a Finder’ command. Here’s how to use these methods:
- Open Terminal (as explained earlier).
- Type one of these commands:
open -Ropen -a Finder
The first command will open a Finder window and show the current directory, while the second will open a new Finder window.
Opening Specific Folders from Terminal
You can also open specific folders in Finder from Terminal. To do this, use the ‘open’ command followed by the folder’s path. For example:
open /Users/YourUsername/Desktop
Make sure to replace “YourUsername” with your actual username. This command will open the Desktop folder in a Finder window.
Using the ‘open’ Command to Open Other Applications
The ‘open’ command is versatile and can be used to open other applications from Terminal as well. For example, to open the TextEdit app, you would type:
[open -a TextEdit]
This command will launch the TextEdit application.
Tips and Tricks for Finder and Terminal
Here are some useful tips to help you get the most out of Finder and Terminal on your Mac:
- Go to a Folder: Press Command + Shift + G in Finder to open the “Go to Folder” dialog and navigate to a specific folder by typing its path.
- Change Directory in Terminal: Use the ‘cd’ command to change the current directory. For example,
cd /Users/YourUsername/Documentswill switch to your Documents folder. - Autocomplete in Terminal: Press the Tab key while typing a file or folder name in Terminal to autocomplete it.
- List Directory Contents: Use the ‘ls’ command in Terminal to list the contents of the current directory.
- Create a Copy in Finder: Hold the Option key while dragging a file or folder in Finder to make a copy in the new location.
- Open a New Tab in Finder: Press Command + T in Finder to open a new tab.
FAQs
How do I open Finder using Terminal?
To open Finder from Terminal, type ‘open .’ in Terminal, and press Enter. This command will open a new Finder window in the current directory.
Can I open multiple Finder windows in one go?
Yes, you can open multiple Finder windows by running the ‘open’ command multiple times in Terminal. Each time you run the command, a new Finder window will open.
Will Finder close if I close Terminal?
No, closing the Terminal will not close any open Finder windows. Finder and Terminal operate independently of each other.
Can I continue using Terminal once Finder is opened?
Yes, you can continue using Terminal even after opening Finder. Both applications can run simultaneously without any issues.
How do I open a specific folder in Finder using Terminal?
To open a specific folder in Finder from Terminal, type ‘open’ followed by the folder’s path, and press Enter. For example, to open your Desktop folder, type ‘open /Users/YourUsername/Desktop’.