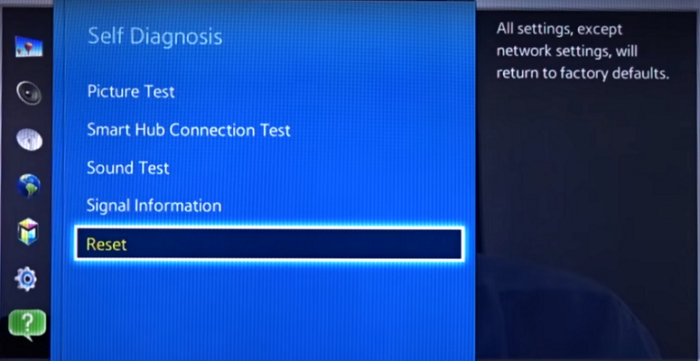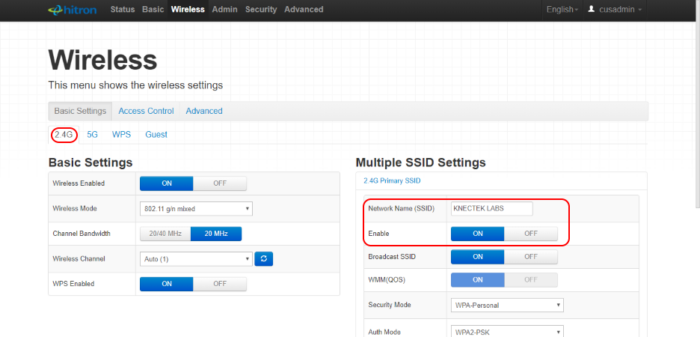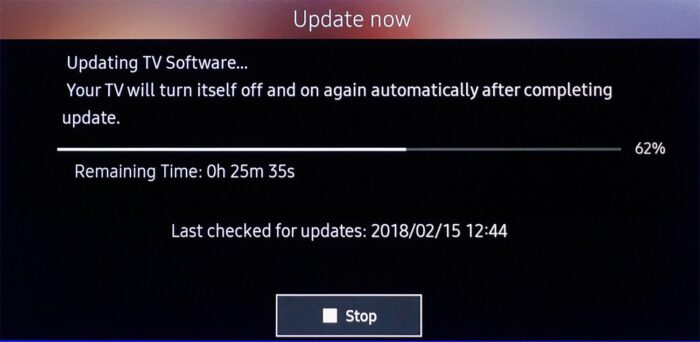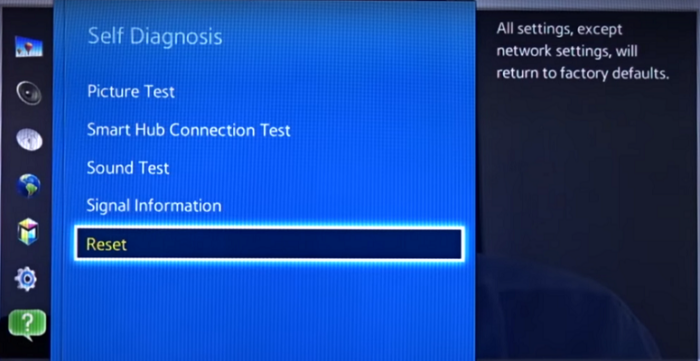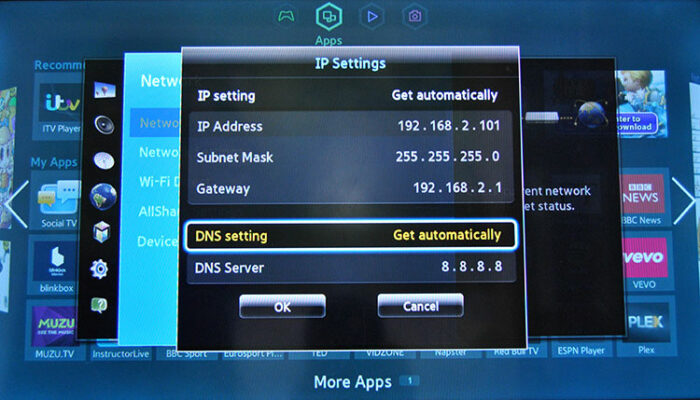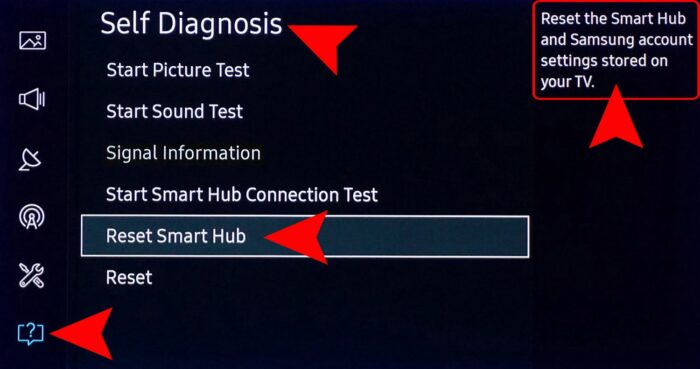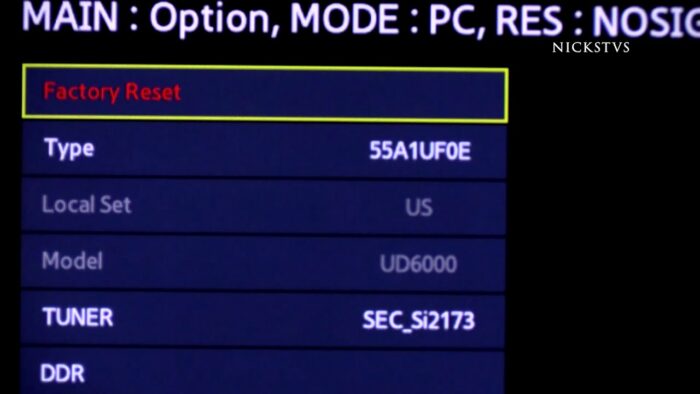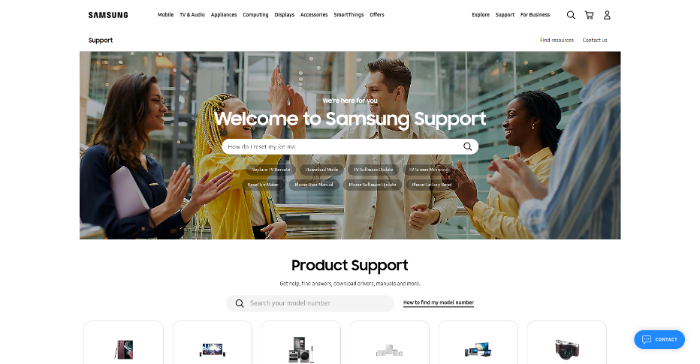Is your Samsung TV not connecting to WiFi? Don’t worry, and you’re not alone. Many people face this problem and find it frustrating. This comprehensive guide will cover various solutions to get your Samsung TV back online in no time. We’ve handpicked these solutions from various sources, ensuring you have the best advice. So, let’s dive in!
Restart Your Samsung Smart TV
The first thing you should try is restarting your Samsung Smart TV. This can fix minor glitches and connection issues. To restart your TV, follow these steps:
- Turn off your TV using the remote control.
- Unplug your TV from the power source.
- Wait for about 30 seconds.
- Plug your TV back into the power source.
- Turn your TV on using the remote control.
Reset Your Internet Connection
Resetting your internet connection can help resolve connectivity issues between your Samsung TV and WiFi. Follow these steps to reset your internet connection:
- Turn off your router/modem by unplugging it from the power source.
- Wait for 30 seconds.
- Plug your router/modem back into the power source.
- Please turn on your router/modem and wait for it to restart entirely.
- Try connecting your Samsung TV to the WiFi again.
Read: hdcp error roku
Change Your Internet Connection
If you’re using a 5GHz network, try switching to a 2.4GHz network, as older Samsung TVs may have difficulty connecting to 5GHz networks. To do this, access your router’s settings and create a separate 2.4GHz network or switch the existing network to 2.4GHz. Then, try connecting your Samsung TV to the new network.
Update Firmware Version
Updating your TV’s firmware can resolve compatibility issues with your WiFi network. To update your Samsung TV’s firmware, follow these steps:
- Press the “Menu” button on your remote control.
- Select “Support.”
- Select “Software Update.”
- Select “Update Now.”
If an update is available, your TV will download and install it. After updating, try connecting your TV to the WiFi network again.
Reset Network Settings
Resetting your Samsung TV’s network settings can help resolve connectivity issues. Follow these steps to reset your TV’s network settings:
- Press the “Menu” button on your remote control.
- Select “Network.”
- Select “Network Status.”
- Select “IP Settings.”
- Select “DNS Settings.”
- Select “Enter Manually.”
- Enter “8.8.8.8” as the primary DNS and “8.8.4.4” as the secondary DNS.
- Press “OK” to save the settings.
After resetting your network settings, connect your TV to the WiFi network again.
Reconfigure Your DNS Settings
Incorrect DNS settings can cause connectivity issues. To reconfigure your Samsung TV’s DNS settings, follow these steps:
- Press the “Menu” button on your remote control.
- Select “Network.”
- Select “Network Status.”
- Select “IP Settings.”
- Select “DNS Settings.”
- Select “Enter Manually.”
- Enter “8.8.8.8” as the primary DNS and “8.8.4.4” as the secondary DNS.
- Press “OK” to save the settings.
After reconfiguring your DNS settings, connect your TV to the WiFi network again.
Perform a Hard Reboot
Performing a hard reboot can help resolve various issues, including connectivity problems. To perform a hard reboot on your Samsung TV, follow these steps:
- Turn off your TV using the remote control.
- Unplug your TV from the power source.
- Press and hold your TV’s “Power” button for at least 30 seconds.
- Release the “Power” button and wait for a few minutes.
- Plug your TV back into the power source.
- Turn your TV on using the remote control.
After a hard reboot, connect your TV to the WiFi network again.
Reset Smart Hub
Resetting the Smart Hub can help resolve connectivity issues with specific apps. To reset the Smart Hub on your Samsung TV, follow these steps:
- Press the “Home” button on your remote control.
- Select “Settings.”
- Select “Support.”
- Select “Self Diagnosis.”
- Select “Reset Smart Hub.”
- Enter your PIN (default is “0000”).
After resetting the Smart Hub, connect your TV to the WiFi network again.
Perform a Factory Reset
If none of the above solutions work, try performing a factory reset on your Samsung TV. This will erase all your settings and data, so back up any important information before proceeding. To perform a factory reset on your Samsung TV, follow these steps:
- Press the “Menu” button on your remote control.
- Select “Support.”
- Select “Self Diagnosis.”
- Select “Reset.”
- Enter your PIN (default is “0000”).
- Press “OK” to confirm the reset.
After performing a factory reset, set up your Samsung TV and try connecting to the WiFi network again.
Frequently Asked Questions (FAQs)
Why is my Samsung TV not connecting to WiFi?
Several factors could cause your Samsung TV not to connect to WiFi, such as incorrect network settings, outdated firmware, or hardware issues. Try the solutions listed in this article to troubleshoot and resolve the problem.
How do I connect my Samsung TV to WiFi?
To connect your Samsung TV to WiFi, follow these steps:
- Press the “Menu” button on your remote control.
- Select “Network.”
- Select “Network Settings.”
- Select “Wireless.”
- Select your WiFi network from the list.
- Enter your WiFi password and press “OK.”
What should I do if my Samsung TV is not detecting WiFi?
If your Samsung TV is not detecting WiFi, try the following solutions:
- Restart your Samsung TV and router/modem.
- Reset your TV’s network settings.
- Update your TV’s firmware.
- Check the distance between your TV and router.
- Perform a hard reboot on your TV.
How do I reset the network settings on my Samsung TV?
To reset the network settings on your Samsung TV, follow these steps:
- Press the “Menu” button on your remote control.
- Select “Network.”
- Select “Network Status.”
- Select “IP Settings.”
- Select “DNS Settings.”
- Select “Enter Manually.”
- Enter “8.8.8.8” as the primary DNS and “8.8.4.4” as the secondary DNS.
- Press “OK” to save the settings.
Conclusion
If your Samsung TV is not connecting to WiFi, try the solutions mentioned in this article to troubleshoot and resolve the issue. Remember, some solutions may not work for everyone, so trying different methods to find the best solution for your situation is essential. If all else fails, consider contacting Samsung Support for further assistance.