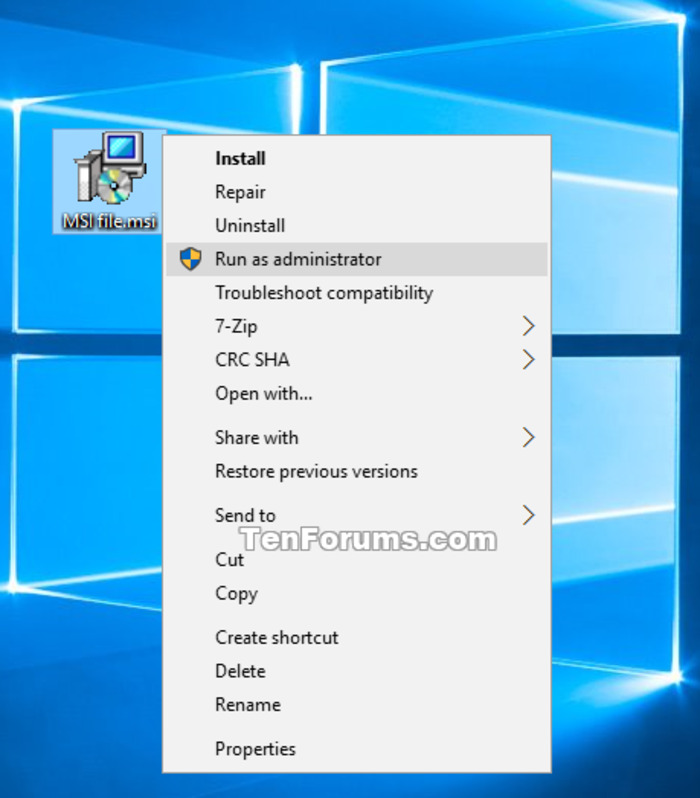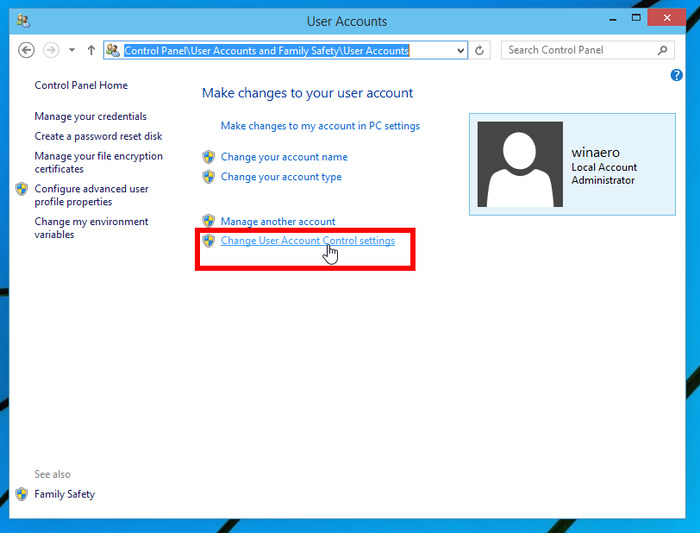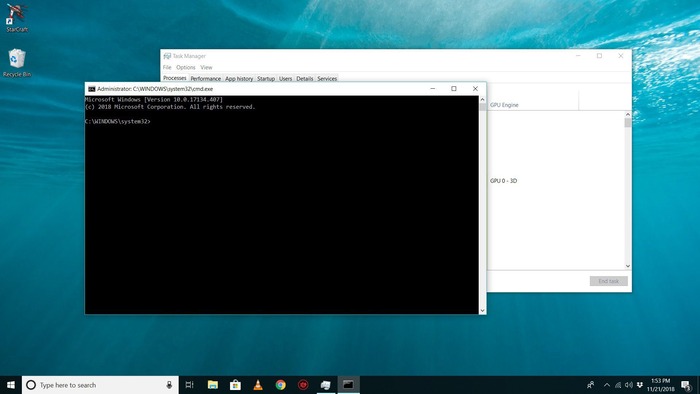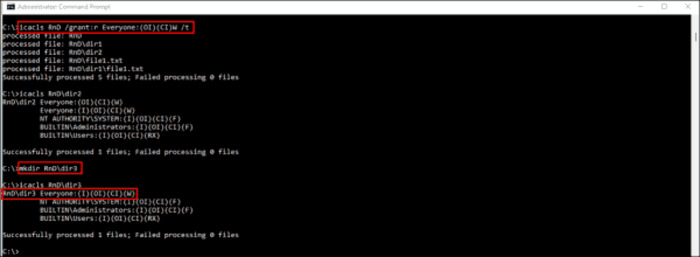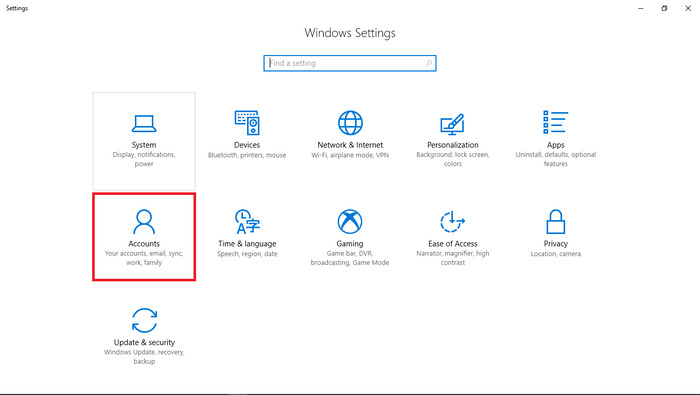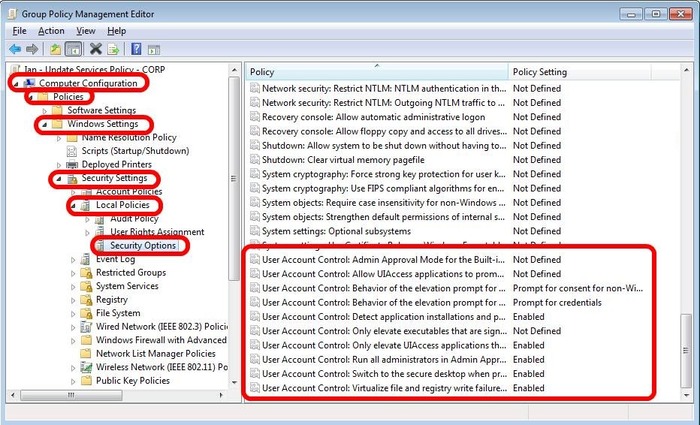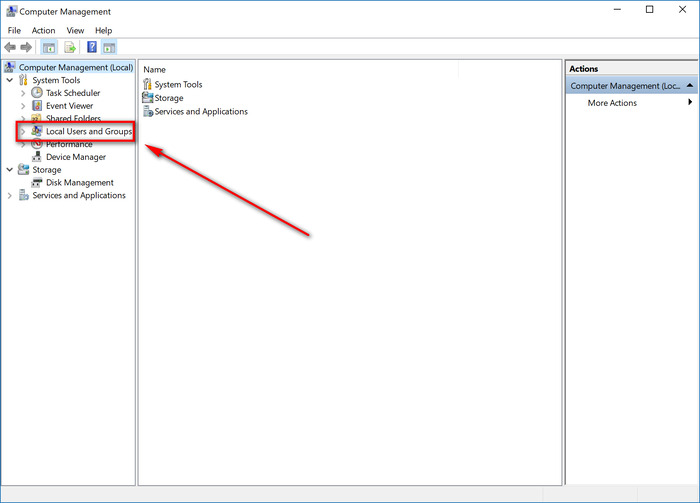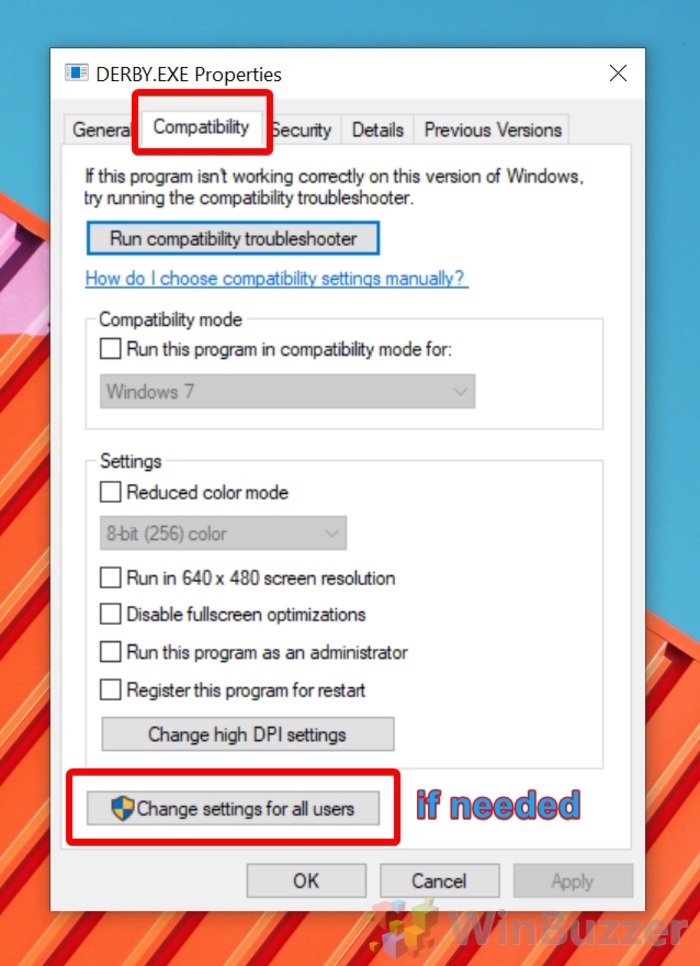Understanding the Error: “The requested operation requires elevation”
The “requested operation requires elevation” error occurs when a user attempts to perform an action needing administrative privileges without the necessary permissions. This error is standard in Windows operating systems and may appear when installing software, modifying system settings, or accessing protected files. This comprehensive guide will explore various solutions to help you resolve this error.
Causes of the Error
- The error may be caused by various factors, such as:
- Insufficient user privileges
- User Account Control (UAC) settings
- Incorrect folder permissions
- Interference from antivirus software
Method 1: Run the Program as an Administrator
One of the most straightforward solutions to this error is running the program or filing as an administrator. Here’s how to do it:
- Right-click on the program or point you want to run.
- Select “Run as administrator” from the context menu.
If prompted by User Account Control (UAC), click “Yes” to grant the necessary permissions.
Method 2: Disable User Account Control (UAC)
Disabling User Account Control (UAC) can also help resolve the error. UAC is a Windows security feature that prevents unauthorized changes to your computer. Follow these steps to disable UAC:
- Type “Control Panel” in the Windows search bar and press Enter.
- Click on “System and Security.”
- Click on “Change User Account Control settings.”
- Move the slider to the lowest position, “Never notify.”
- Click “OK” and restart your computer.
Disabling UAC reduces your computer’s security, so use this method cautiously.
Method 3: Reset Folder Permissions
Resetting folder permissions may fix the “requested operation requires elevation” error. Follow these steps:
- Press Windows Key + R to open the Run dialog.
- Type “cmd” and press Ctrl + Shift + Enter to open an elevated command prompt.
- In the command prompt, type the following command and press Enter:
bash
Copy code
icacls “C:\Path\To\Your\Folder” /reset /T /C /L /Q
Replace “C:\Path\To\Your\Folder” with the path to the folder causing the error.
- After executing the command, close the command prompt and try reaccessing the folder.
Check Out: 8553308653 – Comprehensive Guide to Identify and Tackle Microsoft Scam Calls
6. Method 4: Create a New Administrator Account
Creating a new administrator account may help resolve the error. Here’s how to create a new administrator account:
- Press Windows Key + I to open the Settings app.
- Click on “Accounts.”
- Click on “Family & other users.”
- Click on “Add someone else to this PC.”
- Click on “I don’t have this person’s sign-in information.”
- Click on “Add a user without a Microsoft account.”
- Enter the necessary information for the new account and click “Next.”
- After creating the new account, click on the account under “Other users” in the “Family & other users” settings.
- Click on “Change account type.”
- Select “Administrator” from the “Account type” dropdown menu and click “OK.”
- Sign out of your account and enter the new administrator account to see if the error is resolved.
7. Method 5: Modify Security Options via gpedit.msc
Changing security options using the Group Policy Editor may help resolve the error. Follow these steps:
- Press Windows Key + R to open the Run dialog.
- Type “gpedit.msc” and press Enter to open the Group Policy Editor.
- Navigate to the following path:
mathematica
Copy code
Computer Configuration > Windows Settings > Security Settings > Local Policies > Security Options
- Locate “User Account Control: Behavior of the elevation prompt for administrators in Admin Approval.
- Mode” and double-click on it.
- Change the setting to “Elevate without prompting” and click “OK.”
- Restart your computer and check if the error is resolved.
8. Method 6: Add Domain Admins Group to Local Administrators Group
If you are part of a domain, adding the Domain Admins group to the local Administrators group may help fix the error. Here’s how to do it:
- Press Windows Key + R to open the Run dialog.
- Type “lusrmgr.msc” and press Enter to open the Local Users and Groups Manager.
- Click on “Groups” in the left pane.
- Double-click on “Administrators” in the right pane.
- Click on “Add” and type “Domain Admins” in the “Enter the object names to select” field.
- Click “OK” to add the Domain Admins group to the local Administrators group.
- Restart your computer and see if the error is resolved.
9. Method 7: Check Your Antivirus Software
Sometimes, antivirus software may interfere with file and folder permissions, causing the error. To check if this is the issue, temporarily disable your antivirus software and try reaccessing the file or folder. If the error is resolved, consider adding an exception in your antivirus software settings for the affected file or folder.
10. Method 8: Run the Application in Compatibility Mode
Running the application in compatibility mode may help fix the error. Follow these steps:
- Right-click on the application or file causing the error and select “Properties.”
- Click on the “Compatibility” tab.
- Check the box next to “Run this program in compatibility mode for:” and select the appropriate version of
- Windows from the dropdown menu.
- Click “Apply” and then “OK.”
- Try rerunning the application to see if the error is resolved.
Conclusion
We’ve covered various methods to resolve Windows’s “The requested operation requires elevation” error. Depending on the root cause of the issue, one or more of these solutions may work for you. Remember to follow each step carefully and search for the relevant images on Google Images to assist you in completing the process. If you still encounter errors after trying these solutions, consider seeking professional tech support.
Additional Resources
If you want to explore more troubleshooting guides, check out these related articles:
- How to Fix Error Code 0x80070490
- How to Fix Error Code 0x80072f8f – 0x20000
- How to Open and Use Action Center in Windows
- How to Change Microsoft Account on Laptop (Step-by-Step Guide)
Remember that it’s essential to keep your operating system up-to-date and maintain your computer’s security to prevent issues like this from occurring. Regularly update your software, back up your data, and use strong security measures to protect your computer and its files.