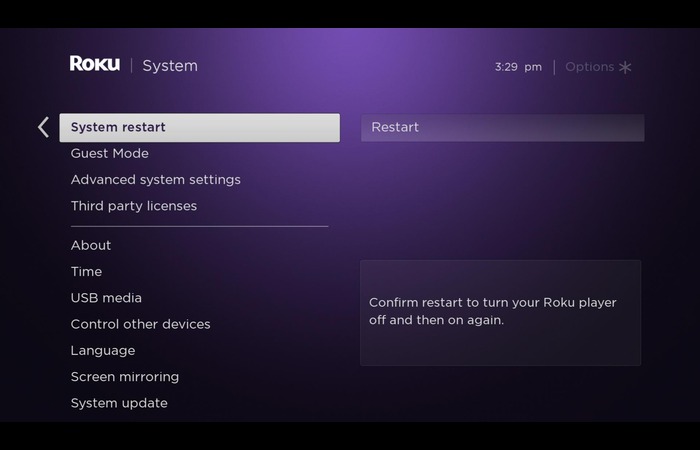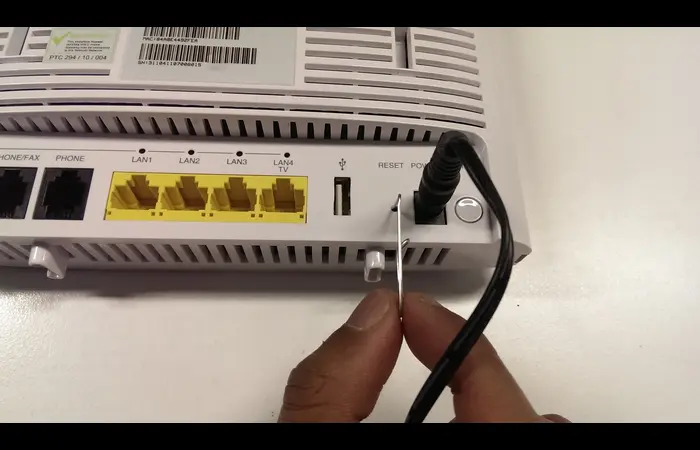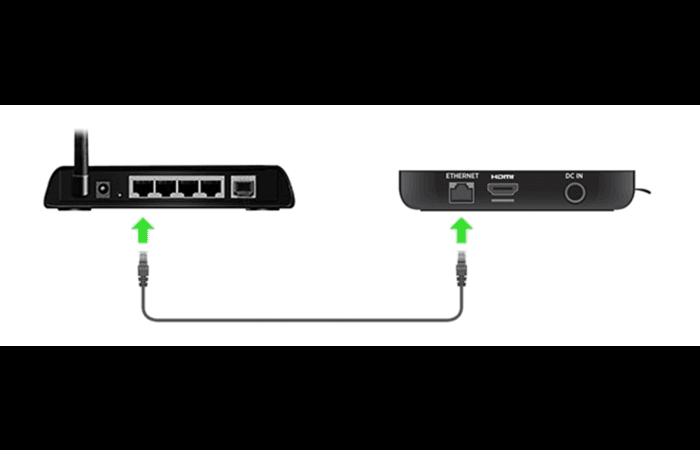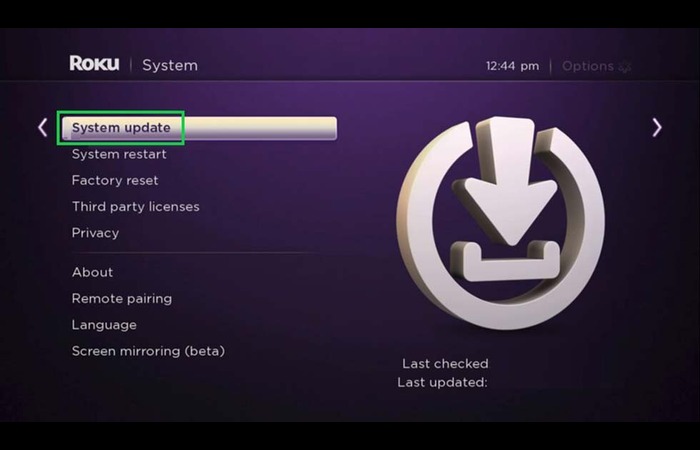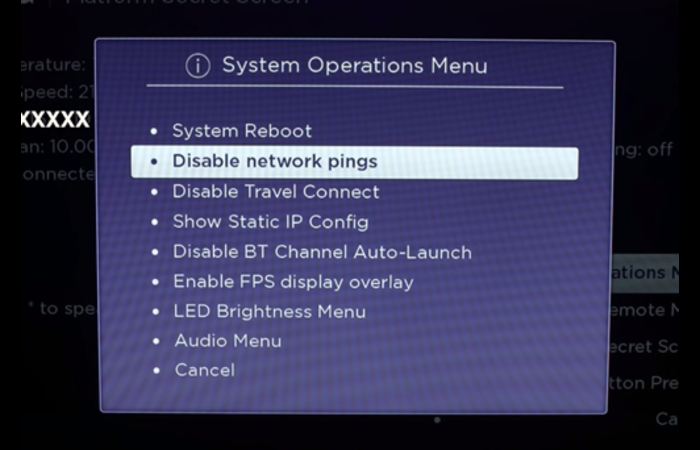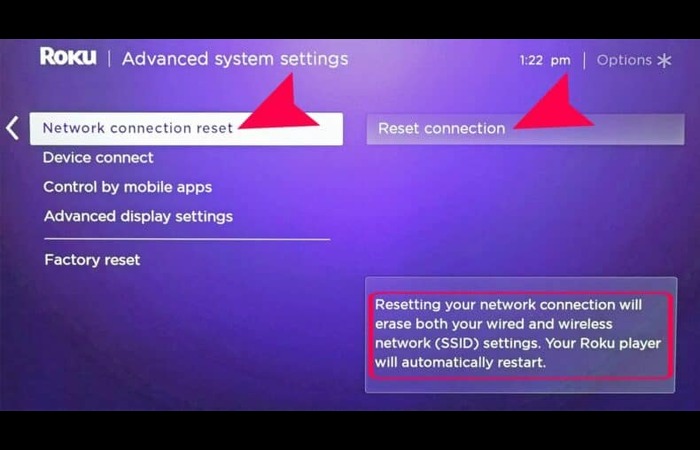Is your Roku TV not connecting to the internet? Fret not! This comprehensive guide will provide step-by-step solutions to get your Roku TV back online. Let’s dive in and solve this issue together.
1. Check Your Internet Connection
First, check if your internet is working on other devices. If they also can’t connect, the problem might be with your router or internet provider.
2. Restart Your Router and Roku Device
Restarting your router and Roku device can resolve many connectivity issues. Follow these steps:
- Unplug your router and Roku device from the power source.
- Wait for 30 seconds.
- Plug your router back in and wait for it to power up fully.
- Plug your Roku device back in and turn it on.
3. Reset Your Wi-Fi Router and Modem
If restarting doesn’t fix the issue, reset your router and modem to factory settings. Follow these steps:
- Find the reset button, usually a small pinhole.
- Hold the button for 10 seconds.
- Let go and wait for the devices to restart.
- Adjust the router and modem settings if needed.
Check Out: What is Piso Wi-Fi Pause Time?
4. Connect an Ethernet Cable to Roku
Try using a wired connection instead of Wi-Fi to see if the issue persists. To connect your Roku to your router using an Ethernet cable:
- Plug one end of the Ethernet cable into the Ethernet port on your Roku device.
- Plug the other end of the line into an open Ethernet port on your router.
- Follow the on-screen instructions to set up a wired connection.
5. Move Roku Closer to Router and Modem
Wi-Fi signal strength can be affected by distance and physical obstructions. To improve connectivity, move your Roku device closer to your router and modem, ensuring no obstacles between them.
Must Read: Activate Spectrum
6. Test Your Network Connection on Roku
Check your Roku’s network connection status to diagnose any issues:
- Go to Settings on your Roku device.
- Select Network.
- Click on Check Connection.
- Wait for the test to complete and review the results.
If the test shows a problem with your connection, follow the on-screen recommendations to resolve the issue.
7. Update Your Roku Software
Old software can cause connection problems. To update your Roku:
- Open Settings on your Roku.
- Choose System.
- Click System Update.
- Select Check Now and follow the instructions to update.
8. Disable Network Pings
Disabling network pings can help improve your Roku’s connectivity. To disable network pings, access the Roku secret menu by following these steps:
- Press the Home button on your Roku remote five times.
- Press the Up arrow once.
- Press the Rewind button twice.
- Press the Fast Forward button twice.
- Select “System Operations Menu.”
- Choose “Disable network pings.”
9. Use a 5GHz Wi-Fi Band
Connect your Roku to the 5GHz band for better performance if your router supports dual-band Wi-Fi. To change Wi-Fi bands:
- Access your router’s configuration settings (refer to your router’s manual for instructions).
- Enable the 5GHz Wi-Fi band and assign it a unique SSID.
- Save the settings and restart your router.
- Go to Settings on your Roku device.
- Select Network and choose Set Up Connection.
- Select the 5GHz SSID and enter the password.
Also Read: How To Activate History.com In 2024?
10. Reset Your Roku Network Connection
Resetting your Roku network connection may resolve connectivity issues. To reset the network connection:
- Go to Settings on your Roku device.
- Select System.
- Click on Advanced System Settings.
- Select Network Connection Reset.
- Reconnect to your Wi-Fi network by going to Settings > Network > Set Up Connection.
11. Connect an Ethernet Cable to Roku
If you have a Roku model that supports wired connections, consider using an Ethernet cable to connect it directly to your router. This can improve your Roku’s internet connection and eliminate Wi-Fi issues.
12. Reset Your Wi-Fi Router and Modem
Restarting your Wi-Fi router and modem can resolve connectivity issues. To reset your router and modem:
- Unplug your router and modem from the power source.
- Wait for 30 seconds.
- Plug your modem back into the power source and wait for it to power up.
- Plug your router back into the power source and wait for it to power up.
- Reconnect your Roku device to the Wi-Fi network.
13. Contact Roku Support
Visit the Roku Website: The official Roku site (www.roku.com) is the best place for support. It has FAQs, user guides, and troubleshooting tips.
Roku Support: Look for the Support or Help section. This area has setup guides, troubleshooting articles, and community forums.
Contact Details: Check the Contact Us section for phone numbers, email, or live chat to reach Roku customer service.
SUMMARY
If your Roku TV isn’t connecting to the internet, try these steps:
- Check if your internet is working on other devices.
- Restart your router and Roku device.
- Reset your Wi-Fi router and modem to factory settings if needed.
You can also:
- Connect your Roku to the router with an Ethernet cable.
- Move your Roku closer to the router.
- Switch to a 5GHz Wi-Fi band.
- Update the Roku software.
- Turn off network pings.
- Reset the network settings on your Roku.
If the problem continues, contact Roku support for help. Issues like outdated software, weak Wi-Fi signals, or router problems often cause these errors but can usually be fixed.
FAQs
Why is my Roku not connecting to Wi-Fi or the internet?
Several factors can cause connectivity issues, such as outdated software, poor Wi-Fi signal, incorrect network settings, or router and modem issues. Follow the troubleshooting steps outlined in this article to resolve the problem.
How do I reset my Roku password?
Visit the Roku website and click “Forgot Password” on the login page. Follow the on-screen instructions to reset your password.
How do I activate my Roku?
When setting up your Roku device, you will receive an activation code. Visit the Roku activation page on your computer or mobile device, sign in to your account, and enter the activation code to complete the setup process.
Can you reset a Roku password?
You can reset your Roku password by visiting the Roku website and clicking “Forgot Password” on the login page. Follow the on-screen instructions to reset your password.
Is my Roku slowing down my internet?
Roku devices can consume significant bandwidth, especially when streaming high-definition content. However, this should not cause a noticeable slowdown in your internet connection unless your internet plan has limited bandwidth or multiple devices are connected simultaneously.