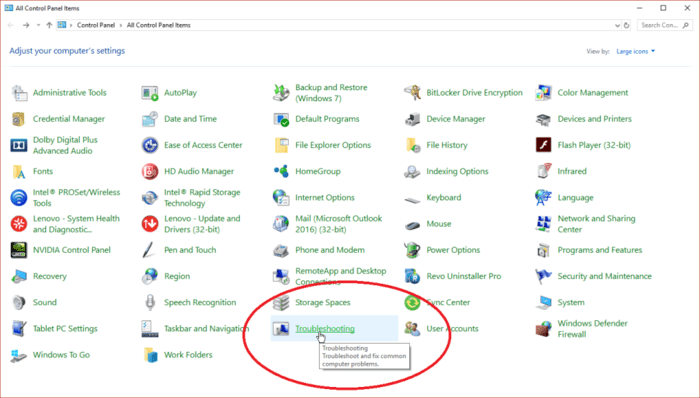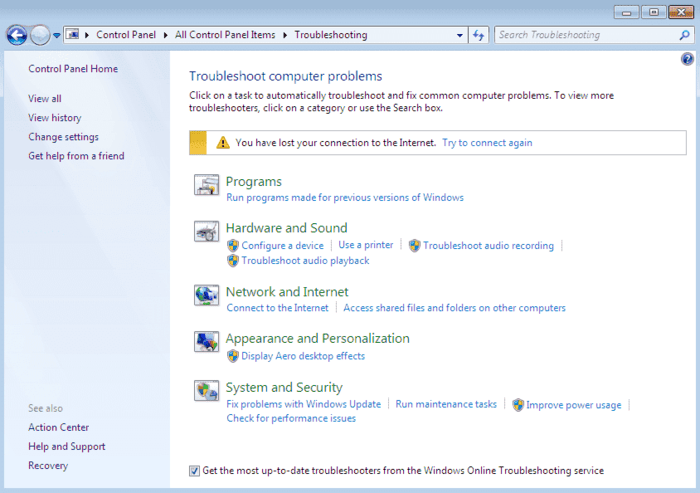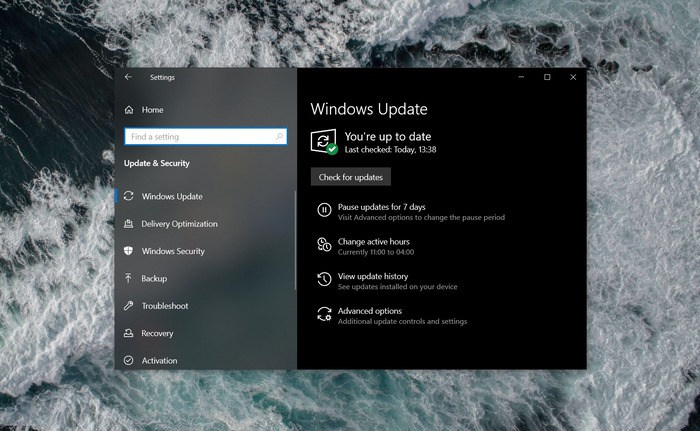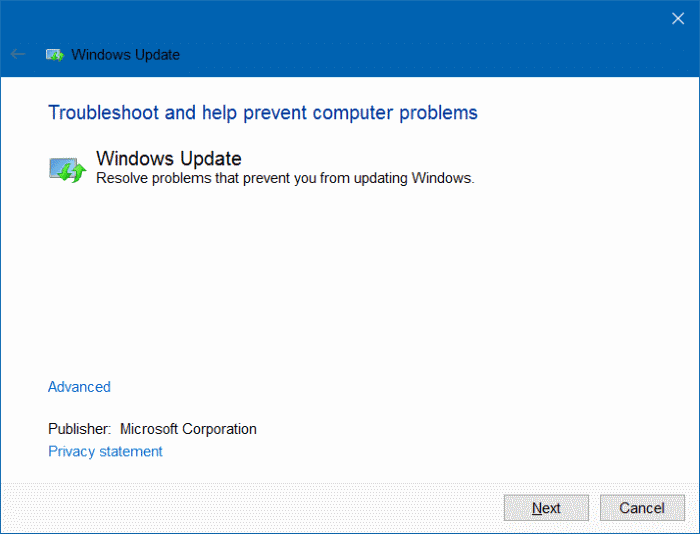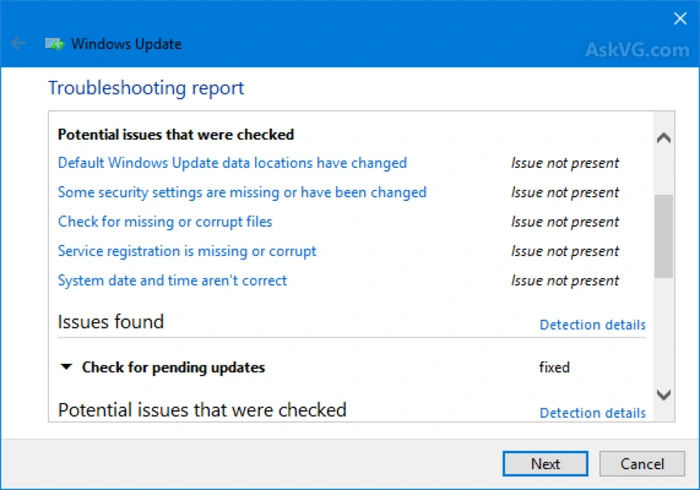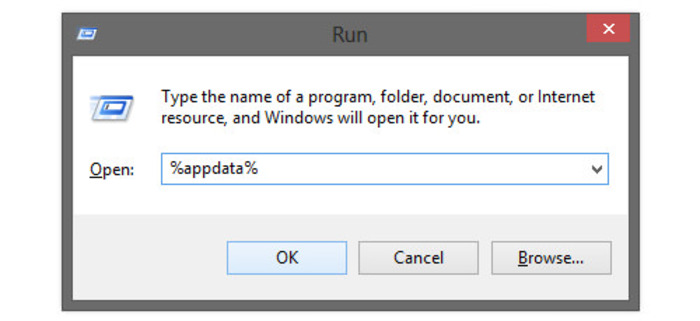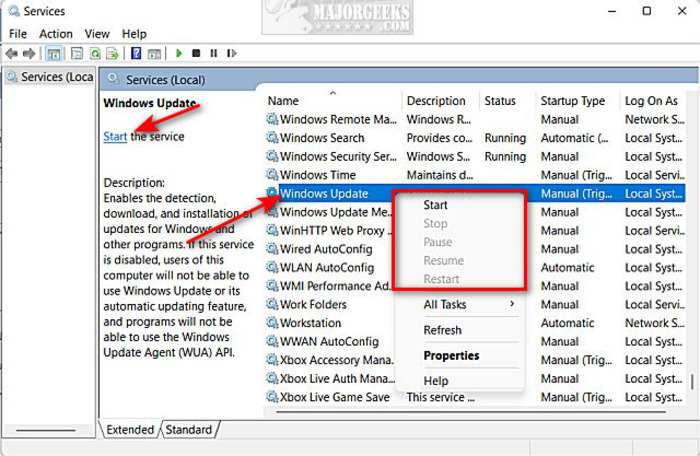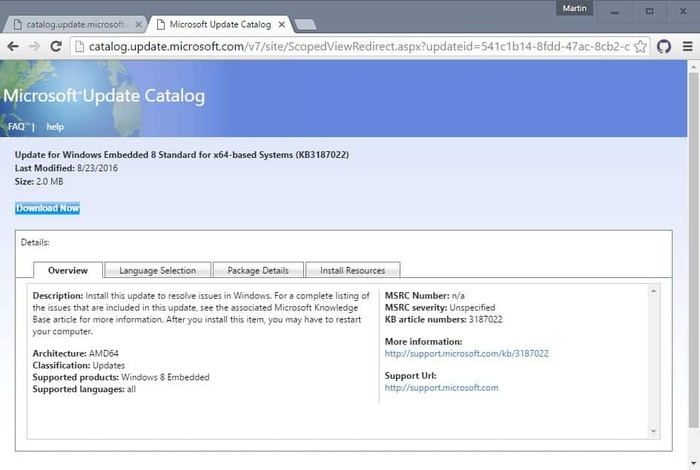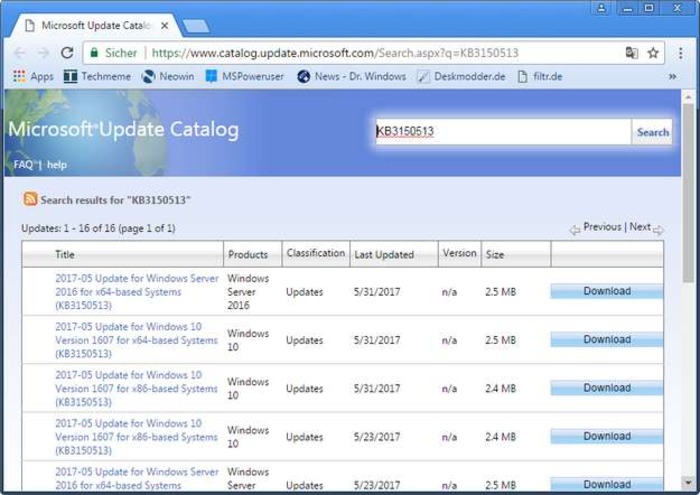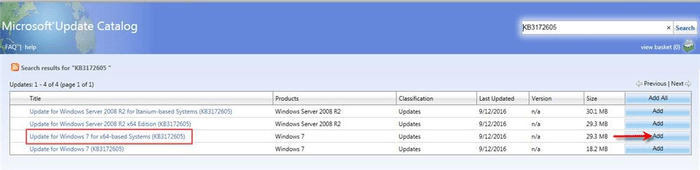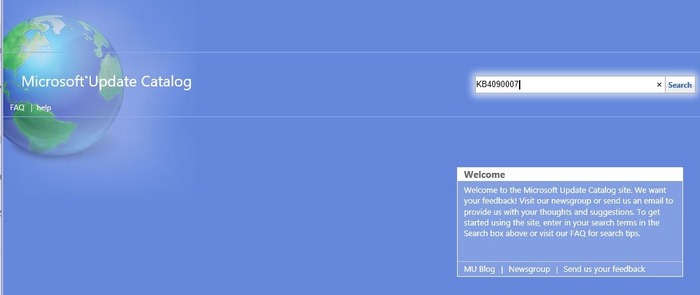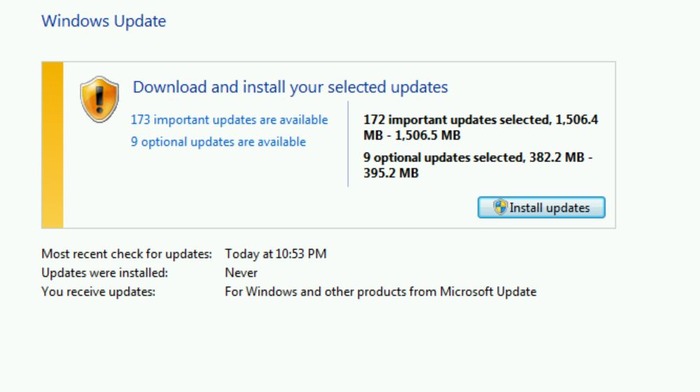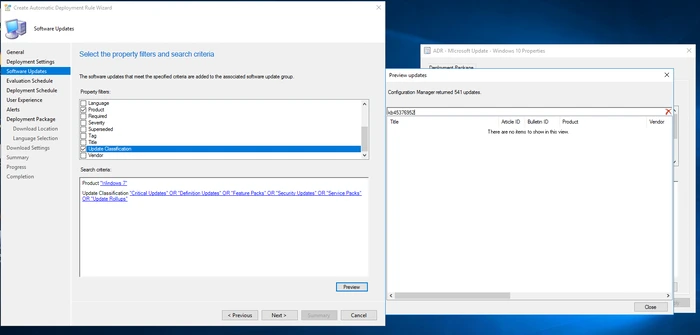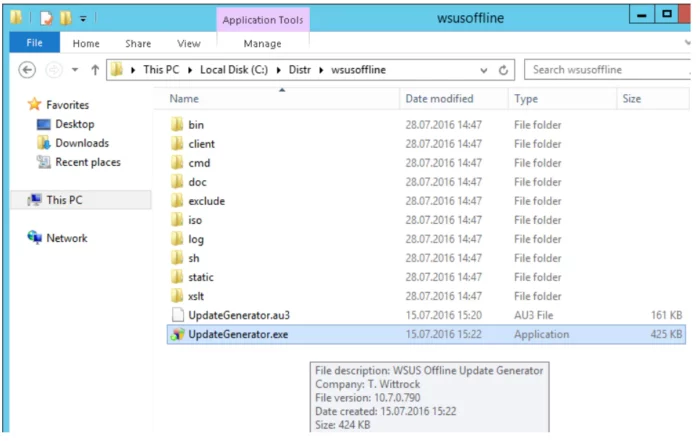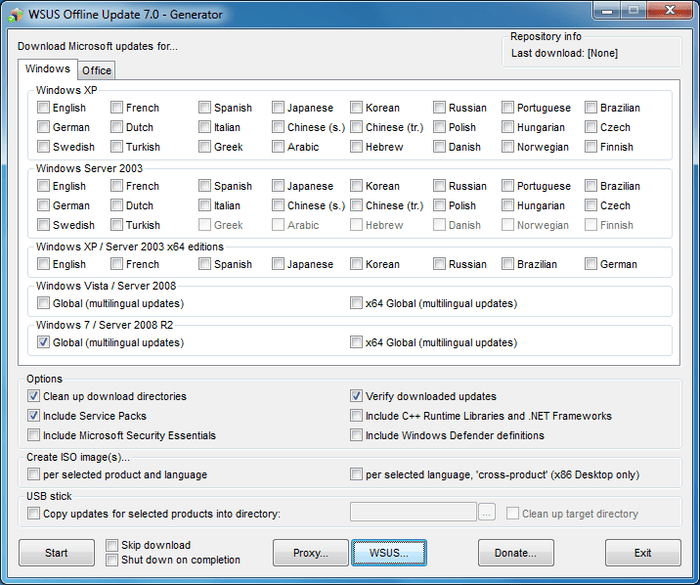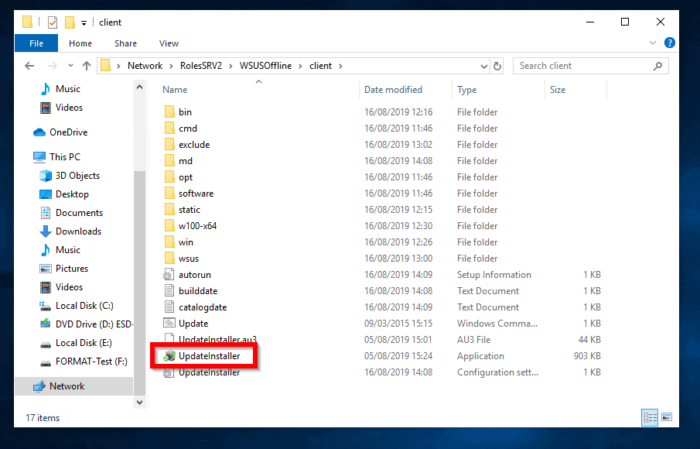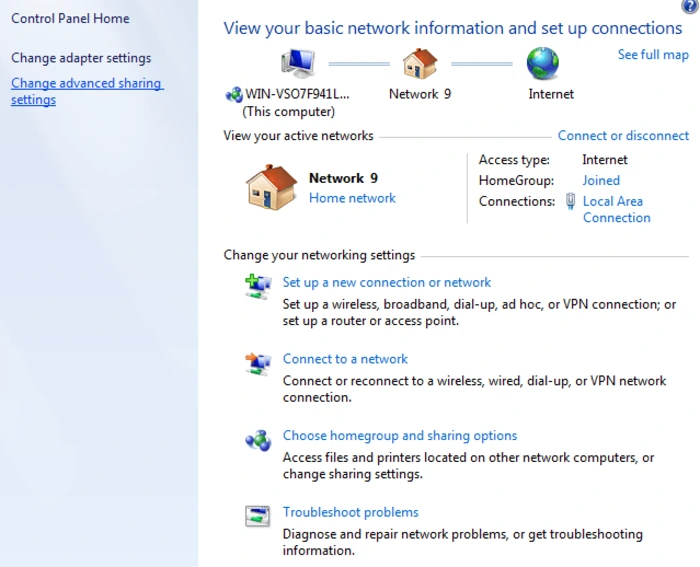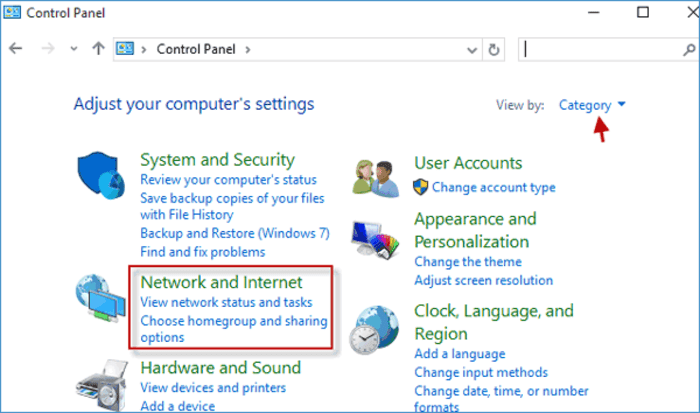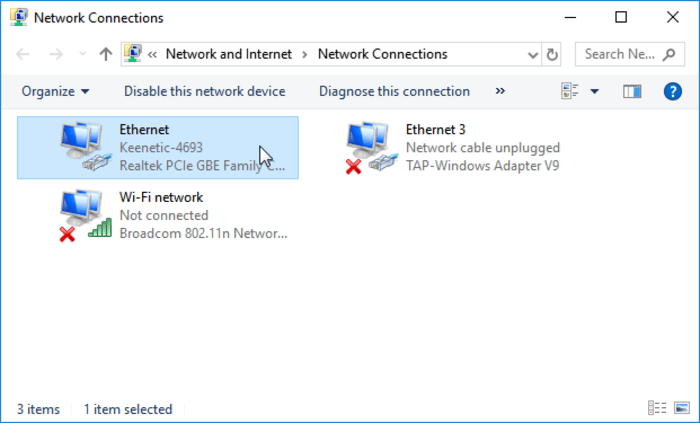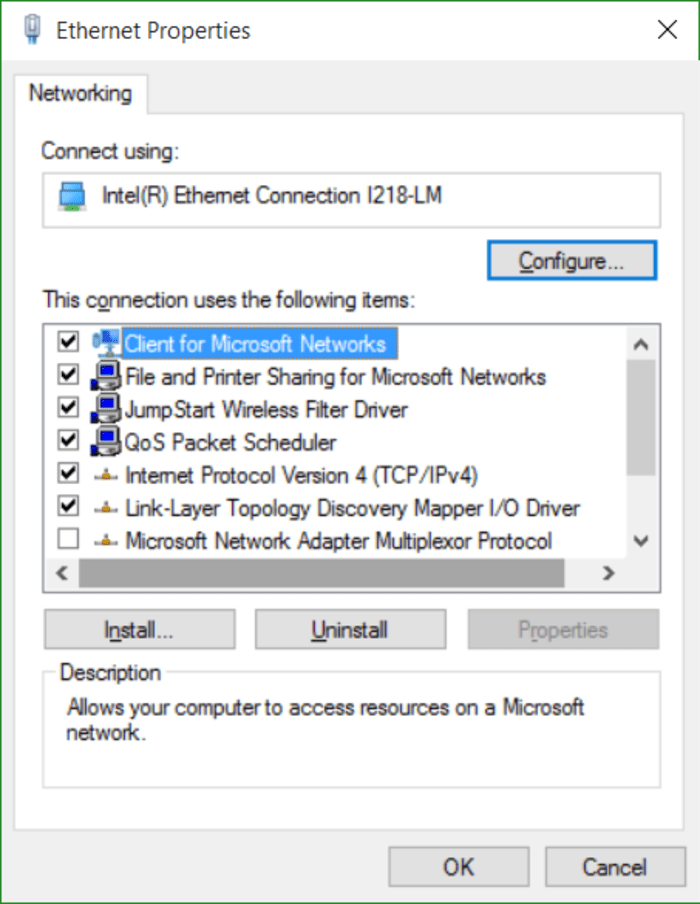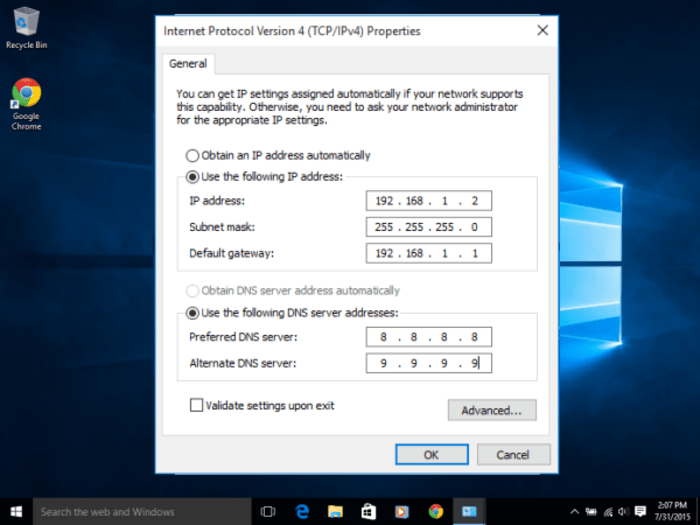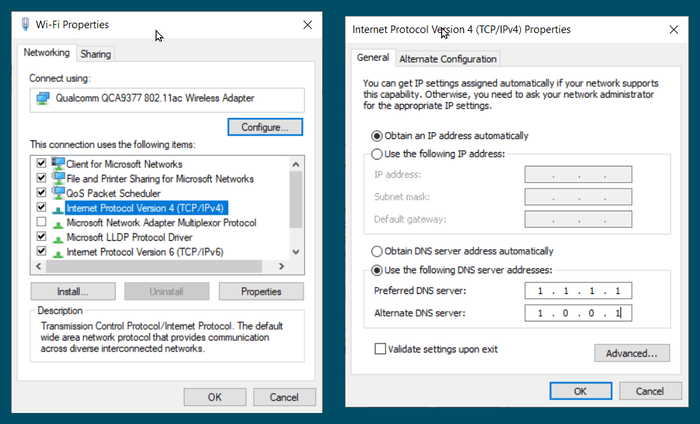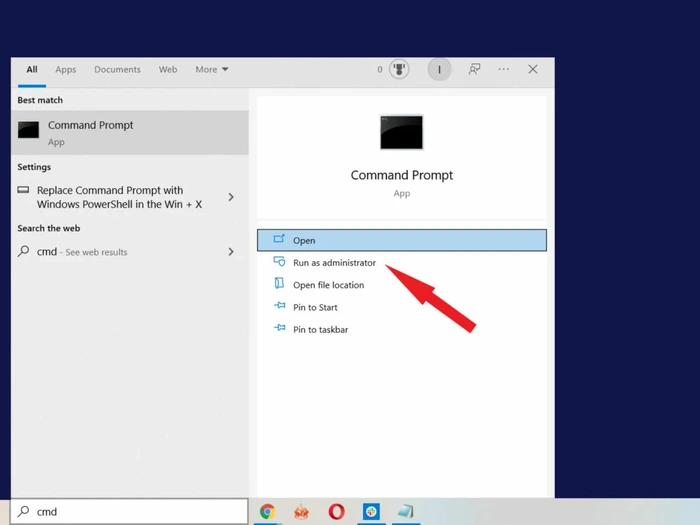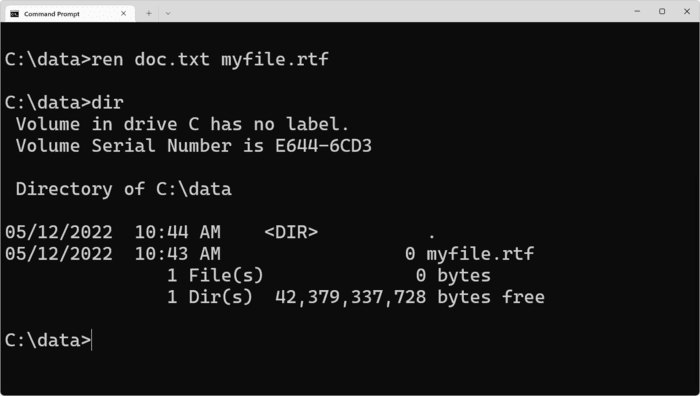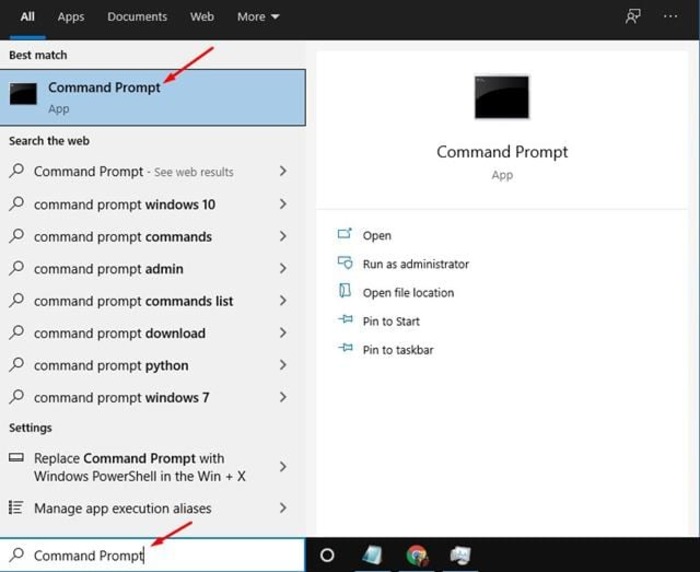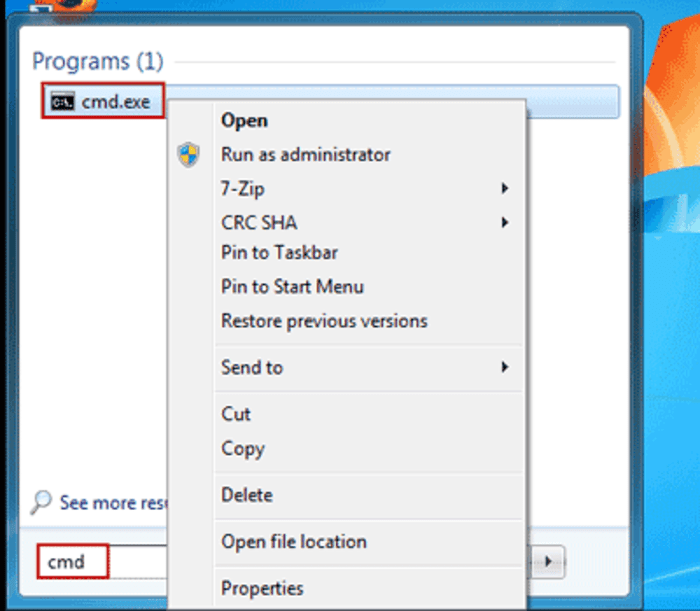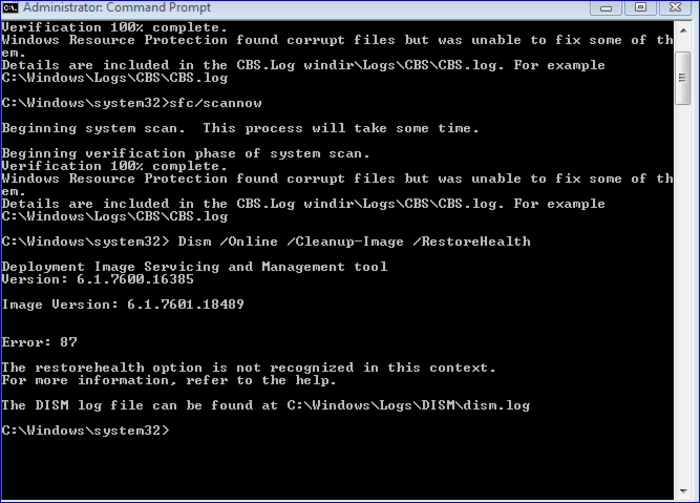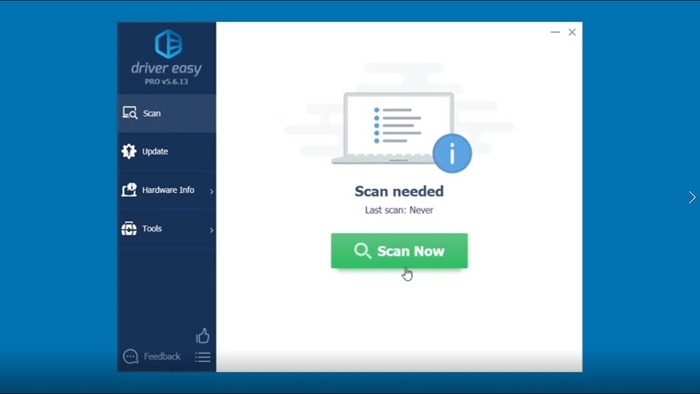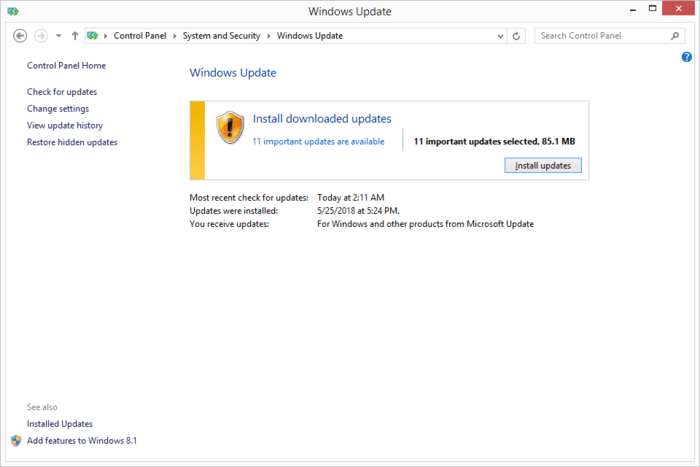Windows 7 users may encounter the issue of “searching for updates on this computer” hanging when trying to install updates. This comprehensive guide provides you with detailed solutions to fix this issue, even if you are a tech noob. Just follow the step-by-step instructions provided for each solution.
Solution 1: Run the Windows Update Troubleshooter
The Windows Update Troubleshooter is a built-in tool that can help identify and fix issues with Windows Update.
Step 1: Click on the Start button and type “troubleshooting” in the search bar.
Step 2: Click on “Troubleshooting” from the search results.
Step 3: Click on “Fix problems with Windows Update” under the “System and Security” section.
Step 4: Click on “Advanced” and check the box next to “Apply repairs automatically.”
Step 5: Click “Next” and follow the on-screen instructions.
Solution 2: Restart Your Windows Update Service
Restarting the Windows Update Service can sometimes resolve issues with updates hanging.
Step 1: Press the “Windows key + R” to open the Run dialog box.
Step 2: Type “services.msc” in the Run dialog box and press Enter.
Step 3: Scroll down and find the “Windows Update” service.
Step 4: Right-click on the “Windows Update” service and select “Restart.”
Solution 3: Update the Windows Update Service
Updating the Windows Update Service can also help resolve the issue.
Step 1: Visit the Microsoft Update Catalog website at: https://www.catalog.update.microsoft.com/Home.aspx
Step 2: Search for “KB3172605” in the search box and press Enter.
Step 3: Download the appropriate update for your system (32-bit or 64-bit).
Step 4: Install the downloaded update by double-clicking on the file and following the on-screen instructions.
Solution 4: Download and Apply the Most Recent Servicing Stack Update (SSU)
Servicing Stack Updates (SSUs) improve the reliability of the update process.
Step 1: Visit the Microsoft Update Catalog website at: https://www.catalog.update.microsoft.com/Home.aspx
Step 2: Search for the latest SSU for your version of Windows 7 in the search box and press Enter.
Step 3: Download the appropriate update for your system (32-bit or 64-bit).
Step 4: Install the downloaded update by double-clicking on the file and following the on-screen instructions.
Solution 5: Download Updates Manually (WSUS Offline Update)
WSUS Offline Update is a tool that allows you to download and install Windows updates manually.
Step 1: Download the WSUS Offline Update tool from the official website at: https://www.wsusoffline.net/
Step 2: Extract the downloaded archive to a folder on your computer.
Step 3: Run the “UpdateGenerator.exe” file.
Step 4: Select the appropriate version of Windows 7, and click “Start.”
Step 5: Once the updates are downloaded, run the “UpdateInstaller.exe” file and follow the on-screen instructions.
Solution 6: Change the DNS Server Settings
Changing the DNS server settings can help improve the update process.
Step 1: Click on the Start button and type “network and sharing center” in the search bar.
Step 2: Click on “Network and Sharing Center” from the search results.
Step 3: Click on “Change adapter settings” in the left-hand menu.
Step 4: Right-click on your active network connection and select “Properties.”
Step 5: Double-click on “Internet Protocol Version 4 (TCP/IPv4).”
Step 6: Select “Use the following DNS server addresses” and enter the following values: Preferred DNS server: 8.8.8.8; Alternate DNS server: 8.8.4.4
Step 7: Click “OK” to save the changes.
Solution 7: Reset Update Components
Resetting update components can help fix issues with updates hanging.
Step 1: Click on the Start button, type “cmd” in the search bar, and right-click on “Command Prompt” from the search results. Select “Run as administrator.”
Step 2: Type the following commands, pressing Enter after each line:
arduino
Copy code
net stop wuauserv
net stop cryptSvc
net stop bits
net stop msiserver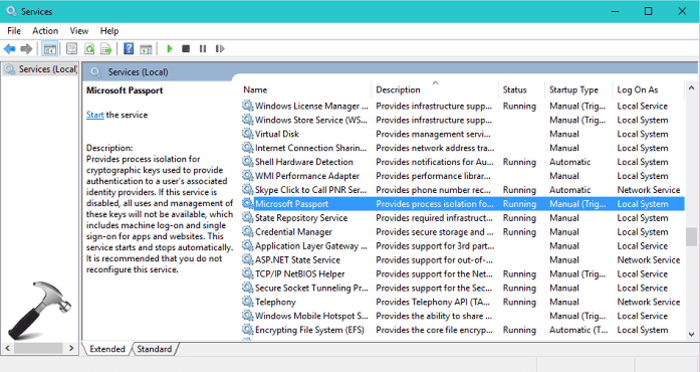
Step 3: Rename the SoftwareDistribution and Catroot2 folders by typing the following commands, pressing Enter after each line:
mathematica
Copy code
ren C:\Windows\SoftwareDistribution SoftwareDistribution.old
ren C:\Windows\System32\catroot2 catroot2.oldStep 4: Restart the services by typing the following commands, pressing Enter after each line:
sql
Copy code
net start wuauserv
net start cryptSvc
net start bits
net start msiserverStep 5: Close the Command Prompt and try running Windows Update again.
Solution 8: Run System File Checker
System File Checker (SFC) is a built-in tool that can scan and repair corrupted system files.
Step 1: Click on the Start button, type “cmd” in the search bar, and right-click on “Command Prompt” from the search results. Select “Run as administrator.”
Step 2: Type the following command and press Enter:
bash
Copy code
sfc /scannowStep 3: Wait for the scan to complete and follow any on-screen instructions.
Solution 9: Use the DISM Command
The Deployment Image Servicing and Management (DISM) tool can help repair the Windows image.
Step 1: Click on the Start button, type “cmd” in the search bar, and right-click on “Command Prompt” from the search results. Select “Run as administrator.”
Step 2: Type the following command and press Enter:
mathematica
Copy code
DISM /Online /Cleanup-Image /RestoreHealthStep 3: Wait for the process to complete and follow any on-screen instructions.
Solution 10: Install Driver Easy
Driver Easy is a tool that can help you update drivers and fix compatibility issues.
Step 1: Download Driver Easy from the official website at: https://www.drivereasy.com/
Step 2: Install Driver Easy by following the on-screen instructions.
Step 3: Run Driver Easy and click “Scan Now.”
Step 4: Update any outdated drivers by following the on-screen instructions.
Solution 11: Install the Official Microsoft Patch
Microsoft has released patches for various issues, including the Windows Update hanging issue.
Step 1: Visit the Microsoft Support website at: https://support.microsoft.com/en-us
Step 2: Search for the appropriate patch for your issue and download it.
Step 3: Install the downloaded patch by double-clicking on the file and following the on-screen instructions.
Final Words
In this article, we have covered various solutions to fix the “Windows 7 searching for updates on this computer hangs” issue. It is crucial to remember that not every solution will work for everyone, and it might require trying multiple methods to find the one that resolves the issue for you. Patience and persistence are key when troubleshooting technical issues.
By following the steps provided in this guide, you should be able to resolve the “Windows 7 searching for updates on this computer hangs” issue and enjoy a smoother Windows Update experience. Good luck!