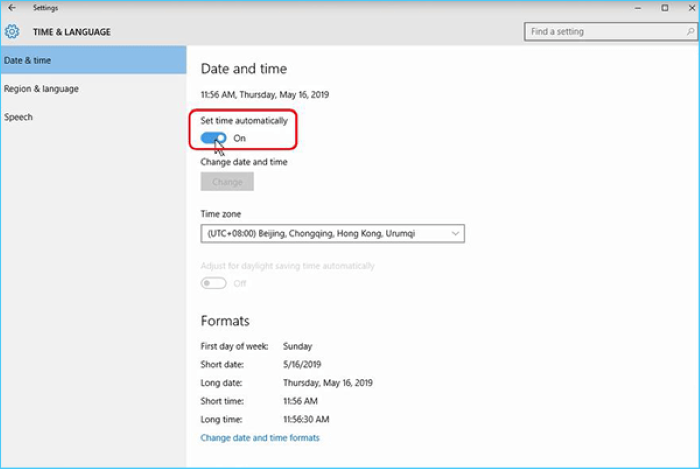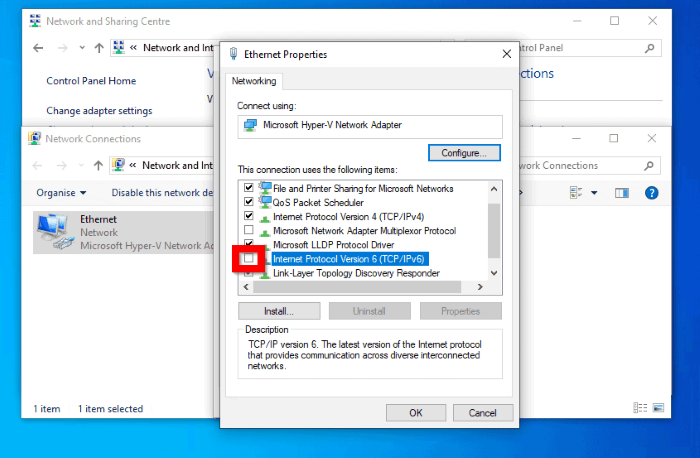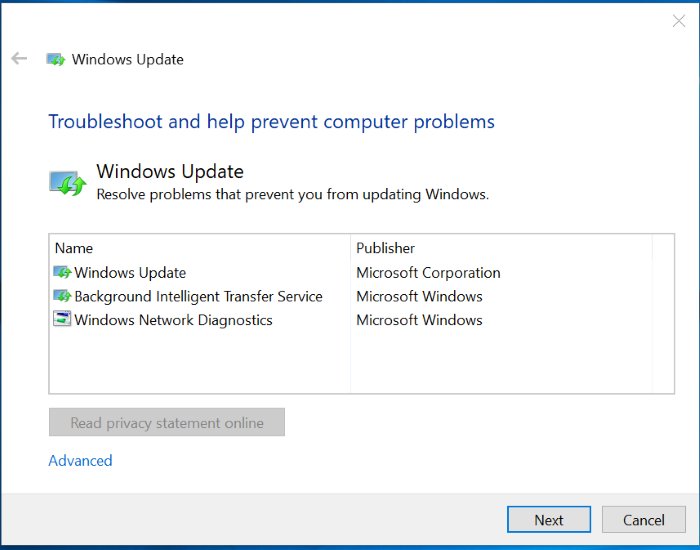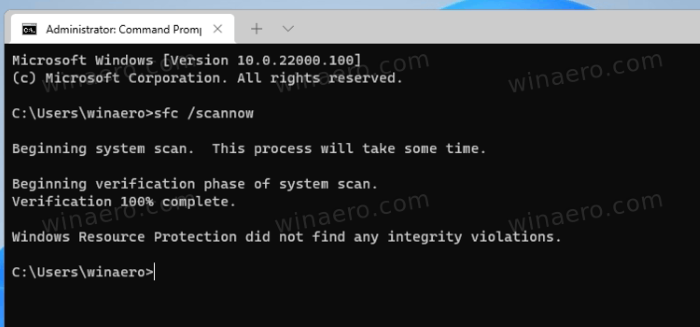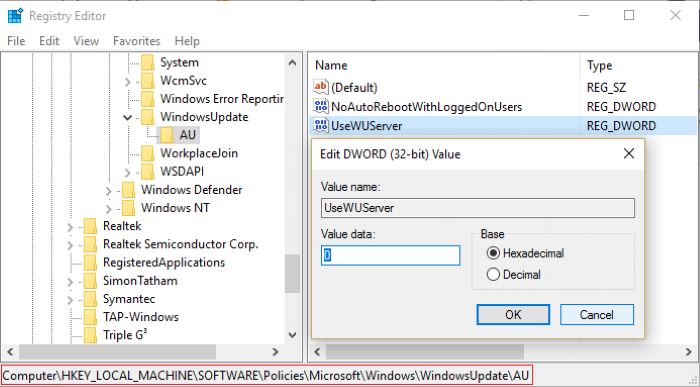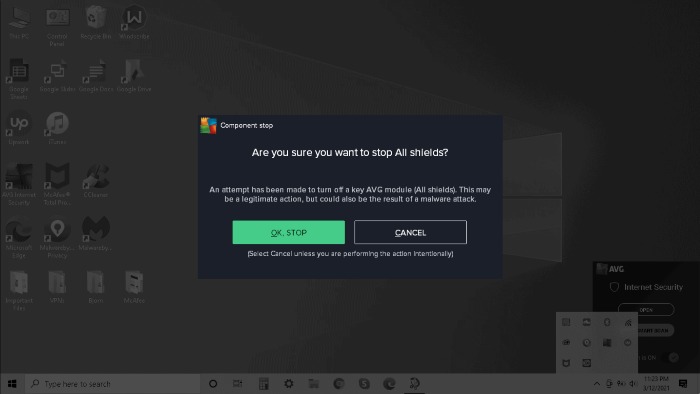Error 0x80070422 is a common Windows Update error that prevents users from downloading and installing updates. This article will guide you through various solutions to fix the error and get your system up to date. We have designed this guide to be beginner-friendly, so even if you’re not tech-savvy, you’ll be able to follow the steps easily.
Check Your Date and Time Settings
Incorrect date and time settings can cause issues with Windows Update. To fix this, follow the steps below:
- Right-click on the date and time in the bottom-right corner of your screen.
- Select “Adjust date/time.”
- Turn on “Set time automatically” and “Set time zone automatically.”
- Click “Sync now” to synchronize your system time with the internet.
Restart Windows Update Service
Restarting the Windows Update service can help resolve error 0x80070422. Follow these steps:
- Press the Windows key + R to open the Run dialog box.
- Type “services.msc” and press Enter.
- Locate “Windows Update” in the list of services.
- Right-click on “Windows Update” and select “Restart.”
Disable IPv6 in Network Center
Disabling IPv6 can sometimes resolve Windows Update issues. Here’s how:
- Press the Windows key + X and select “Network Connections.”
- Right-click on your active network connection and select “Properties.”
- Uncheck “Internet Protocol Version 6 (TCP/IPv6)” and click “OK.”
Restart Network List Service
Restarting the Network List service may help fix error 0x80070422. Follow these steps:
- Press the Windows key + R to open the Run dialog box.
- Type “services.msc” and press Enter.
- Locate “Network List Service” in the list of services.
- Right-click on “Network List Service” and select “Restart.”
Run Windows Update Troubleshooter
Windows Update Troubleshooter is a built-in tool that can fix common update errors. To run it:
- Press the Windows key + I to open the Settings app.
- Click on “Update & Security.”
- Select “Troubleshoot” from the left-hand menu.
- Click on “Additional troubleshooters.”
- Select “Windows Update” and click “Run the troubleshooter.”
Run System File Checker (SFC) and DISM
System File Checker and Deployment Image Servicing and Management tools can fix corrupted system files that may cause Windows Update errors. To run these tools, follow the steps below:
- Press the Windows key + X and select “Windows PowerShell (Admin).”
- Type “sfc /scannow” and press Enter to run the System File Checker. Wait for the process to complete.
- Next, type “DISM /Online /Cleanup-Image /RestoreHealth” and press Enter to run the DISM tool. Wait for the process to complete.
Edit the Registry
Editing the registry can help resolve error 0x80070422. Be cautious when editing the registry, as incorrect changes can lead to system instability. Follow these steps:
- Press the Windows key + R to open the Run dialog box.
- Type “regedit” and press Enter.
- Navigate to “HKEY_LOCAL_MACHINE\SOFTWARE\Policies\Microsoft\Windows\WindowsUpdate\AU.”
- Locate “UseWUServer” in the right-hand pane. If it’s not there, create a new DWORD value and name it “UseWUServer.”
- Double-click on “UseWUServer” and change its value to 0.
- Close the Registry Editor and restart your computer.
Disable Third-Party Antivirus
Some third-party antivirus programs may interfere with Windows Update. Temporarily disabling your antivirus may help resolve error 0x80070422. Refer to your antivirus documentation for instructions on how to disable it.
Conclusion
By following the steps outlined in this guide, you should be able to resolve Windows Update error 0x80070422 and successfully update your system. If none of the solutions provided work, consider contacting Microsoft Support for further assistance.
Remember that keeping your system up to date is crucial for security and performance. We hope this comprehensive guide has helped you resolve the issue and made the process easy to understand.