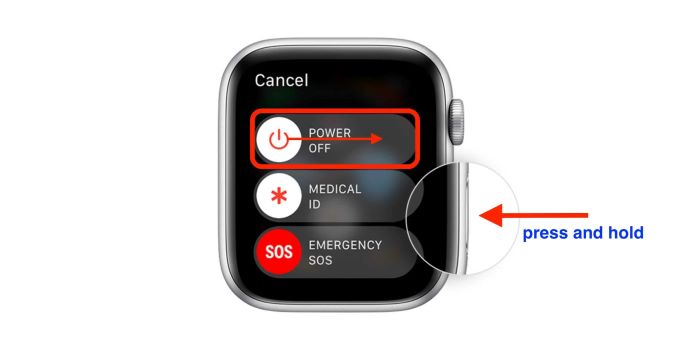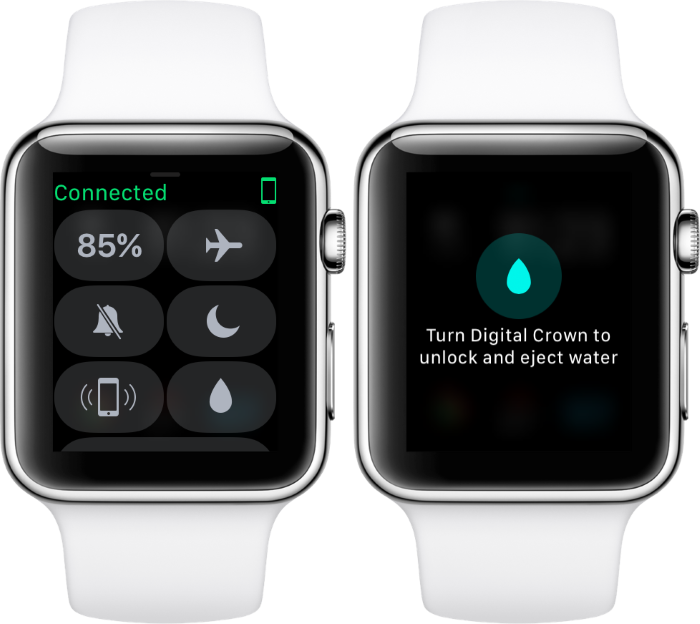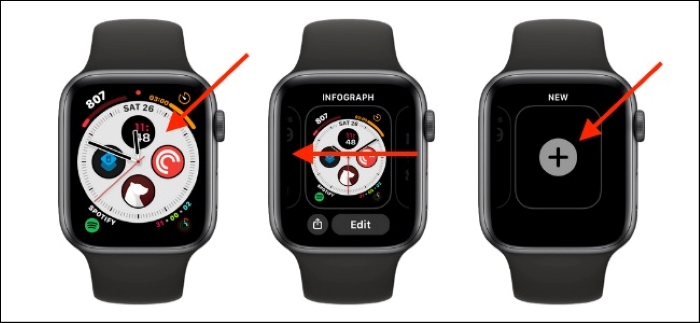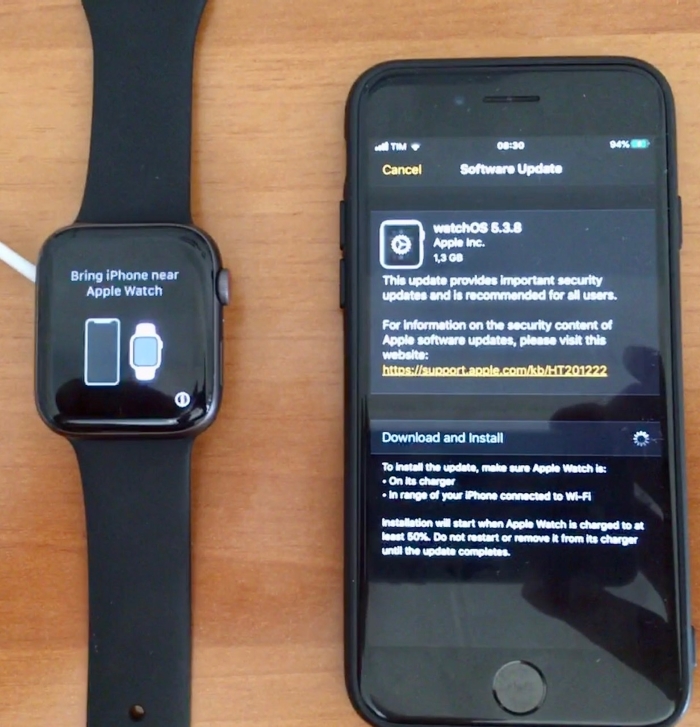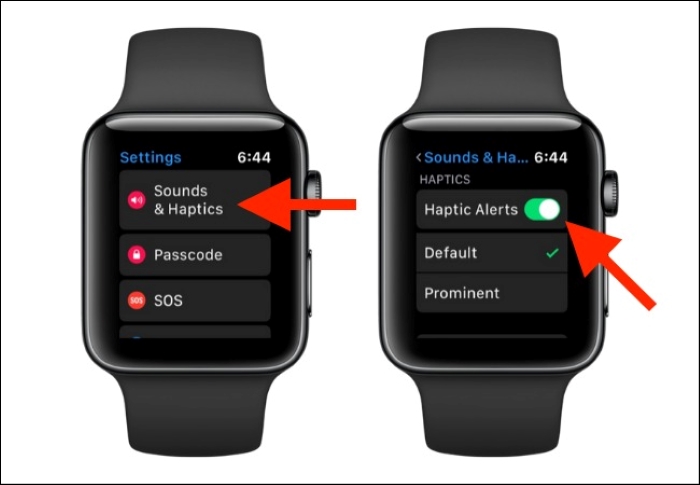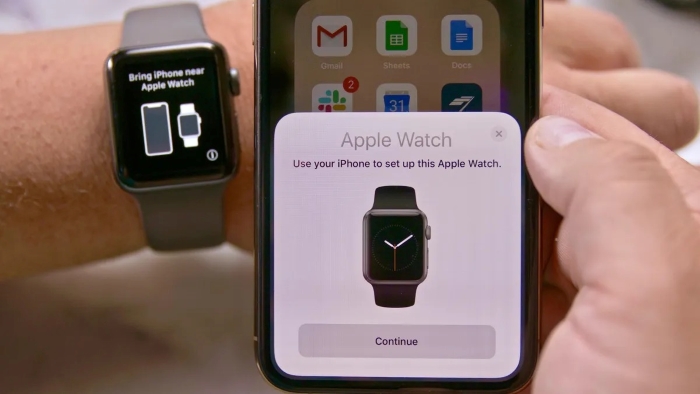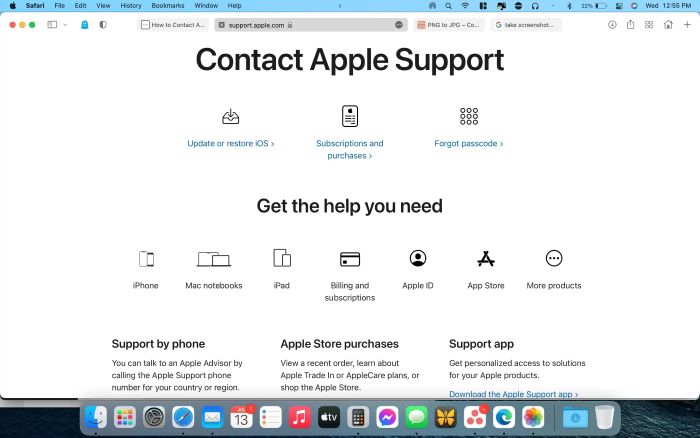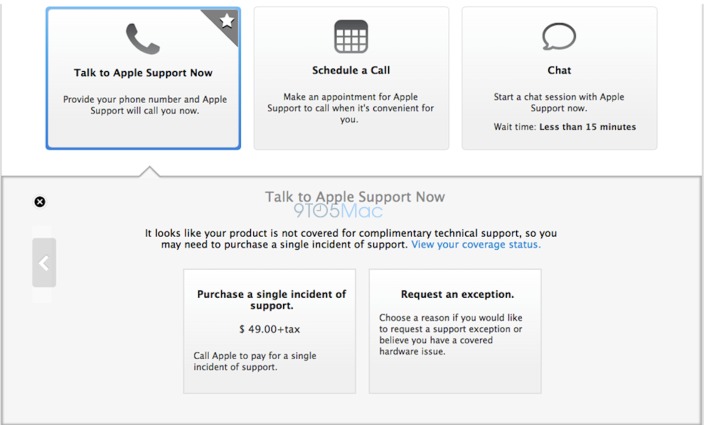Experiencing the “can’t swipe up on Apple Watch” issue? Don’t worry! Our comprehensive guide will help you navigate through the problem and get your watch back on track.
Restart the Apple Watch
The first and simplest solution to try is restarting your Apple Watch. It might seem basic, but it can often solve the issue.
Step 1: Press and hold the side button until the “Power Off” slider appears on the screen.
Step 2: Slide the “Power Off” slider to turn off your watch. Wait for a few seconds.
Step 3: Press and hold the side button again until the Apple logo appears on the screen. Your watch should now be restarting.
Clean the Screen and Fingers
Dirt, grease, or moisture on the screen or your fingers can interfere with the touch sensitivity of your Apple Watch.
Step 1: Wipe the screen with a soft, lint-free cloth.
Step 2: Wash your hands and dry them thoroughly.
Check out: iOS 16 Notifications on Top
Turn Off Water Lock
Water Lock mode on Apple Watch prevents accidental touches while swimming or during water exposure. If Water Lock is enabled, it might be the reason you can’t swipe up.
Step 1: Press the Digital Crown and side button simultaneously to access the Control Center.
Step 2: Look for the water droplet icon, tap it to turn off Water Lock. The watch will emit a sound to clear water from the speaker.
Perform a Hard Reboot
If a simple restart doesn’t work, try performing a hard reboot.
Step 1: Press and hold the Digital Crown and side button simultaneously for about 10 seconds.
Step 2: Release the buttons when the Apple logo appears. Your watch will reboot.
Change the Watch Face
A glitch in the current watch face might be causing the issue. Try changing the watch face to see if it resolves the problem.
Step 1: Press and hold the watch face until it enters customisation mode.
Step 2: Swipe left or right to select a different watch face.
Step 3: Tap the new watch face to set it as your current watch face.
Update watchOS
Outdated software can cause touch sensitivity issues. Updating your Apple Watch to the latest watchOS version might help.
Step 1: Place your Apple Watch on its charger and make sure it’s connected to Wi-Fi.
Step 2: Open the Watch app on your iPhone and tap “My Watch.”
Step 3: Go to General > Software Update. If there’s an update available, tap “Download and Install.””
Toggle System Haptics
System haptics can sometimes interfere with touch responsiveness. Turning them off and back on again may resolve the issue.
Step 1: Open the Settings app on your Apple Watch.
Step 2: Go to Sounds & Haptics > System Haptics.
Step 3: Toggle off System Haptics, wait a few seconds, then toggle it back on.
Remove Screen Protector
A damaged or misaligned screen protector can impact touch sensitivity. Try removing it to see if it resolves the issue.
Step 1: Carefully peel off the screen protector from one corner. SEARCH FOR “REMOVING APPLE WATCH SCREEN PROTECTOR” ON GOOGLE IMAGES.
Step 2: Clean the screen with a soft, lint-free cloth.
Unpair and Re-pair the Apple Watch
Unpairing and re-pairing the Apple Watch with your iPhone might help solve the issue.
Step 1: Open the Watch app on your iPhone and tap “My Watch.”
Step 2: Tap the “i” icon next to your Apple Watch, then tap “Unpair Apple Watch.”
Step 3: Follow the prompts to unpair and erase your watch.
Step 4: After unpairing, restart both your iPhone and Apple Watch.
Step 5: Open the Watch app on your iPhone and tap “Start Pairing” to re-pair your Apple Watch.
Seek Professional Assistance
If none of the above solutions work, it’s time to contact Apple Support or visit an authorised service centre.
Step 1: Visit the Apple Support website or call their helpline.
Step 2: Explain your issue and follow their guidance.
Step 3: If necessary, visit an authorised service centre for further assistance.
Conclusion
In conclusion, the “can’t swipe up on Apple Watch” issue can be resolved through several methods. This comprehensive guide has provided various solutions, including cleaning the screen, turning off water lock, hard rebooting, updating watchOS, and more.
Follow the steps carefully, and if all else fails, seek professional assistance from Apple Support or an authorised service centre.
FAQs
Why can’t I swipe up on my Apple Watch?
There could be several reasons, such as water or dirt on the screen, water lock mode, outdated watchOS, or a damaged screen protector. This guide provides multiple solutions to fix the “can’t swipe up on Apple Watch” issue.
How do I fix an unresponsive Apple Watch screen?
Try cleaning the screen, turning off water lock mode, hard rebooting, updating watchOS, or removing any screen protector. If these steps don’t work, contact Apple Support or visit an authorised service centre.
What should I do if force restarting does not work on my Apple Watch?
If force restarting doesn’t resolve the issue, you can try other solutions like turning off water lock mode, updating watchOS, or unpairing and re-pairing your Apple Watch with your iPhone. If all else fails, seek professional help.
How can I restart an unresponsive Apple Watch?
To restart an unresponsive Apple Watch, press and hold the side button and Digital Crown together for at least 10 seconds until the Apple logo appears. This will force restart the device.
Why is my Apple Watch not letting me swipe up?
Issues with touch sensitivity, water lock mode, outdated software, or a damaged screen protector can cause problems with swiping up on your Apple Watch. Follow the solutions provided in this guide to fix the “can’t swipe up on Apple Watch” issue.