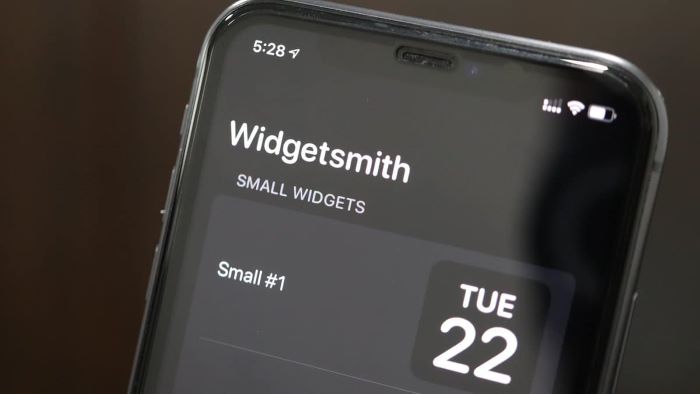Introduction to iOS 16 Notifications
With the release of iOS 16, Apple has made significant changes to the way notifications appear on the lock screen. Previously, notifications would appear at the top of the screen, but with iOS 16, they have been moved to the bottom.
This change has left many users feeling disoriented and searching for ways to revert to the original configuration. In this comprehensive guide, we will explore the reasons behind this change, how to customize your notifications, and alternative workarounds to get your notifications back on top.
Why Are iPhone Notifications at the Bottom?
In iOS 16, Apple decided to redesign the lock screen and move notifications to the bottom of the screen.
The goal behind this change was to make notifications more accessible and easier to interact with using one hand. While some users appreciate the improved ergonomics, others find it challenging to adapt to the new layout and prefer the previous arrangement.
Changing Notifications Layout: Stack to List
Although there is no direct option to move notifications back to the top of the screen, you can change the layout of your notifications to make them more manageable.
By switching from a Stack to a List layout, your notifications will fill up the lock screen from the bottom up, providing a somewhat similar experience to having notifications on top.
To change your notification layout from Stack to List, follow these steps:
- Open the Settings app on your iPhone.
- Scroll down and tap on “Notifications.”
- In the Notifications settings, find the “Notification Grouping” section.
- Tap on “By App” and change it to “Off.”
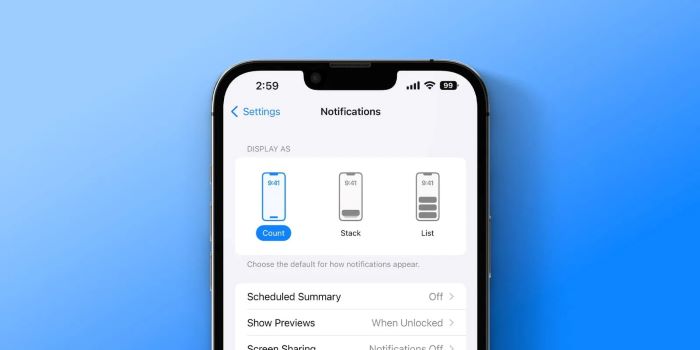
Check out: Can’t Swipe Up on Apple Watch
Alternative Workarounds for iOS 16 Notifications on Top
Since there is no built-in way to move notifications back to the top of the screen in iOS 16, you may consider alternative workarounds to achieve a similar effect. One such workaround is to use a custom wallpaper with a solid color or gradient that visually separates the top and bottom halves of the screen.
This visual cue can help you mentally associate the bottom half of the screen with notifications, making it easier to adapt to the new layout.
Another workaround involves using third-party apps that allow you to customise your lock screen and notifications layout.
While these apps may not be able to move notifications to the top of the screen directly, they can offer alternative designs and placements that might suit your preferences better. Some popular customization apps include Widgetsmith and Color Widgets.
Troubleshooting Common iOS 16 Notification Issues
If you are experiencing issues with notifications in iOS 16, here are some troubleshooting tips to help you resolve them:
- Ensure that notifications are enabled: Go to Settings > Notifications and make sure that the “Allow Notifications” option is turned on for the apps you want to receive notifications from.
- Check your notification settings: Go to Settings > Notifications > [App Name] and ensure that the preferred notification style and options are selected for each app.
- Update your apps: Outdated apps may have compatibility issues with iOS 16. Make sure to update your apps regularly to avoid any potential problems.
- Restart your iPhone: If you are still experiencing issues with notifications, try restarting your iPhone. This can help to clear any temporary glitches or bugs affecting the notifications system.
- Reset your notification settings: If all else fails, you can try resetting your notification settings to their default values. Go to Settings > General > Reset > Reset All Settings. Keep in mind that this will also reset other settings on your iPhone, so use this option as a last resort.
Conclusion
While iOS 16 has introduced a new notification layout that has left some users longing for the previous top notification design, there are several customisation options and workarounds that can help you adapt to the change.
By changing your notification layout from Stack to List, using custom wallpapers, or exploring third-party customisation apps, you can find a solution that works for you.
And although there is no information on whether Apple plans to bring back top notifications, it is essential to stay updated with the latest iOS releases and improvements.
Remember to keep your iPhone updated, and use the troubleshooting tips provided in this guide to address any notification issues you may encounter. With patience and a bit of creativity, you can make the most out of your iOS 16 experience and keep your notifications organised and accessible.
FAQS
Can You Change Notifications on iOS 16 to Appear on Top?
As of now, there is no built-in option in iOS 16 to move notifications back to the top of the screen. The redesign of the lock screen and the decision to place notifications at the bottom was made by Apple, and it is not possible to revert to the previous configuration using the default settings.
However, the workarounds mentioned earlier in this article can help you achieve a similar experience or find a new layout that works for you.
Does Apple Plan to Bring Back Top Notifications in iOS 16?
There is no official information from Apple regarding plans to reintroduce top notifications in future iOS updates. It is possible that the company may consider user feedback and make adjustments to the layout of the notification in the future.
However, until then, users will have to adapt to the new design or use the workarounds and customisation options mentioned in this guide.