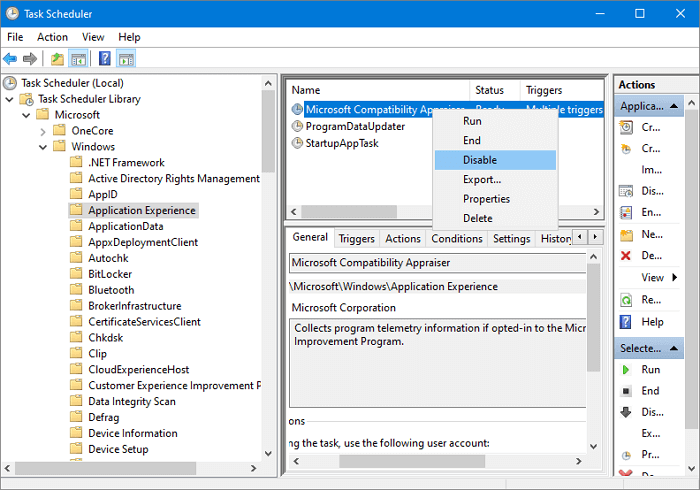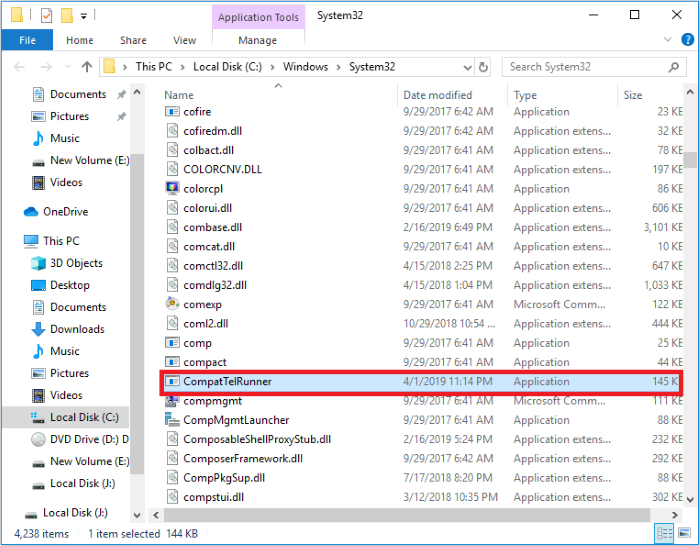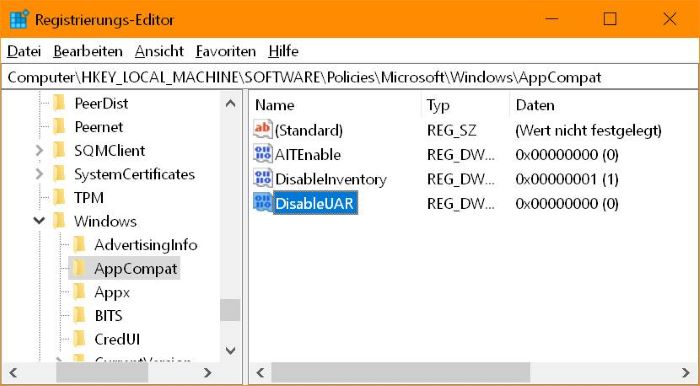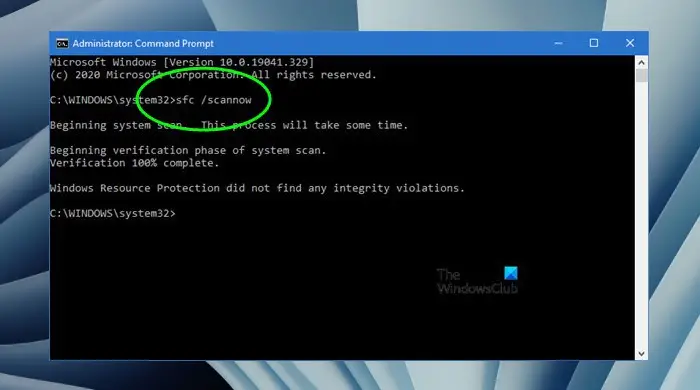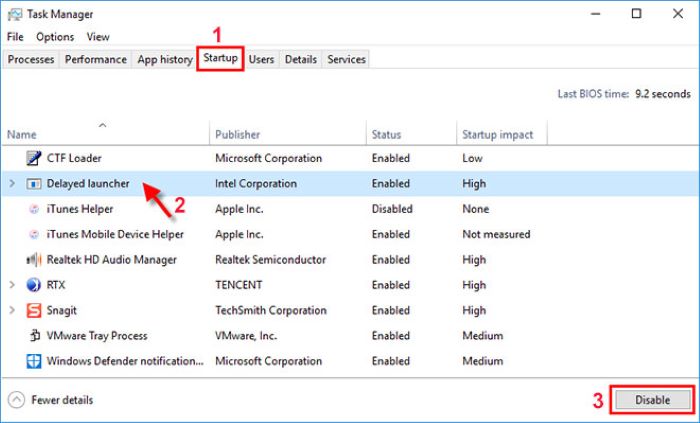Compattelrunner.exe. What is it?
Compattelrunner.exe is an essential Windows process that stands for Compatibility Appraiser Telemetry Runner. Its primary function is to assess the compatibility of software and hardware on your system, ensuring that your computer is up-to-date and ready for Windows updates. However, some users have reported issues with this process, such as high CPU usage or error messages. This comprehensive guide is designed to help you resolve any issues related to compattelrunner.exe, even if you’re a tech noob. Let’s dive in!
Identifying Issues with Compattelrunner.exe
Before attempting to resolve issues with compattelrunner.exe, it’s essential to identify the problems first. Some common issues include high CPU usage, error messages, or the process running for extended periods. Open the Task Manager by pressing Ctrl + Shift + Esc and look for compattelrunner.exe in the list of processes. If you see it consuming a significant amount of CPU or memory, you can proceed with the solutions outlined below.
Disabling Compattelrunner.exe in Task Scheduler
One way to resolve issues with compattelrunner.exe is by disabling it in the Task Scheduler. Follow these steps:
- Press the Windows key + R to open the Run dialog.
- Type “taskschd.msc” and press Enter.
- In the Task Scheduler window, navigate to Task Scheduler Library > Microsoft > Windows > Application Experience.
- Locate the “Microsoft Compatibility Appraiser” task in the list, right-click on it, and choose “Disable.”
This method should prevent the process from running and causing issues.
Deleting Compattelrunner.exe via File Explorer
If disabling the process does not solve the problem, you can try deleting the compattelrunner.exe file. Follow these steps:
- Open File Explorer by pressing the Windows key + E.
- Navigate to C:\Windows\System32.
- Locate the “compattelrunner.exe” file, right-click on it, and choose “Delete.”
Please note that deleting this file may affect Windows updates and compatibility checks.
Read: 8553308653
Utilizing Windows Troubleshooter
Running the Windows Troubleshooter can help identify and fix issues related to compattelrunner.exe. To use the Windows Troubleshooter, follow these steps:
- Press the Windows key + I to open the Settings app.
- Click on “Update & Security.”
- Select “Troubleshoot” from the left-hand menu.
- Click on “Additional troubleshooters.”
- Locate “Windows Update” in the list, click on it, and then select “Run the troubleshooter.”
The troubleshooter will scan for issues and attempt to fix them automatically.
Read More: The Requested Operation Requires Elevation – A Comprehensive Guide to Fixing the Error
Editing the Windows Registry
Modifying the Windows Registry can help resolve issues with compattelrunner.exe. However, this method can be risky, and any mistakes can lead to severe system problems. It is advised to create a backup of your registry before proceeding. Here are the steps to edit the Windows Registry:
- Press the Windows key + R to open the Run dialog.
- Type “regedit” and press Enter.
- Navigate to HKEY_LOCAL_MACHINE\SOFTWARE\Microsoft\Windows NT\CurrentVersion\AppCompatFlags\TelemetryController.
- In the right pane, locate “DisableInventory,” right-click on it, and choose “Modify.”
- Change the “Value data” to “1” and click “OK.”
- Close the Registry Editor and restart your computer.
This method should prevent the compattelrunner.exe process from causing issues.
Using System File Checker (SFC)
System File Checker (SFC) is a built-in Windows tool that can scan for and repair corrupted system files, including compattelrunner.exe. To use SFC, follow these steps:
- Press the Windows key + X and select “Command Prompt (Admin)” or “Windows PowerShell (Admin).”
- In the Command Prompt or PowerShell window, type “sfc /scannow” and press Enter.
- The scan may take some time to complete. Once it’s finished, restart your computer and check if the issue with compattelrunner.exe has been resolved.
Perform a Clean Boot
Performing a clean boot can help you identify if any third-party software is causing issues with compattelrunner.exe. To perform a clean boot, follow these steps:
- Press the Windows key + R to open the Run dialog.
- Type “msconfig” and press Enter.
- In the System Configuration window, click on the “Services” tab.
- Check the “Hide all Microsoft services” box and click “Disable all.”
- Click on the “Startup” tab and select “Open Task Manager.”
- In the Task Manager, disable all startup items by right-clicking on each item and selecting “Disable.”
- Close Task Manager and click “OK” in the System Configuration window.
- Restart your computer.
After performing a clean boot, check if the issue with compattelrunner.exe persists. If the issue is resolved, it’s likely that a third-party software was causing the problem. You can then enable the startup items and services one by one to identify the culprit.
Final Thoughts and Precautions
By following the solutions outlined in this comprehensive guide, you should be able to resolve any issues related to compattelrunner.exe. Keep in mind that some of these methods can be risky, especially when editing the Windows Registry or deleting system files. Always create a backup of your system or registry before attempting any modifications.
When troubleshooting, it’s essential to be patient and follow each step carefully. If you’re unsure about any of the procedures, seek assistance from a tech-savvy friend or professional. Remember, compattelrunner.exe is a crucial Windows process, and resolving issues with it can significantly improve your computer’s performance and stability.
With this guide in hand, you can now confidently tackle compattelrunner.exe issues and ensure that your computer runs smoothly.