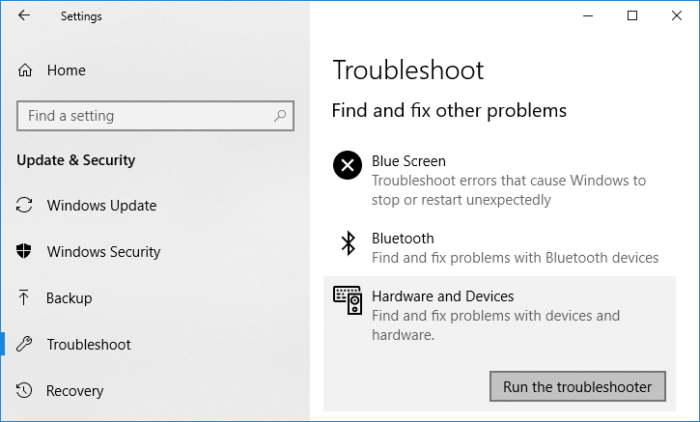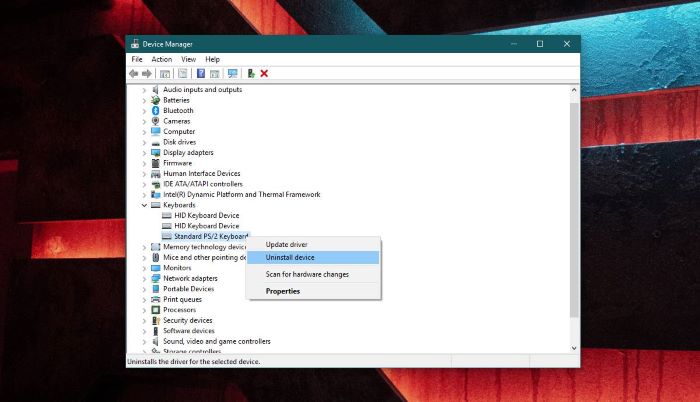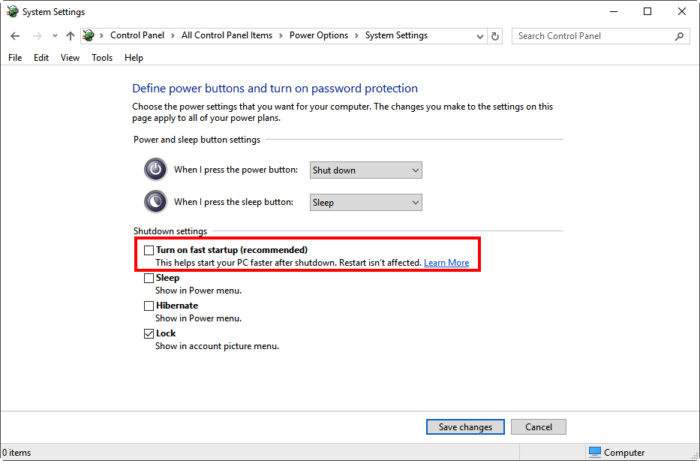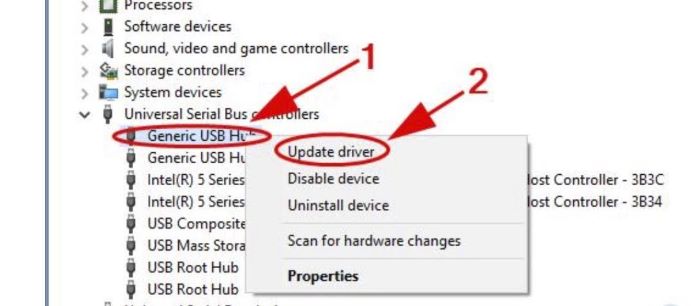Are you facing the “Device Descriptor Request Failed” error on your Windows 10 PC? Don’t worry; you’re not alone. Many users encounter this issue while connecting a USB device to their PC. The error occurs due to various reasons, such as outdated drivers, hardware issues, or bad sectors on the USB device. But the good news is that there are multiple solutions to fix this error, and we’ve got you covered with a comprehensive guide.
In this article, we’ll walk you through the different methods to troubleshoot the “Device Descriptor Request Failed” error on Windows 10. We’ll cover each solution in detail by providing step-by-step instructions. So, let’s get started.
What is the Device Descriptor Request Failed error?
What causes the Unknown USB Device Device Descriptor Request Failed error?
Should I disable USB Selective Suspend Setting?
How do I fix the Device Descriptor Request Failed error on Windows 11?
Check USB Device & Connection Status
The first solution is to check the USB device and connection status. Follow these steps:
- Unplug the USB device from your PC.
- Check if the USB device is damaged or has any visible defects.
- Connect the USB device to another port on your PC.
- Try connecting the USB device to another PC to rule out any device-related issues.
- Restart your PC and try connecting the USB device again.
If the above steps don’t resolve the issue, move on to the next solution.
Use Hardware and Device Troubleshooter
The built-in Hardware and Device troubleshooter is an effective tool that can help you fix the “Device Descriptor Request Failed” error on Windows 10. Here’s how to use it:
- Press the Windows key + I to open the Settings app.
- Click on Update & Security and select Troubleshoot from the left pane.
- Scroll down and click on Hardware and Devices.
- Click on the Run the troubleshooter button and follow the on-screen instructions.
Uninstall and Update the USB Driver in Device Manager
An outdated or corrupt USB driver can cause the “Device Descriptor Request Failed” error. In such cases, uninstalling and updating the driver can resolve the issue. Here’s how to do it:
- Press the Windows key + X and select Device Manager.
- Locate the USB device causing the error and right-click on it.
- Select Uninstall device from the context menu.
- Check the box that says “Delete the driver software for this device” and click on Uninstall.
- Restart your PC and Windows will automatically install the default USB driver.
- If the issue persists, go back to Device Manager, right-click on the USB device, and select Update driver.
- Select “Search automatically for updated driver software” and follow the on-screen instructions.
Check and Repair Bad Sectors for the Malfunctioned USB Device
If the USB device has bad sectors, it can cause the “Device Descriptor Request Failed” error. Here’s how to check and repair bad sectors:
- Connect the USB device to your PC.
- Press the Windows key + E to open File Explorer.
- Right-click on the USB device and select Properties.
- Click on the Tools tab and select Check under Error checking.
- Check the box that says “Scan and attempt recovery of bad sectors” and click on Scan drive.
- Wait for the scan to complete and follow the on-screen instructions to repair any bad sectors.
Check Out: Effortless Guide to Deleting Your POF Account: Say Goodbye to Plenty of Fish
Disable Fast Startup to Fix USB Device Failure
Fast Startup is a feature that speeds up the boot process of your PC. However, it can cause issues with USB devices, including the “Device Descriptor Request Failed” error. Here’s how to disable Fast Startup:
- Press the Windows key + X and select Power Options.
- Click on Additional power settings.
- Click on Choose what the power buttons do.
- Click on Change settings that are currently unavailable.
- Uncheck the box that says “Turn on fast startup (recommended)” and click on Save changes.
Disable USB Selective Suspend Settings
USB Selective Suspend is a power-saving feature that can cause issues with USB devices. Here’s how to disable it:
- Press the Windows key + X and select Device Manager.
- Expand the Universal Serial Bus controllers section.
- Right-click on each USB Root Hub and select Properties.
- Click on the Power Management tab and uncheck the box that says “Allow the computer to turn off this device to save power.”
- Repeat the above steps for all USB Root Hubs.
Update Driver Software for Generic USB Hub
Updating the driver software for Generic USB Hub can also help fix the “Device Descriptor Request Failed” error. Here’s how to do it:
- Press the Windows key + X and select Device Manager.
- Expand the Universal Serial Bus controllers section.
- Right-click on Generic USB Hub and select Update driver.
- Select “Search automatically for updated driver software” and follow the on-screen instructions.
Conclusion
The “Device Descriptor Request Failed” error can be frustrating, but it’s not a difficult issue to fix. In this article, we’ve provided seven solutions to troubleshoot the error on Windows 10. Whether it’s caused by outdated drivers, hardware issues, or bad sectors on the USB device, one of the solutions mentioned above should help resolve the issue. We hope this article has been helpful in fixing the “Device Descriptor Request Failed” error and getting your USB devices working properly again.
FAQs
What is the Device Descriptor Request Failed error?
The Device Descriptor Request Failed error is a common issue that occurs when a USB device fails to connect to a Windows 10 PC.
What causes the Unknown USB Device Device Descriptor Request Failed error?
The error can occur due to various reasons, such as outdated drivers, hardware issues, or bad sectors on the USB device.
Should I disable USB Selective Suspend Setting?
Yes, disabling USB Selective Suspend Setting can help fix the “Device Descriptor Request Failed” error.
How do I fix the Device Descriptor Request Failed error on Windows 11?
The solutions mentioned in this article also apply to Windows 11.