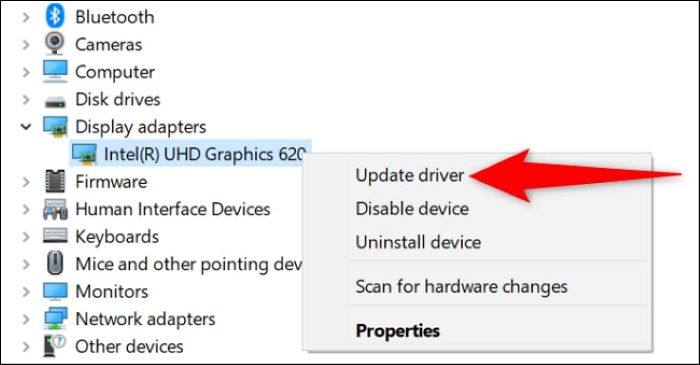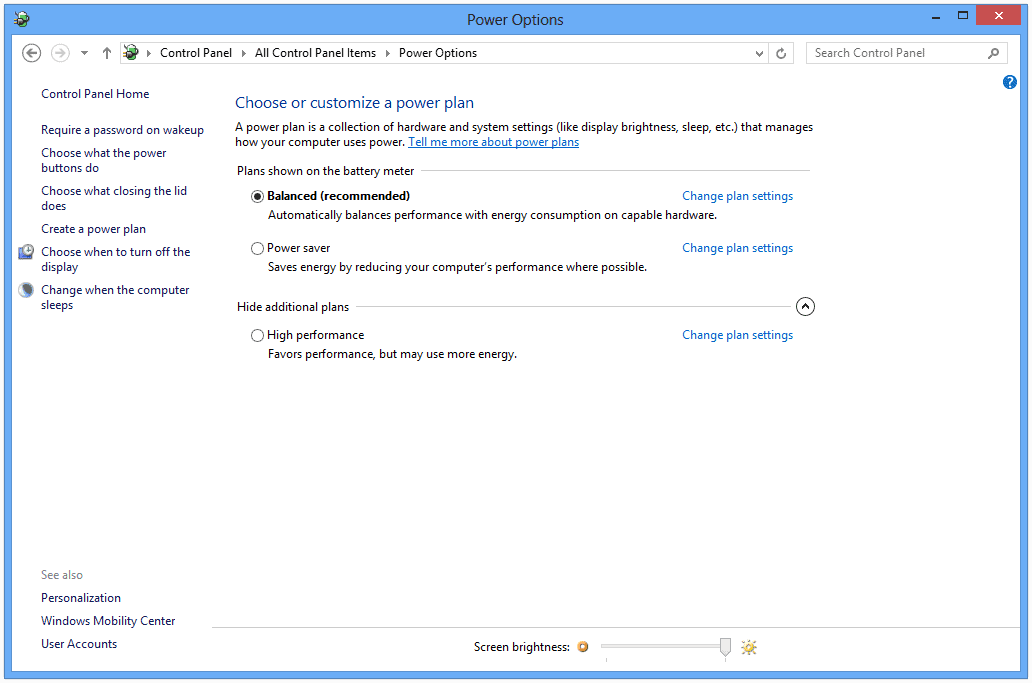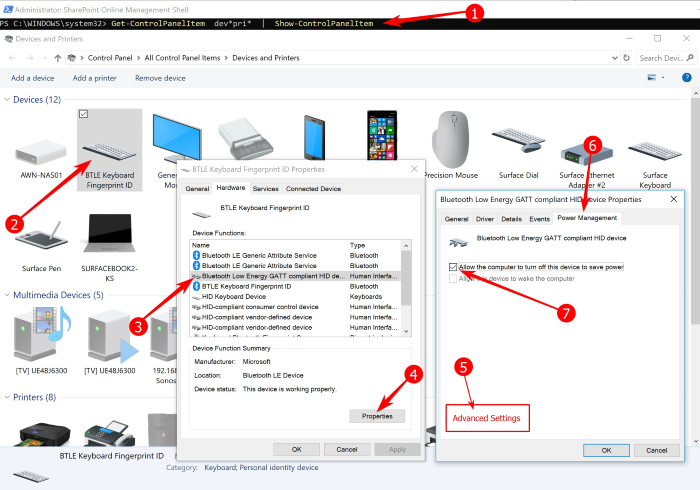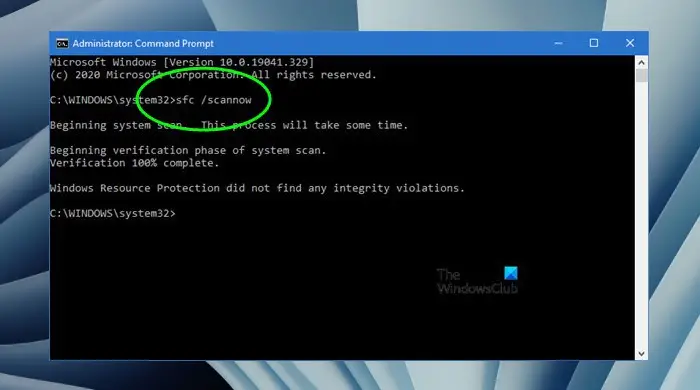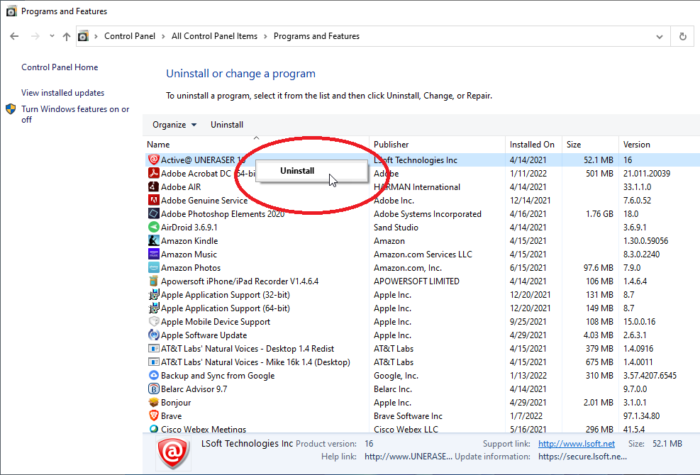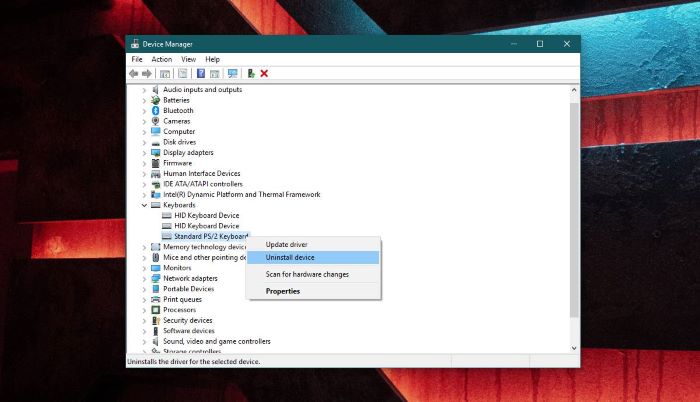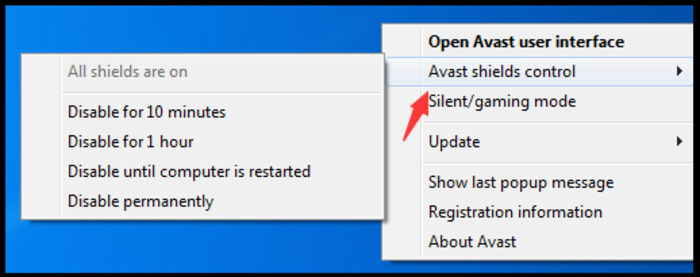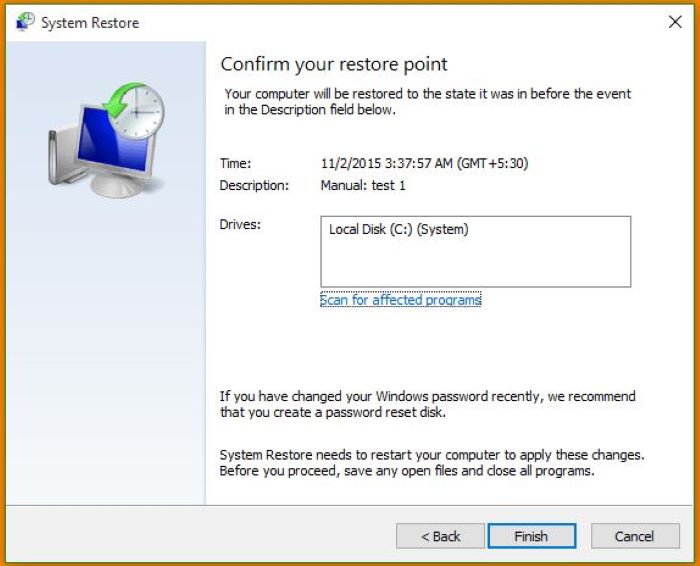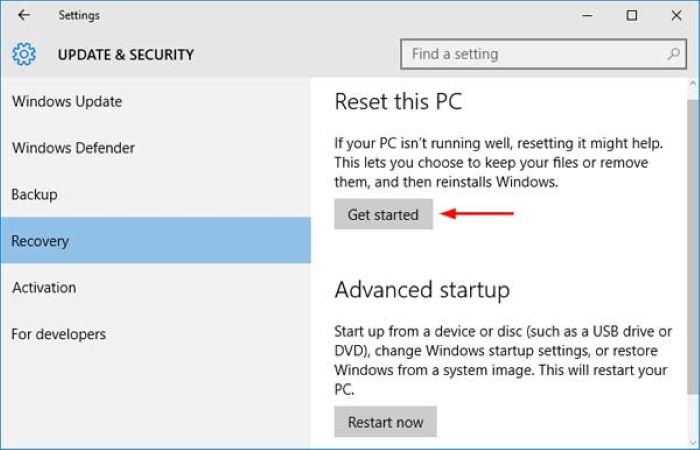Introduction to Driver Power State Failure
Driver Power State Failure is a common Blue Screen of Death (BSOD) error that occurs on Windows computers. This error typically appears with a stop code, which indicates that there’s a problem with your computer’s power management or device drivers. In this comprehensive guide, we will walk you through various methods to resolve this issue and get your computer back to a stable state.
Causes of Driver Power State Failure
Driver Power State Failure can be caused by various factors, such as outdated or incompatible device drivers, power settings issues, or hardware problems. It is essential to understand the possible causes before attempting any troubleshooting steps, as this will help you determine the best course of action.
Preparing to Troubleshoot
Before you begin troubleshooting, it’s essential to back up your data and ensure you have administrative rights on your computer. Additionally, make sure your Windows operating system is up to date, as updates often contain fixes for known issues.
Method 1: Remove External Hardware
In some cases, external hardware such as USB devices or peripherals can cause the Driver Power State Failure error. To eliminate this possibility, disconnect all external devices from your computer and restart it. If the error doesn’t occur after the restart, you can reconnect the devices one by one to identify the problematic device.
Method 2: Update Device Drivers
Outdated or incompatible device drivers can cause the Driver Power State Failure error. To resolve this issue, update your device drivers, especially those related to power management, such as chipset and graphics drivers.
Method 3: Change Power Settings
Incorrect power settings can also trigger the Driver Power State Failure error. To fix this, change your power settings in Windows and disable power-saving features for certain devices.
- Change power plan settings: Open the Control Panel, click on “Power Options,” and select a different power plan.
- Disable power-saving features for devices: Open Device Manager, right-click on the problematic device, select “Properties,” go to the “Power Management” tab, and uncheck “Allow the computer to turn off this device to save power.”
Read More: Compattelrunner.exe – Your Comprehensive Guide to Fixing Issues and Enhancing Performance
Method 4: Run SFC Scan
System File Checker (SFC) is a built-in Windows utility that scans your computer for missing or corrupted system files and replaces them with fresh copies. Running an SFC scan can help fix the Driver Power State Failure error.
- Open Command Prompt as an administrator by searching for “cmd” in the Start menu, right-clicking on it, and selecting “Run as administrator.”
- In the Command Prompt window, type “sfc /scannow” and press Enter. The scan will take some time to complete.
Method 5: Roll Back Driver
If the Driver Power State Failure error started occurring after a recent driver update, rolling back the driver to a previous version might resolve the issue.
- Open Device Manager and locate the device with the problematic driver.
- Right-click on the device, select “Properties,” and go to the “Driver” tab.
- Click on “Roll Back Driver” and follow the on-screen instructions.
Method 6: Uninstall Recent Software or Drivers
Newly installed software or drivers can sometimes cause the Driver Power State Failure error. To fix this, uninstall the software or drivers that were recently added to your computer.
- Open the Control Panel and click on “Programs and Features.”
- Find the recently installed software, right-click on it, and select “Uninstall.” Follow the on-screen instructions to complete the process.
For recently installed drivers, open Device Manager, right-click on the device with the problematic driver, and select “Uninstall device.” Follow the on-screen instructions to complete the process.
Method 7: Disable or Remove Antivirus Software
Antivirus software can sometimes interfere with system processes and cause the Driver Power State Failure error. To troubleshoot this issue, disable or remove your antivirus software temporarily and see if the error persists. If the issue is resolved, consider switching to a different antivirus solution or contacting the software provider for assistance.
Method 8: Perform System Restore
System Restore is a Windows feature that allows you to revert your computer to a previous state, undoing any changes that might have caused the Driver Power State Failure error. To perform a System Restore:
- Type “System Restore” in the Start menu search bar and click on “Create a restore point.”
- In the System Properties window, click on the “System Restore” button.
- Follow the on-screen instructions, selecting a restore point from before the error started occurring.
Method 9: Reset Windows to Factory Settings
If none of the above methods resolves the Driver Power State Failure error, you might need to reset your Windows installation to its factory settings. This process will remove all installed applications and user data, so make sure to back up your important files before proceeding.
- Open the Settings app and navigate to “Update & Security” > “Recovery.”
- Under “Reset this PC,” click on “Get started” and follow the on-screen instructions.
Conclusion
Driver Power State Failure is a common issue in Windows 10 that can be caused by various factors, including outdated or incompatible drivers, power settings, recent software or driver installations, and antivirus software interference. To fix this issue, try the solutions mentioned in this article, starting with the simplest and working your way to more complex methods if needed.
Remember, when troubleshooting, it’s essential to take a step-by-step approach and be patient. It might take some time to identify the exact cause of the issue and apply the appropriate fix. If you’re unable to resolve the problem on your own, consider reaching out to a professional technician or seeking help from online forums.