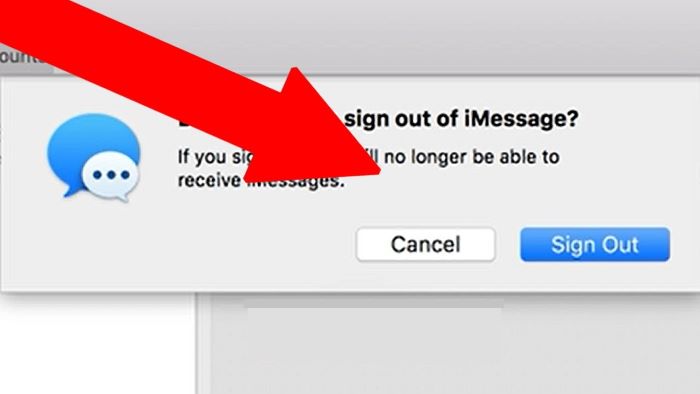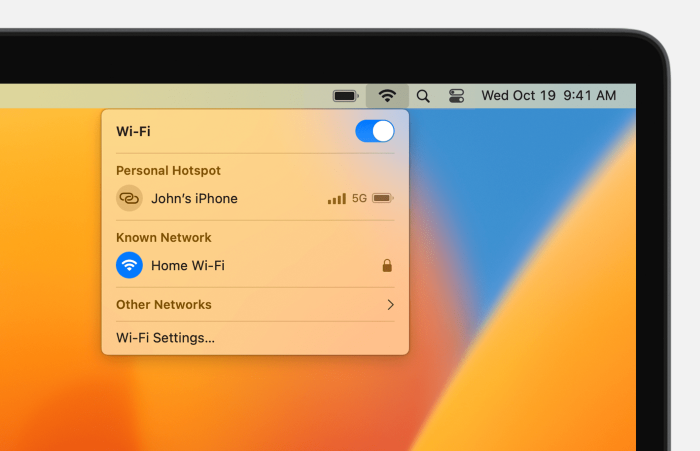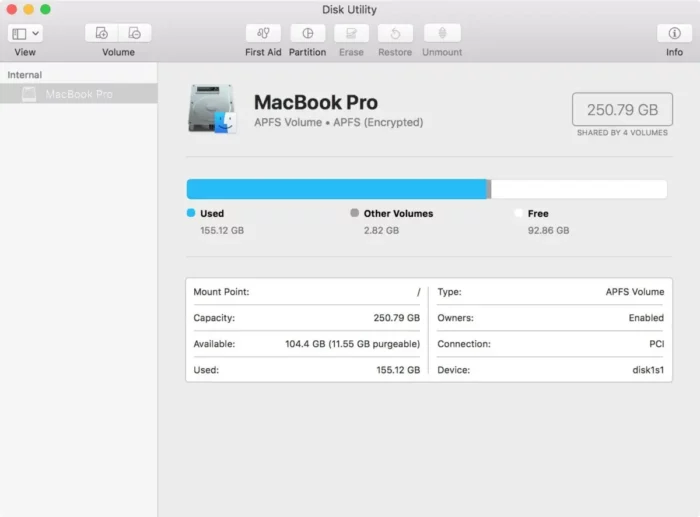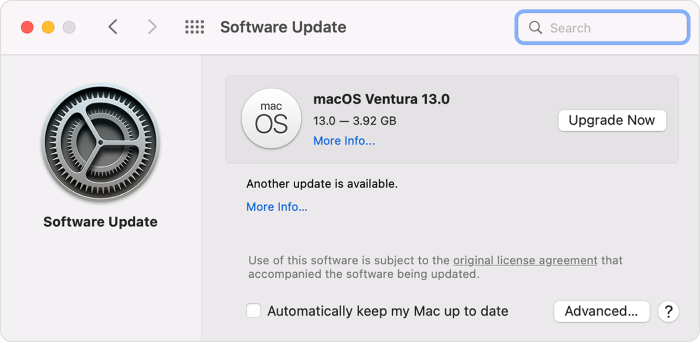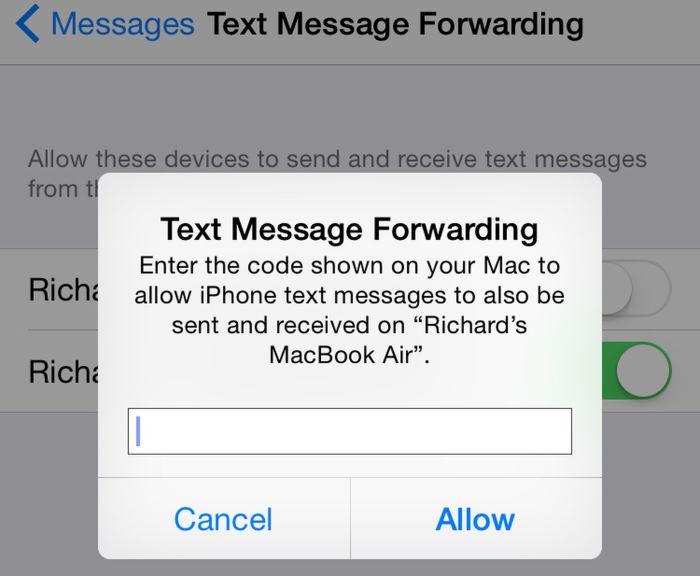iMessage not syncing on Mac can be a frustrating problem to deal with, especially if you rely on the service to stay connected with friends and family. If you’re a tech noob and looking for a solution to this problem, you’ve come to the right place.
In this comprehensive guide, we’ll cover everything you need to know about fixing iMessage not syncing on your Mac. We’ve scoured the internet and compiled the most effective solutions from Reddit, Apple support forums, and other reliable sources.
Solution 1: Signing Out and Signing Back into iMessage
The first solution to try is signing out and signing back into iMessage on your Mac. Here’s how to do it:
- Open the Messages app on your Mac.
- Click on “Messages” in the menu bar.
- Click on “Preferences.”
- Click on the “Accounts” tab.
- Click on your iMessage account.
- Click on “Sign Out.”
- Wait a few seconds and then sign back into iMessage.
If this solution doesn’t work, move on to the next one.
Solution 2: Turn iMessage Off and On
Turn Off iMessage on Your Mac and iPhone and Then Turn It Back On
Sometimes, turning off iMessage on both your Mac and iPhone and then turning it back on can solve the syncing issue. Here’s how to do it:
- On your Mac, open the Messages app.
- Click on “Messages” in the menu bar.
- Click on “Preferences.”
- Click on the “Accounts” tab.
- Click on your iMessage account.
- Uncheck the “Enable this account” box.
On your iPhone, go to Settings > Messages.
- Toggle off iMessage.
- Wait a few seconds and then turn iMessage back on.
- On your Mac, go back to Messages Preferences and re-enable your iMessage account.
Solution 3: Check if Your Mac is Connected to the Internet
If your Mac isn’t connected to the internet, iMessage won’t sync. Here’s how to check if your Mac is connected to the internet:
- Click on the Wi-Fi icon in the menu bar.
- Check if your Mac is connected to a Wi-Fi network.
- If your Mac isn’t connected to a Wi-Fi network, connect to one.
Solution 4: Check if Your Mac Has Enough Storage Space
If your Mac is low on storage space, iMessage may not sync. Here’s how to check if your Mac has enough storage space:
- Click on the Apple icon in the menu bar.
- Click on “About This Mac.”
- Click on “Storage.”
- Check if your Mac has enough storage space. If it doesn’t, consider freeing up some space by deleting unnecessary files and applications.
Solution 5: Restart Your Mac
Sometimes, a simple restart can solve syncing issues with iMessage. Here’s how to restart your Mac:
- Click on the Apple icon in the menu bar.
- Click on “Restart.”
Solution 6: Reset NVRAM or PRAM on Your Mac
Resetting NVRAM (non-volatile random-access memory) or PRAM (parameter random-access memory) on your Mac can help resolve various issues, including syncing issues with iMessage. Here’s how to reset NVRAM or PRAM:
- Shut down your Mac.
- Press the power button to turn on your Mac.
- Immediately press and hold the Command + Option + P + R keys.
- Hold the keys down until you hear the startup sound twice.
- Release the keys and let your Mac start up normally.
Solution 7: Update Your Device
Make sure both your Mac and iPhone are running the latest software updates. Here’s how to update your Mac:
- Click on the Apple icon in the menu bar.
- Click on “System Preferences.”
- Click on “Software Update.”
- If an update is available, click on “Update Now.”
To update your iPhone, go to Settings > General > Software Update.
Solution 8: Check Your Apple ID
Make sure your Apple ID is set up correctly on both your Mac and iPhone. Here’s how to check your Apple ID:
- On your Mac, click on the Apple icon in the menu bar.
- Click on “System Preferences.”
- Click on “iCloud.”
- Make sure your Apple ID is correct.
- On your iPhone, go to Settings > Your Name.
- Make sure your Apple ID is correct.
Solution 9: Enable Text Message Forwarding
Enabling text message forwarding can also help with syncing issues between your Mac and iPhone. Here’s how to enable text message forwarding:
- On your iPhone, go to Settings > Messages > Text Message Forwarding.
- Toggle on the switch next to your Mac’s name.
Conclusion
If you’re experiencing iMessage not syncing on your Mac, try the solutions listed above. These solutions have worked for many users and should help resolve your syncing issue. If you’ve tried all the solutions and still can’t get iMessage to sync, contact Apple support for further assistance.
FAQs:
Why is iMessage not syncing on my Mac?
There are several reasons why iMessage may not be syncing on your Mac, including internet connectivity issues, low storage space, outdated software, incorrect Apple ID settings, or syncing issues with your iPhone.
How do I force sync iMessage on my Mac?
To force sync iMessage on your Mac, click on the Messages app in the Dock, hold down the Shift key and click on the icon to open a new window. This should initiate a sync.
How do I check if my Mac is connected to the internet?
Click on the Wi-Fi icon in the menu bar to check if your Mac is connected to a Wi-Fi network.
How do I check if my Mac has enough storage space?
Click on the Apple icon in the menu bar, click on “About This Mac,” then click on “Storage” to check if your Mac has enough storage space.