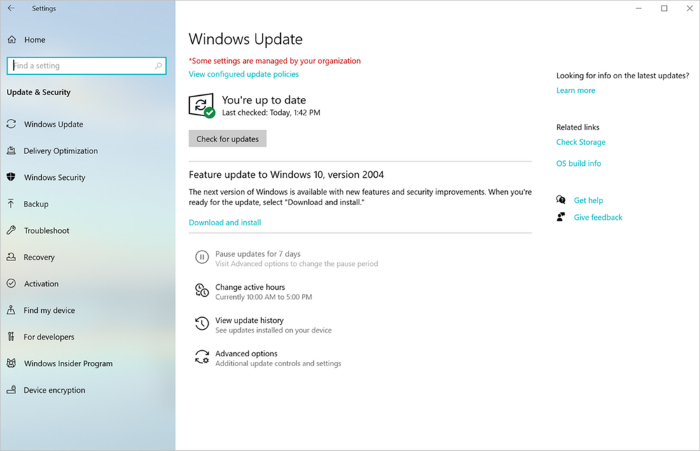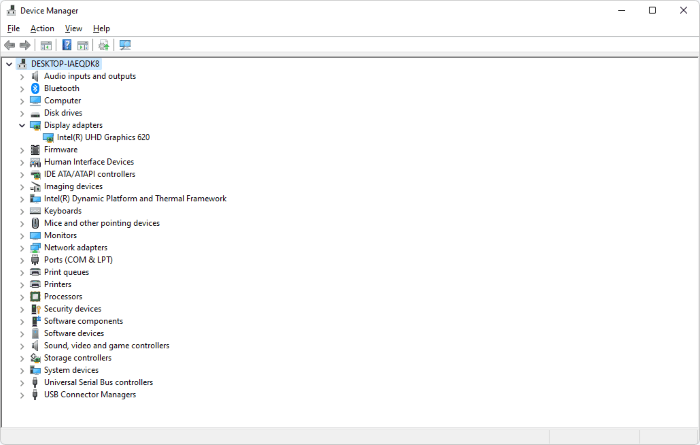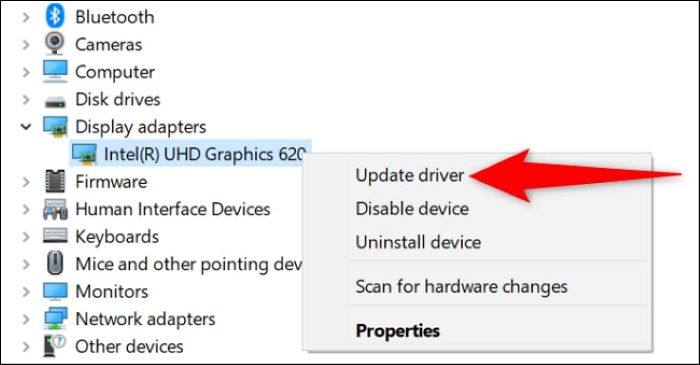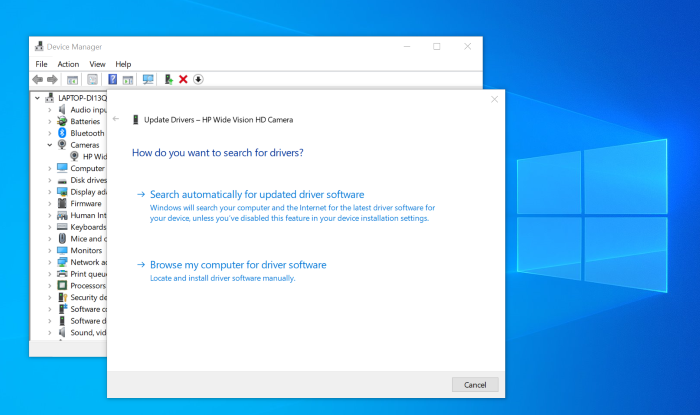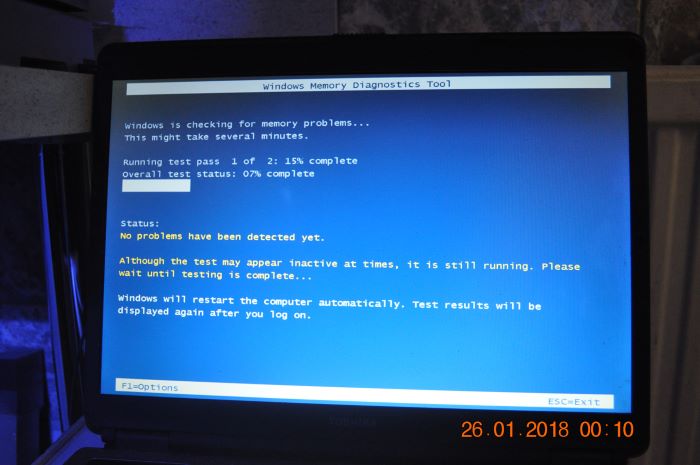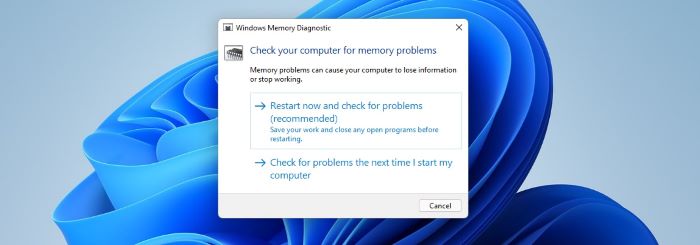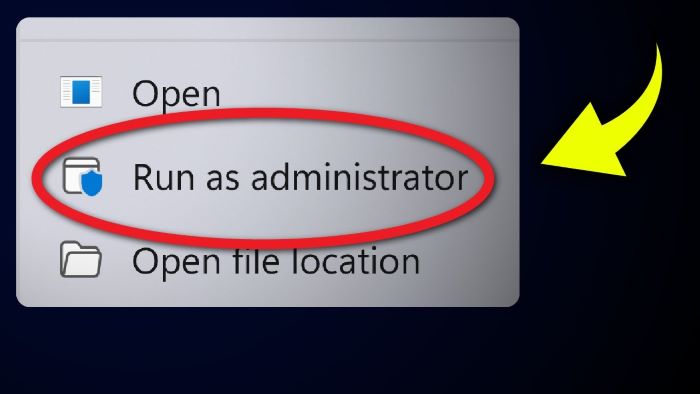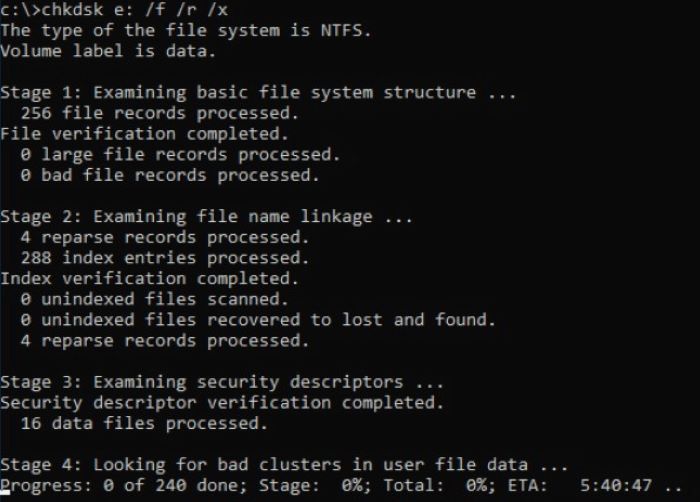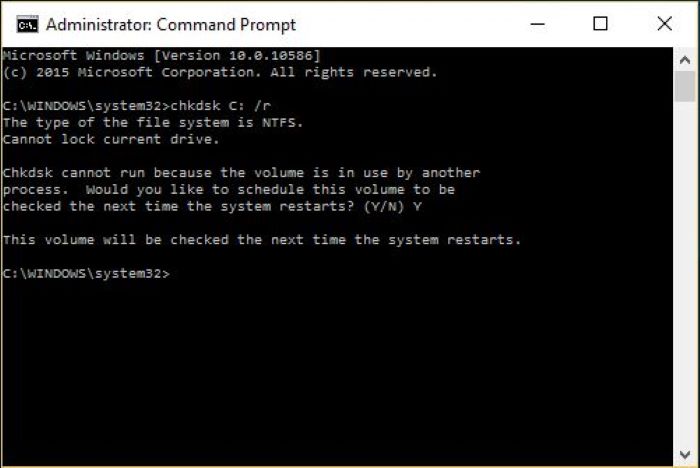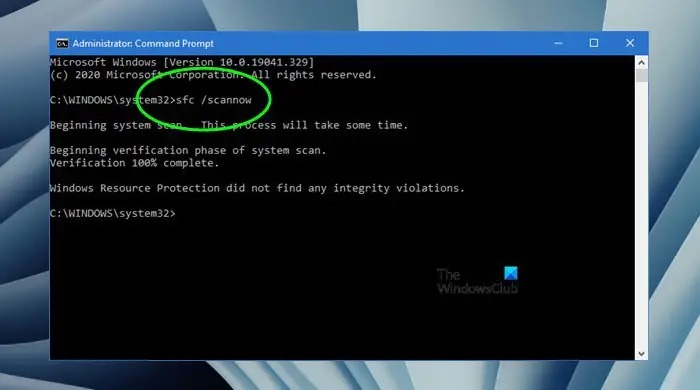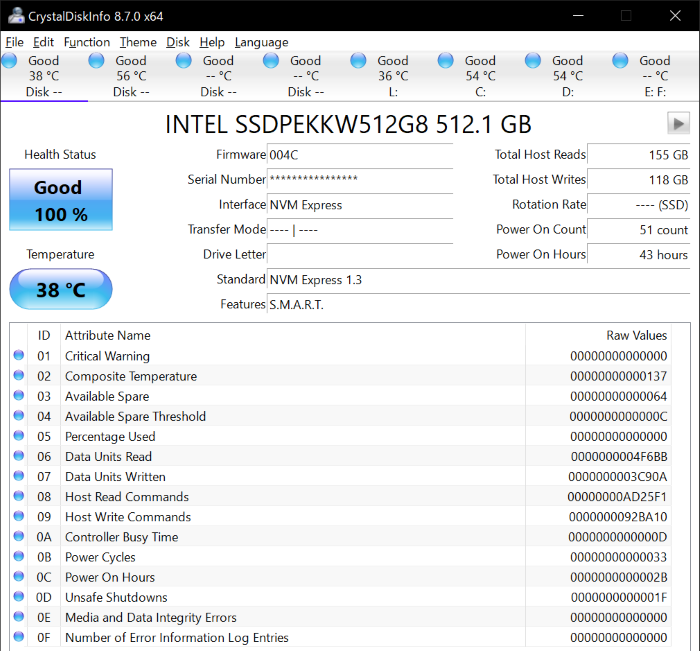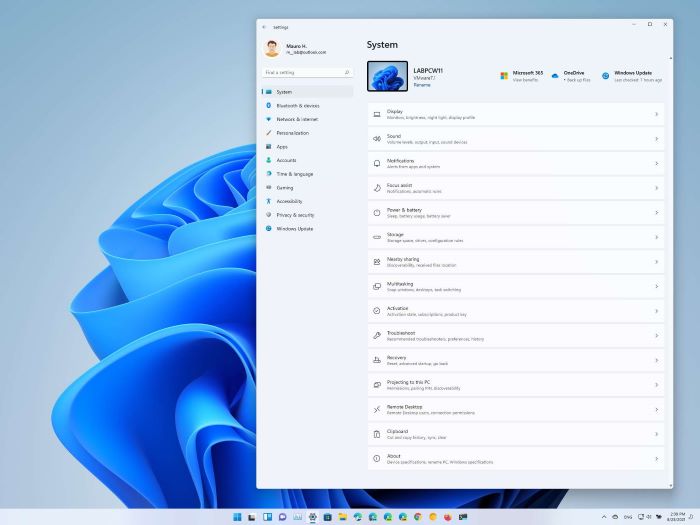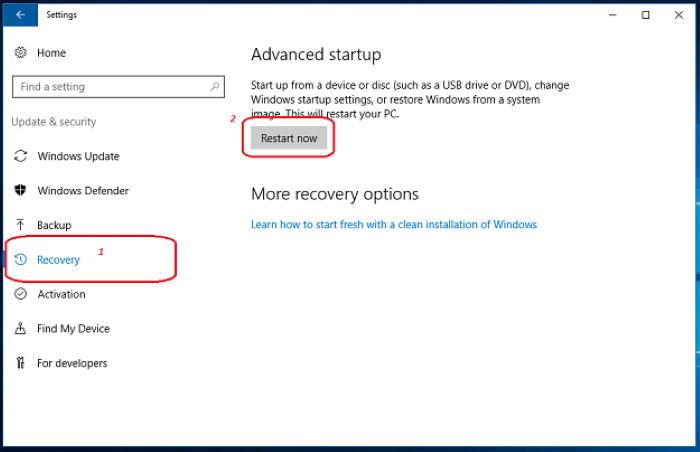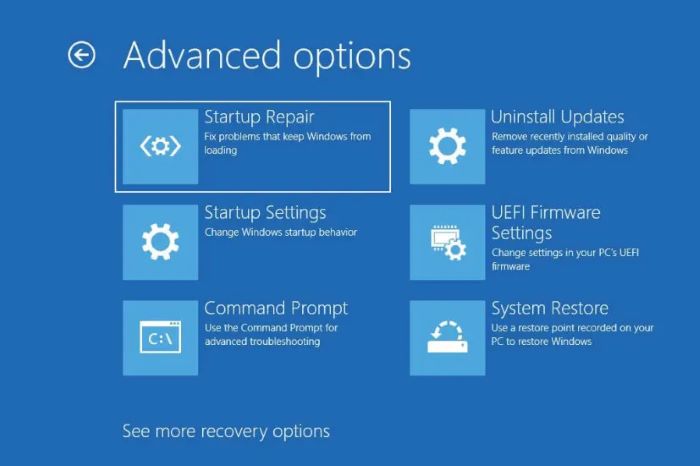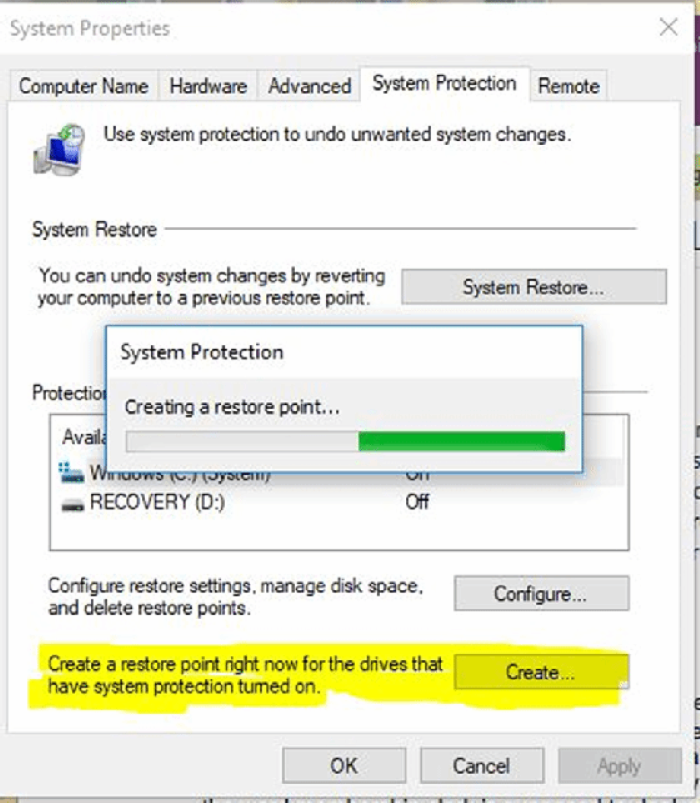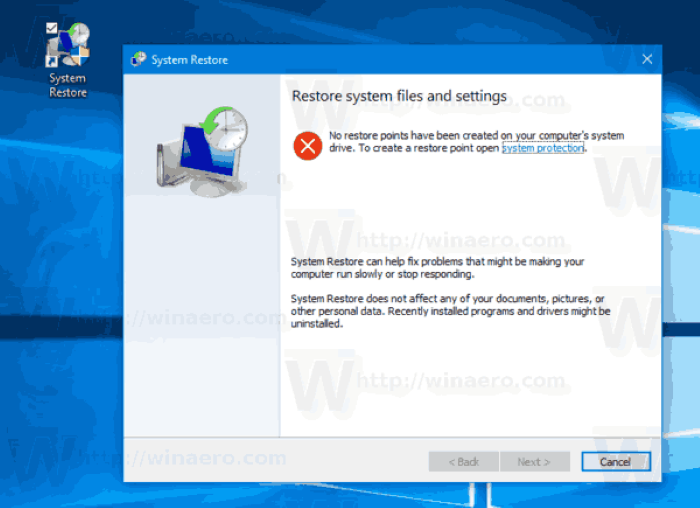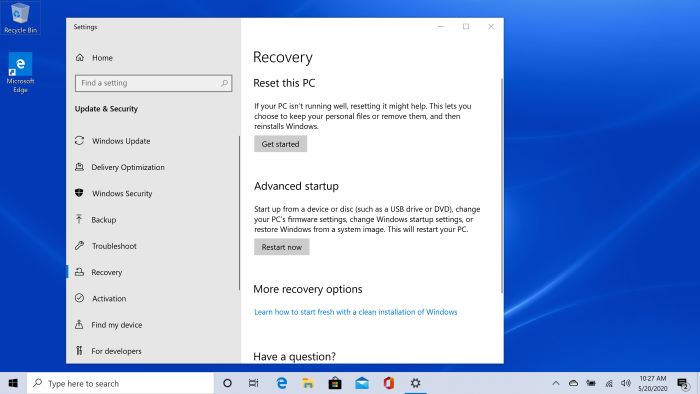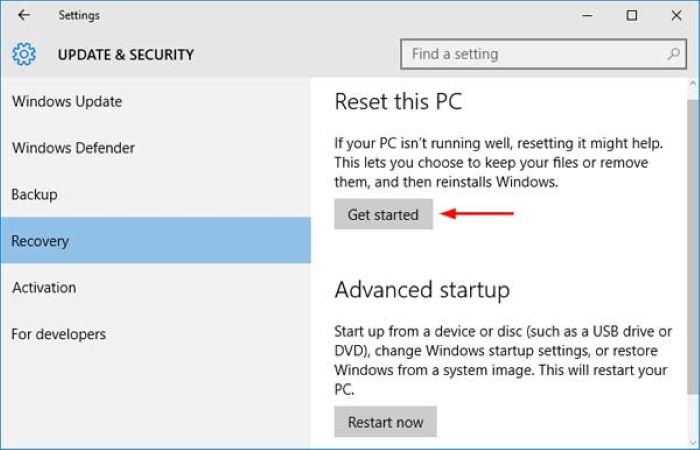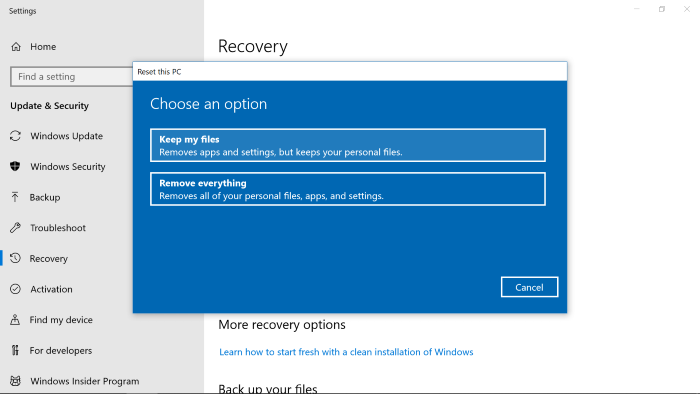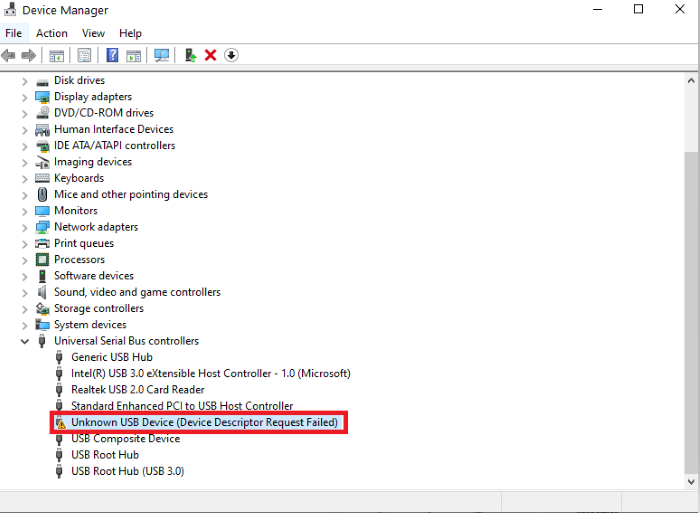Kernel Security Check Failure is a common Blue Screen of Death (BSOD) error that occurs in Windows 10 and Windows 11. It can be frustrating and sometimes challenging to resolve, especially for tech noobs. This comprehensive guide will walk you through the various solutions to fix the kernel security check failure and provide step-by-step instructions, along with relevant images.
Common Causes for Kernel Security Check Failure
There are several possible causes for the kernel security check failure error, including outdated drivers, faulty hardware, corrupted system files, and issues with antivirus or anti-cheat software. Identifying the cause of the problem is essential in applying the correct solution.
Updating Your PC and Drivers
One common cause of kernel security check failure is outdated drivers or Windows updates. To update your PC, follow these steps:
Press the Windows key and type “Windows Update” in the search bar.
Click on “Check for updates” and install any available updates.
To update drivers, right-click on the Start button and select “Device Manager.”
Expand the categories and right-click on each device, selecting “Update driver.”
Choose “Search automatically for updated driver software.”
Testing System Memory and Checking Disk for Errors
Faulty memory or disk errors can also cause kernel security check failure. To test your system memory and check the disk for errors, follow these steps:
Press the Windows key and type “Memory Diagnostic” in the search bar.
Click on “Restart now and check for problems (recommended).”
To check the disk for errors, press the Windows key and type “Command Prompt.”
Right-click on “Command Prompt” and choose “Run as administrator.”
Type “chkdsk /f /r” and press Enter.
Press Y to schedule a disk check on the next restart.
Fixing Corrupted System Files
Corrupted system files can also lead to kernel security check failure. To fix corrupted system files, follow these steps:
Press the Windows key and type “Command Prompt” in the search bar.
Right-click on “Command Prompt” and choose “Run as administrator.”
Type “sfc /scannow” and press Enter.
Wait for the process to finish, and then restart your computer.
Dealing with Faulty Hardware
Faulty hardware, such as a malfunctioning hard drive or RAM, can cause kernel security check failure. To deal with faulty hardware:
Check your hard drive’s health using a third-party tool like CrystalDiskInfo.
Test your RAM using the built-in Windows Memory Diagnostic tool (see section 4 for instructions).
If the tests indicate faulty hardware, consider replacing the problematic component(s).
Running Your PC in Safe Mode
Running your PC in Safe Mode can help diagnose and fix kernel security check failure issues. To run your PC in Safe Mode, follow these steps:
Press the Windows key and type “Settings” in the search bar.
Click on “Update & Security” and then “Recovery” in the left pane.
Under “Advanced startup,” click on “Restart now.”
After your PC restarts, choose “Troubleshoot” > “Advanced options” > “Startup Settings” > “Restart.”
Press the appropriate key (usually F4) to start your PC in Safe Mode.
Once in Safe Mode, try to reproduce the issue. If the error doesn’t occur, it indicates a software issue, and you can proceed with other troubleshooting steps.
Performing a System Restore
A system restore can help fix kernel security check failure by reverting your PC to a previous state. To perform a system restore, follow these steps:
Press the Windows key and type “System Restore” in the search bar.
Click on “Create a restore point.”
In the “System Protection” tab, click on “System Restore.”
Follow the on-screen instructions to choose a restore point and complete the process.
Resetting Windows 10/11
If none of the above solutions works, you may need to reset Windows 10/11. To reset Windows, follow these steps:
Press the Windows key and type “Reset” in the search bar.
Click on “Reset this PC” and then “Get started.”
Choose either “Keep my files” or “Remove everything,” depending on your preference.
Follow the on-screen instructions to complete the reset process.
After the reset, check if the kernel security check failure issue is resolved.
10. Updating and Fixing Drivers
Outdated or faulty drivers can also cause kernel security check failure. To update and fix drivers, follow these steps:
Press the Windows key and type “Device Manager” in the search bar.
Expand the categories and look for any devices with a yellow exclamation mark or red cross.
Right-click on the problematic device and choose “Update driver” or “Uninstall device” if you suspect the driver is faulty.
Restart your computer after updating or uninstalling the driver.
Conclusion
Kernel security check failure can be a frustrating issue, but following the steps outlined in this article should help you resolve it. Remember to keep your drivers and software up to date, and routinely check your hardware’s health to prevent future occurrences of this error. Happy computing!