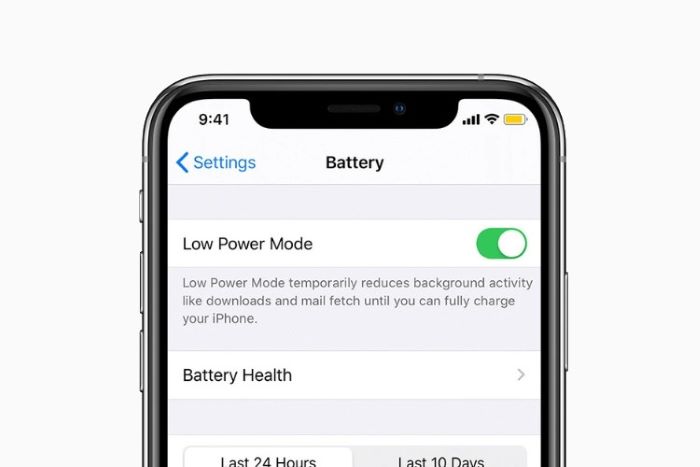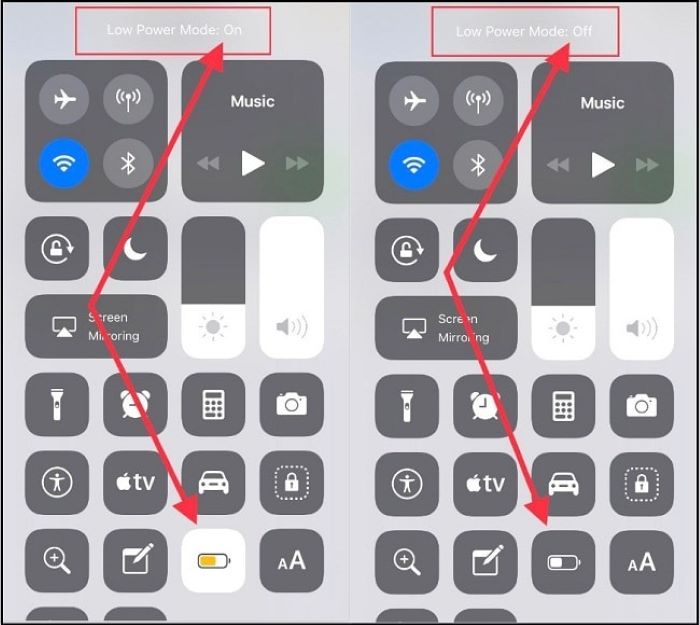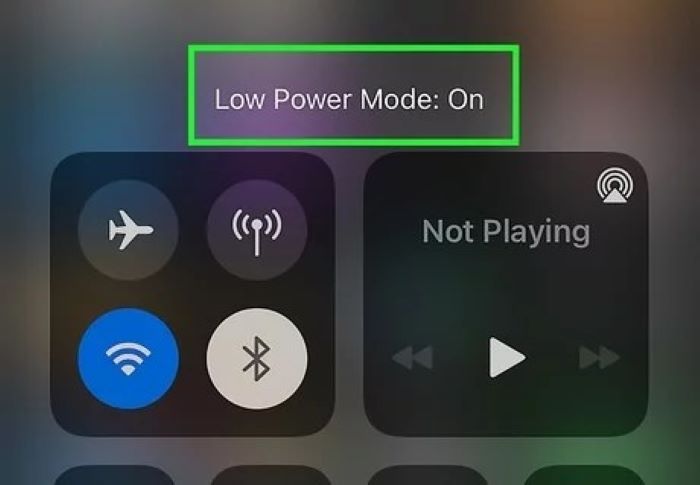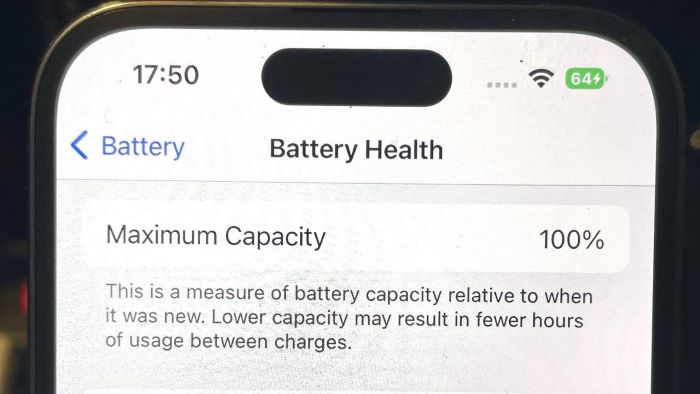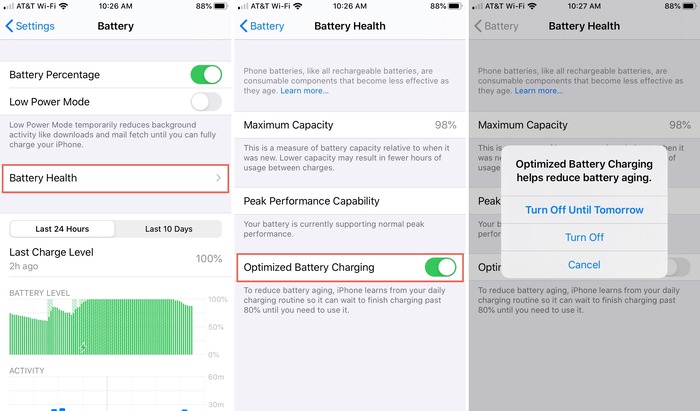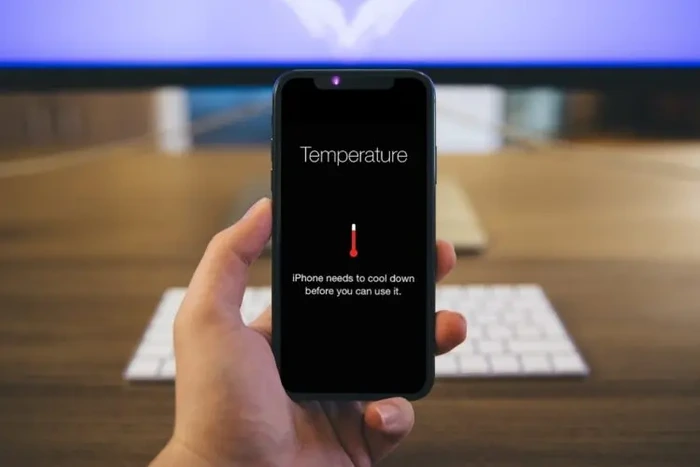A yellow battery icon on an iPhone indicates that Low Power Mode is active. This setting helps conserve battery by reducing background tasks, limiting performance, and adjusting visual effects.
It is designed to extend battery life when the charge is low or when you need to save power.
Understanding the Yellow Battery Icon
A yellow battery icon on your iPhone means Low Power Mode is turned on. This feature helps save battery by limiting background activity, performance, and some visual effects.
It is meant to extend battery life when your iPhone is low on charge or when you want to conserve power.
Enabling and Disabling Low Power Mode
Low Power Mode can be enabled or disabled through the Settings app or the Control Center.
To enable or disable Low Power Mode through the Settings app:
- Open the Settings app.
- Scroll down and tap on the Battery option.
- Toggle the switch next to Low Power Mode on or off.
To add Low Power Mode to the Control Center for quick access:
- Open the Settings app.
- Select the Control Center option.
- Choose the Customize Controls button.
- Tap the green + button next to Low Power Mode.
Now, you can enable or disable Low Power Mode by swiping down the Control Center and tapping the Low Power Mode icon.
Checking and Improving Battery Health
Poor battery health can cause the yellow battery icon to appear more frequently. To check your iPhone’s battery health:
- Open the Settings app.
- Scroll down and tap on the Battery option.
- Select Battery Health.
To improve battery health, you can:
- Keep your iPhone updated to the latest iOS version.
- Avoid exposing your iPhone to extreme temperatures.
- Remove the case while charging if it causes overheating.
- Enable Optimized Battery Charging in Battery Health settings.
Optimizing iPhone Settings for Better Battery Life
To extend your iPhone’s battery life, you can:
- Enable Dark Mode by going to Settings > Display & Brightness > Dark.
- Turn off Background App Refresh in Settings > General > Background App Refresh.
- Reduce screen brightness in Settings > Display & Brightness or Control Center.
- Enable Airplane Mode in low signal areas to reduce power consumption.
- Disable Location Services for unnecessary apps in Settings > Privacy > Location Services.
- Turn off unnecessary notifications in Settings > Notifications.
Monitoring and Managing Background App Activities
Certain apps running in the background can drain your iPhone’s battery. To monitor and control background app activity:
- Open the Settings app.
- Scroll down and tap on the Battery option.
- Analyze the battery usage by app in the last 24 hours or 10 days.
You can close power-hungry apps by swiping them away in the App Switcher or adjusting their settings to consume less power.
Resolving Overheating Issues
Overheating can also cause battery problems, including the yellow battery icon. To resolve overheating issues:
- Keep your iPhone away from direct sunlight or heat sources.
- Remove the case while charging if it causes overheating.
- Close power-hungry apps and avoid using your iPhone while charging.
- Disable features like GPS, Bluetooth, and Wi-Fi when not in use.
If the overheating issue persists, it could indicate a hardware problem, and you may need to seek professional help.
Seeking Professional Help and Replacing the Battery
If the yellow battery icon persists despite trying the above solutions, it may be time to seek professional help or consider a battery replacement.
You can contact Apple Support or visit an Apple Authorized Service Provider for assistance. They will examine your iPhone and suggest the best course of action.
Remember that a yellow battery icon is not necessarily a cause for concern, as it primarily indicates that Low Power Mode is enabled.
However, if you notice a decline in battery life or experience frequent issues, it’s essential to address them to ensure optimal iPhone performance.