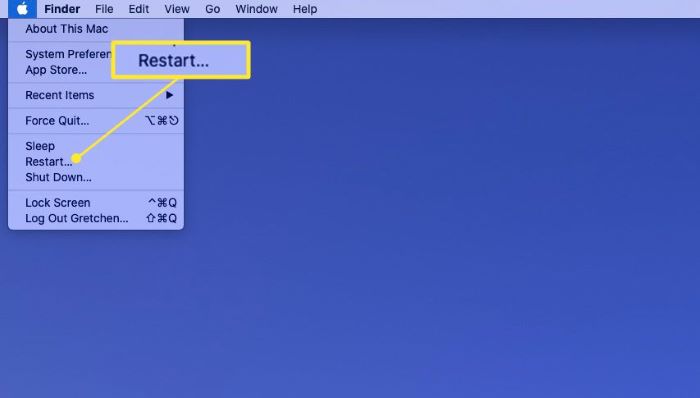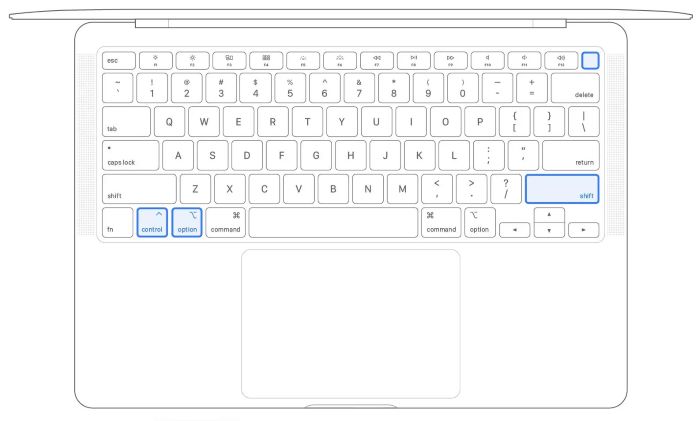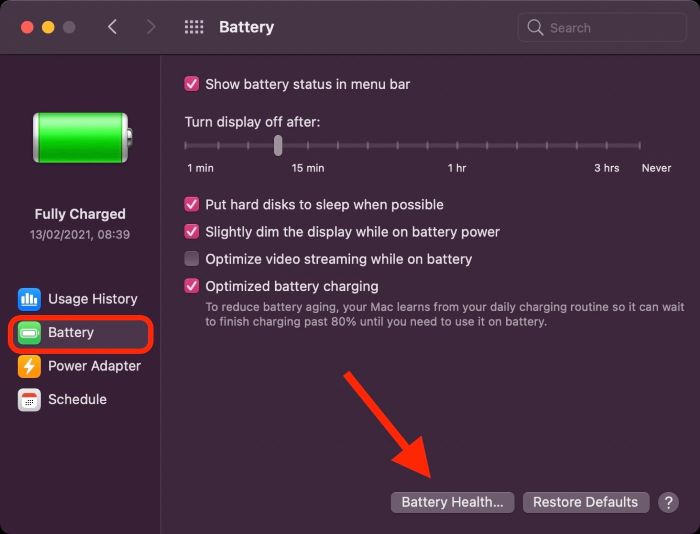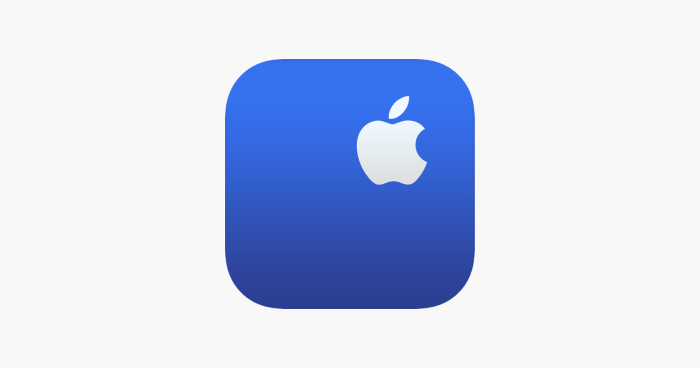Restart Your MacBook
Before diving into more complex solutions, try restarting your MacBook. It’s possible that a temporary software glitch is preventing your MacBook from charging properly. To restart your MacBook, follow these steps:
- Click the Apple menu in the top-left corner of your screen.
- Select “Restart…” from the dropdown menu.
- Wait for your MacBook to shut down and restart.
- Check if the battery is now charging.
Reset the System Management Controller (SMC)
The System Management Controller (SMC) is responsible for various hardware functions, including battery management. Resetting the SMC can help resolve issues with your MacBook’s battery not charging. Follow these steps to reset the SMC:
- Shut down your MacBook.
- Disconnect the power adapter from your MacBook.
- For models with a removable battery, remove the battery.
- Press and hold the power button for 10 seconds, then release it.
- Reconnect the power adapter and battery (if applicable).
- Press the power button to turn your MacBook back on.
- Check if the battery is now charging.
Read: paramountplus com vizio
Inspect the Charging Port and Cable
Sometimes, debris or damage in the charging port or cable can cause charging issues. To inspect the charging port and cable, follow these steps:
- Unplug the power adapter from your MacBook.
- Inspect the charging port for debris or damage. If you find any debris, carefully remove it using a toothpick or compressed air.
- Inspect the charging cable for any visible damage or fraying. If the cable is damaged, try using a different charging cable.
- Plug the power adapter back into your MacBook and check if the battery is now charging.
Check for Software Updates
Outdated software can cause issues with your MacBook’s battery not charging. To check for software updates, follow these steps:
- Click the Apple menu in the top-left corner of your screen.
- Select “System Preferences…” from the dropdown menu.
- Click on “Software Update.”
- If updates are available, click “Update Now” to install them.
- Restart your MacBook after the updates are installed.
- Check if the battery is now charging.
Must Read: Find My “No Location Found” – Ultimate Guide to Resolve the Issue in 2023
Monitor Battery Health
Your MacBook’s battery health can impact its charging capabilities. To check your battery’s health, follow these steps:
- Click the Apple menu in the top-left corner of your screen.
- Select “System Preferences…” from the dropdown menu.
- Click on “Battery.”
- Select “Battery” in the sidebar.
- Click on “Battery Health…” to view the current condition of your MacBook’s battery.
- If your battery’s health is poor, consider replacing it.
Try an Alternate Power Source
Sometimes, the issue might not be with your MacBook or its charger, but with the power outlet itself. To rule out this possibility, follow these steps:
- Unplug the power adapter from the current power outlet.
- Plug the power adapter into a different power outlet.
- Check if the battery is now charging.
Seek Professional Help
If none of the above solutions works, it’s time to seek professional help. You can either contact Apple Support or visit an Apple Store or Authorized Service Provider for assistance. They will help diagnose the issue and suggest appropriate solutions, such as battery replacement or hardware repairs.
Additional Tips for Prolonging MacBook Battery Life
- Adjust your screen brightness to a lower setting.
- Close unnecessary applications running in the background.
- Enable “Energy Saver” mode in System Preferences.
- Disconnect peripherals and external devices when not in use.
- Avoid exposing your MacBook to extreme temperatures.
Conclusion
A MacBook battery not charging can be frustrating, especially if you rely on your device for work or entertainment. By following the steps outlined in this guide, you can diagnose and resolve the issue yourself or seek professional help when necessary. Remember to keep your MacBook’s software up-to-date and monitor its battery health to ensure optimal performance.