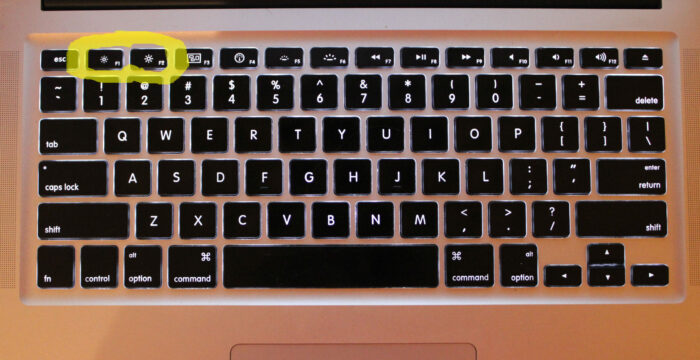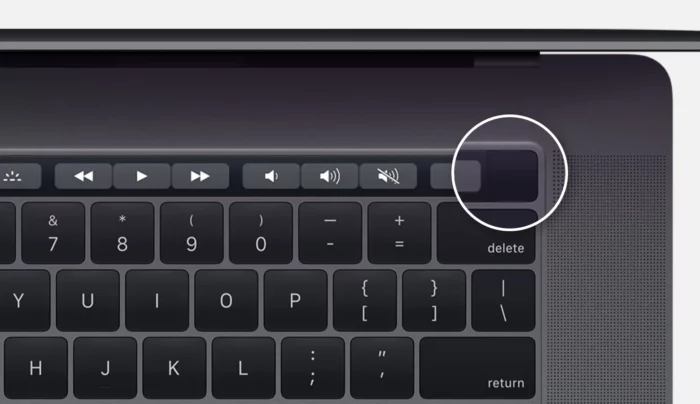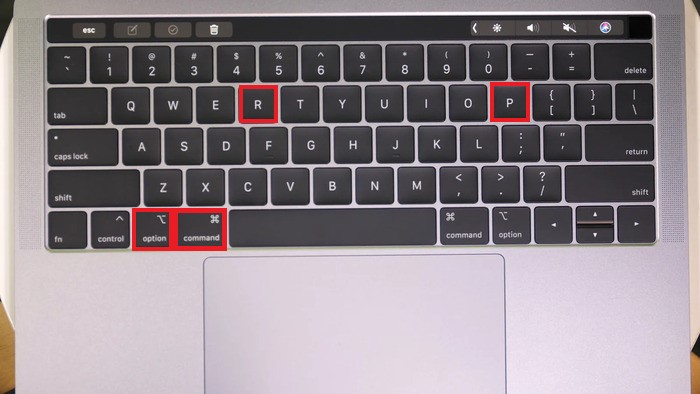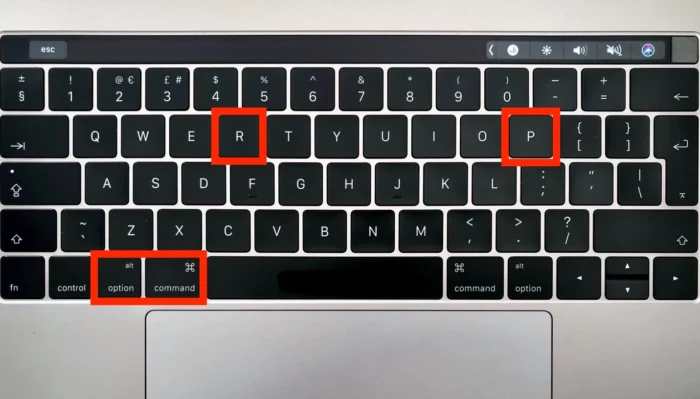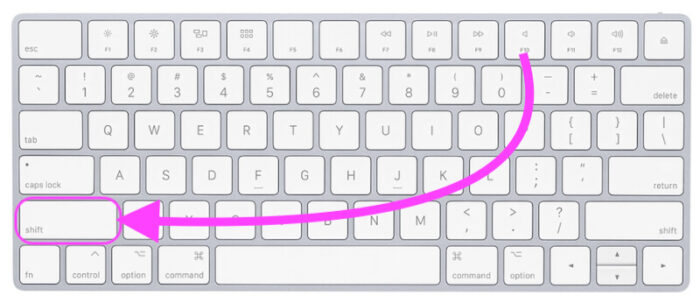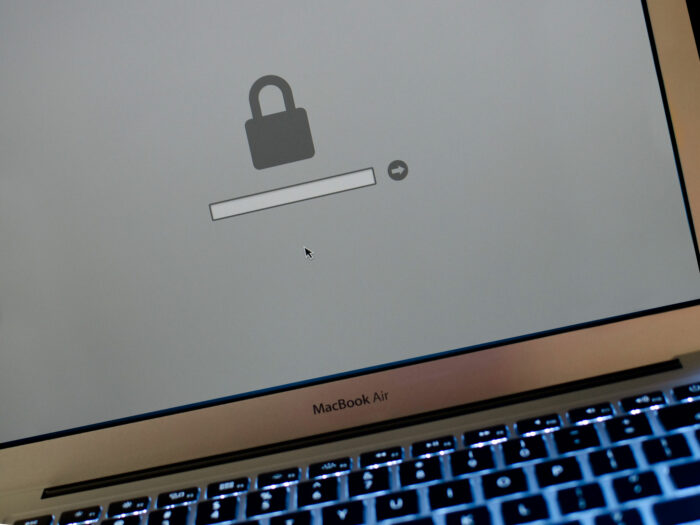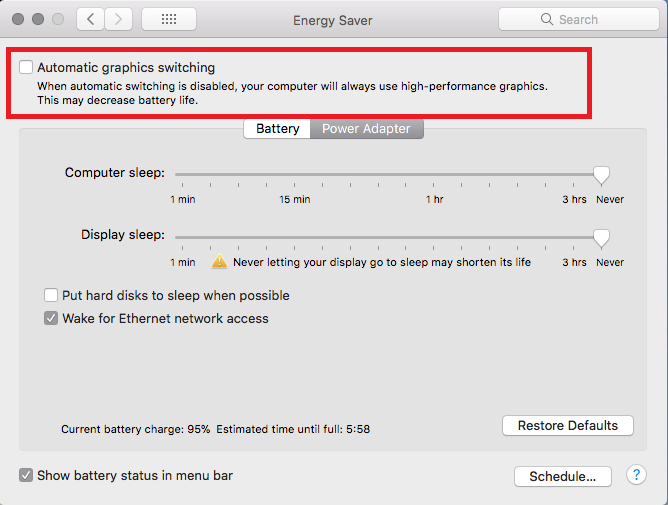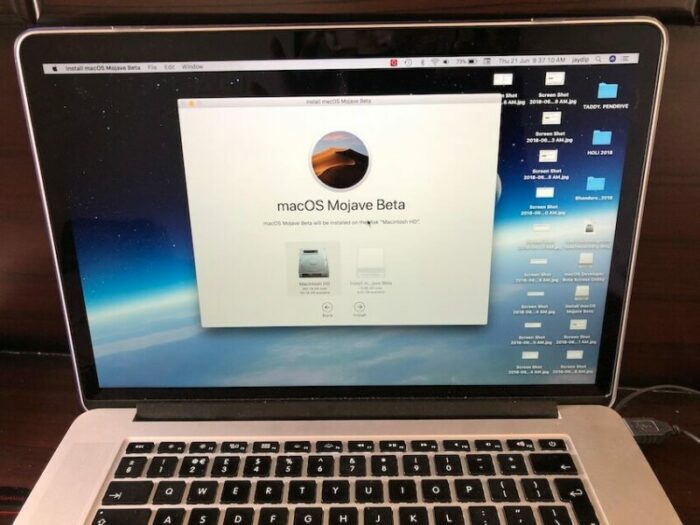Is your MacBook Pro screen not working, but the keyboard is lit? Don’t worry! This comprehensive guide will walk you through various solutions to fix the issue and get your MacBook Pro up and running again.
Check If the Power is On
First, ensure that your MacBook Pro is powered on. Look for the power indicator light or caps lock key light. If it’s not on, connect your MacBook Pro to the charger and press the power button.
Disconnect All Peripherals
Unplug all attached accessories, such as USB devices, external monitors, and other peripherals, to rule out any external hardware issues. After disconnecting, try restarting your MacBook Pro.
Adjust Your Display’s Brightness
Press your keyboard’s F1 and F2 keys to increase or decrease the screen brightness. Sometimes, the screen might be too dim to see, giving the impression that it’s not working.
Restart Your MacBook Pro
Press and hold the power button for a few seconds until your MacBook Pro turns off. Wait a few seconds, then press the power button again to restart it.
Force Reboot Your MacBook Pro
If a regular restart doesn’t work, try a forced reboot. Press and hold the Control, Option, and Shift keys on the left side of the keyboard while pressing the power button. Hold these keys for 10 seconds, then release and press the power button again to turn on your MacBook Pro.
Start Up from macOS Recovery
To boot your MacBook Pro in macOS Recovery, press and hold the Command and R keys immediately after restarting or turning on your MacBook Pro. Release the keys when you see the Apple logo, spinning globe, or other startup screen. You can use macOS Recovery to repair your disk, reinstall macOS, or restore your MacBook Pro from a backup.
Reset Mac’s NVRAM Settings
Resetting the Non-Volatile Random-Access Memory (NVRAM) might resolve display issues. Turn off your MacBook Pro, then turn it on and immediately press and hold the Option, Command, P, and R keys for about 20 seconds. Release the keys when you hear the startup sound or see the Apple logo.
Reset the System Management Controller
Resetting the System Management Controller (SMC) can fix various power-related issues. To reset the SMC, shut down your MacBook Pro, then press and hold the left-side Shift, Control, and Option keys and the power button for 10 seconds. Release the keys and press the power button to turn on your MacBook Pro.
Keypress (Keyboard) Sequence
Some users have reported success with a specific key sequence. With your MacBook Pro turned off, press and hold the power button, then immediately press and hold the Command, Option, P, and R keys. Hold all keys for 20 seconds, then release and wait for your MacBook Pro to restart.
Reset the PRAM
Parameter Random Access Memory (PRAM) stores system settings, and resetting it may fix display issues. Please turn off your MacBook Pro, then turn it on while holding the Option, Command, P, and R keys. Release the keys after you hear the startup sound or see the Apple logo.
Boot into Safe Mode
Booting into Safe Mode can help identify software issues. Turn off your MacBook Pro, then turn it on while pressing and holding the Shift key. Release the Shift key when you see the login window. After booting in Safe Mode, restart your MacBook Pro usually to see if the issue is resolved.
Enter Password, Hit Return
If you have a password set, try entering it and pressing the Return key, even if you can’t see the login screen. Sometimes, this can force the display to appear.
Turn Off Automatic Graphics Switching
If you have a MacBook Pro with dual graphics cards, disabling Automatic Graphics Switching may help. Boot into Safe Mode, then go to System Preferences > Energy Saver, and uncheck “Automatic graphics switching.” Restart your MacBook Pro usually to see if the display issue is resolved.
Re-install the macOS
If all else fails, reinstalling macOS may fix the display issue. Boot into macOS Recovery, select “Reinstall macOS,” and follow the on-screen instructions. Ensure you have a backup of your data before proceeding.
Conclusion: Wrapping Up
If your MacBook Pro screen is not working, but the keyboard is lit, try the solutions provided in this article. Remember to back up your data before making any significant changes. If you’re still experiencing issues after trying these solutions, it’s best to contact Apple Support or visit an authorized service provider for assistance.
FAQs
Why is my MacBook Pro screen not working, but the keyboard is lit?
There could be several reasons, including a broken display, damaged display cable, software issues, or power-related problems. Try the solutions outlined in this article to resolve the issue.
How do I reset the SMC on my MacBook Pro when the screen is not working but the keyboard is lit?
To reset the SMC, shut down your MacBook Pro, then press and hold the left-side Shift, Control, and Option keys and the power button for 10 seconds. Release the keys and press the power button to turn on your MacBook Pro.
How do I boot my MacBook Pro into Safe Mode when the screen is not working but the keyboard is lit?
Turn off your MacBook Pro, then turn it on while pressing and holding the Shift key. Release the Shift key when you see the login window. This will boot your MacBook Pro into Safe Mode.
What should I do if none of the solutions for “MacBook Pro screen not working, but keyboard lit” work?
If you’ve tried all the solutions in this article and your MacBook Pro screen still doesn’t work, contact Apple Support or visit an authorized service provider for assistance.