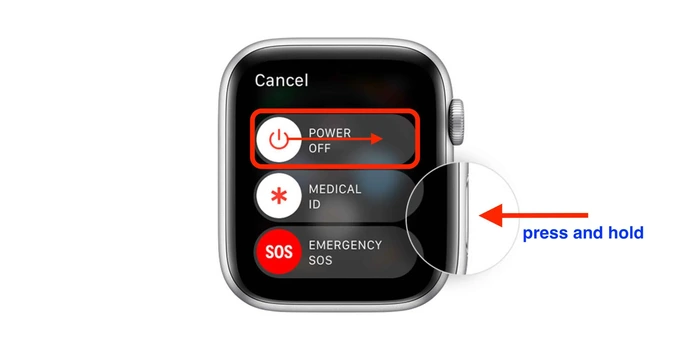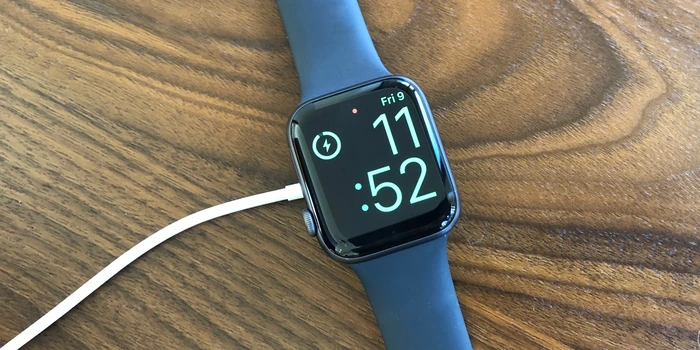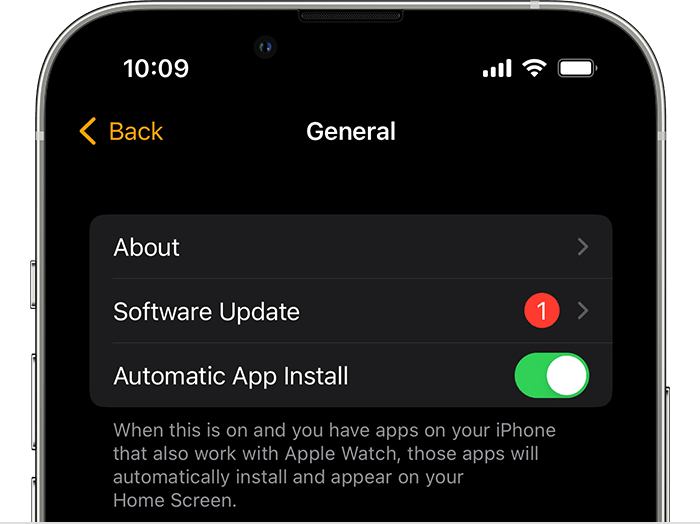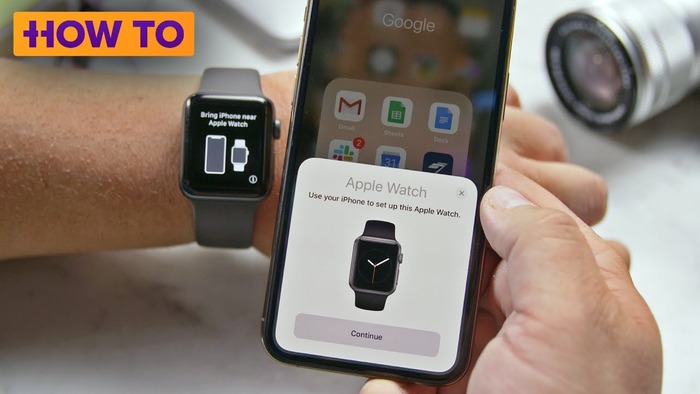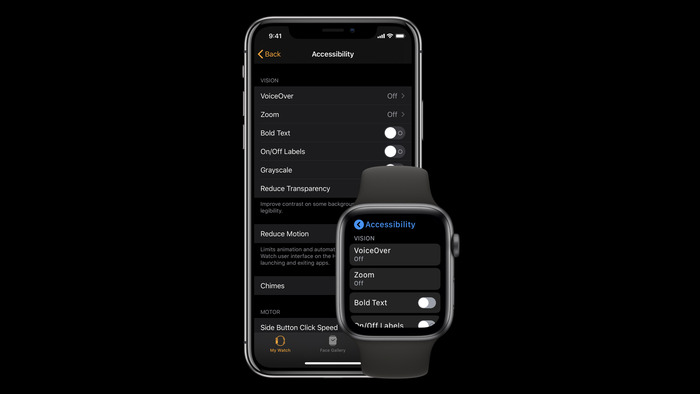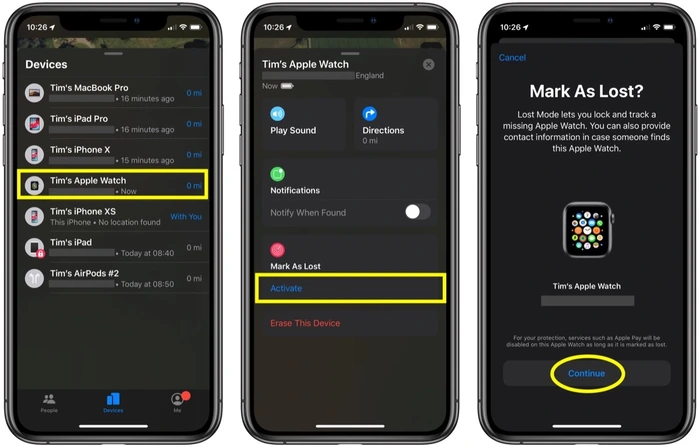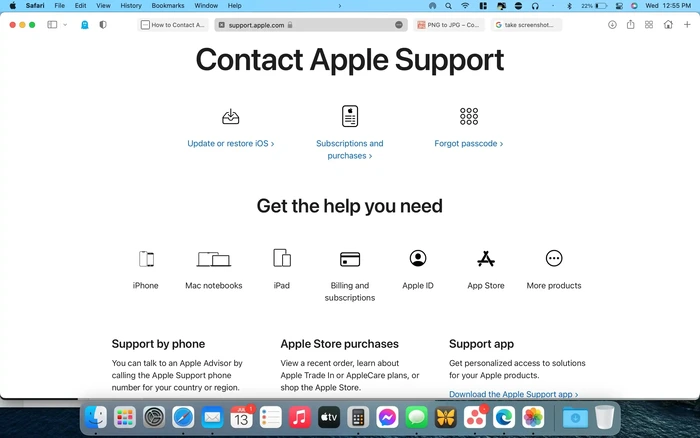If your Apple Watch is stuck on the Apple logo, don’t panic! In this comprehensive guide, we’ll walk you through a range of solutions that have worked for other users to fix this common issue. With step-by-step instructions and tips for finding helpful images online, this guide is perfect for tech noobs who want to get their Apple Watch back up and running in no time.
1. Restart Your Apple Watch
Before attempting any other solutions, try restarting your Apple Watch. This simple step can often resolve minor issues like the Apple logo freezing on the screen.
- Press and hold the side button until the Power Off slider appears.
- Drag the slider to the right to turn off the watch.
- Wait for 30 seconds, then press and hold the side button again until the Apple logo appears.
2. Hard Reset Your Apple Watch
If restarting doesn’t work, a hard reset may be the next solution to try. This action forces the watch to restart, which can help resolve more stubborn issues.
- Press and hold both the Digital Crown and the side button simultaneously.
- Keep holding both buttons until the screen goes black and the Apple logo reappears.
- Release the buttons once the logo is visible.
3. Charge Your Apple Watch
Ensure your Apple Watch has enough battery power by placing it on its charger for at least 30 minutes. If the watch is still stuck on the Apple logo after charging, try using a different charger to rule out any cable faults.
4. Update Apple Watch Software
Updating the watchOS can sometimes fix issues like the Apple logo freezing. To update your Apple Watch, follow these steps:
- Make sure your iPhone is connected to Wi-Fi and your Apple Watch is connected to your iPhone via Bluetooth.
- Open the Watch app on your iPhone.
- Tap My Watch, then tap General.
- Tap Software Update.
- If an update is available, tap Download and Install.
- Enter your iPhone and Apple Watch passcodes if prompted.
- Wait for the update to finish. Do not restart or unpair your watch during the update.</li
Check Out: LG TV Won’t Connect to WiFi – Ultimate Troubleshooting Guide for the Tech Noob
5. Unpair and Pair Apple Watch
Unpairing and then re-pairing your Apple Watch with your iPhone can help resolve issues caused by software or settings conflicts.
- Open the Watch app on your iPhone.
- Tap My Watch, then tap the (i) icon next to your Apple Watch.
- Tap Unpair Apple Watch and confirm the action.
- Wait for the unpairing process to complete.
- To re-pair your Apple Watch, open the Watch app on your iPhone and follow the on-screen instructions.
6. Check Accessibility Settings
Ensure that your Apple Watch’s accessibility settings aren’t causing the issue. Check the VoiceOver settings by following these steps:
- Open the Watch app on your iPhone.
- Tap My Watch, then tap Accessibility.
- Make sure VoiceOver is turned off. If it’s on, tap the toggle to turn it off.
7. Use Find My Service
Using the Find My service can help resolve the Apple logo issue by sending a sound to your watch, which may prompt it to restart.
- Open the Find My app on your iPhone or visit iCloud.com/find on a computer.
- Select your Apple Watch from the list of devices.
- Tap Play Sound and wait for the sound to play on your Apple Watch.
8. Drain Apple Watch Battery
If all else fails, you can try completely draining the Apple Watch battery. This process can force the watch to restart once you recharge it.
- Remove the Apple Watch from its charger and let it run until the battery is completely drained.
- Once the watch is fully drained, place it back on the charger and wait for it to turn on automatically.
- If the Apple logo issue is resolved, your watch should start up normally.
9. Contact Apple Support
If you’ve tried all the above solutions and your Apple Watch is still stuck on the Apple logo, it’s time to contact Apple Support. They can help you diagnose the issue and, if necessary, provide information on repairs or replacements.
Additional Tips for Preventing Apple Watch Issues
To avoid getting your Apple Watch stuck on the Apple logo or encountering other issues, consider the following tips:
- Keep your watchOS updated to the latest version to ensure optimal performance and stability.
- Only use Apple-approved chargers and cables for your Apple Watch to prevent damage or charging issues.
- Regularly restart your Apple Watch to help maintain its performance and avoid potential software glitches.
- Avoid exposing your Apple Watch to extreme temperatures, humidity, or moisture, as these factors can cause hardware issues.
- Be mindful of third-party apps you install on your Apple Watch, as they may cause conflicts or other issues.
Conclusion
In this comprehensive guide, we’ve provided expert solutions for fixing an Apple Watch stuck on the Apple logo. With step-by-step instructions and tips for finding helpful images online, even tech noobs can quickly get their Apple Watch back up and running. Remember to always keep your watchOS up to date and follow proper charging practices to prevent similar issues in the future. If all else fails, don’t hesitate to contact Apple Support for assistance. We hope this guide helps you resolve your Apple Watch issues and allows you to enjoy a seamless experience with your device.